이 자습서에서는 Adobe Illustrator에서 세 개의 유리 맥주병을 만드는방법을 보여줍니다. 우리는 최종 결과를 얻기 위해 일반적으로 매일 사용하는 간단한 모양과 도구를 사용합니다. 잘만되면, 당신은 길을 따라 몇 가지 유용한 팁을 배울 것입니다. 시작하자!
새 문서 작성
- Adobe Illustrator를 시작한 다음 (Ctrl + N )을 눌러 새 문서를 만듭니다. 단위 드롭 다운 메뉴에서 선택하고 너비 상자에 802를 입력하고 높이 상자에 787을 입력 한 다음 고급 버튼을 클릭하십시오. 선택 RGB, 화면 (72 ppi)을 하고 있는지 있는지 확인 정렬 새로운 픽셀 그리드에 개체를 클릭하기 전에 상자의 선택을 취소 확인을 클릭
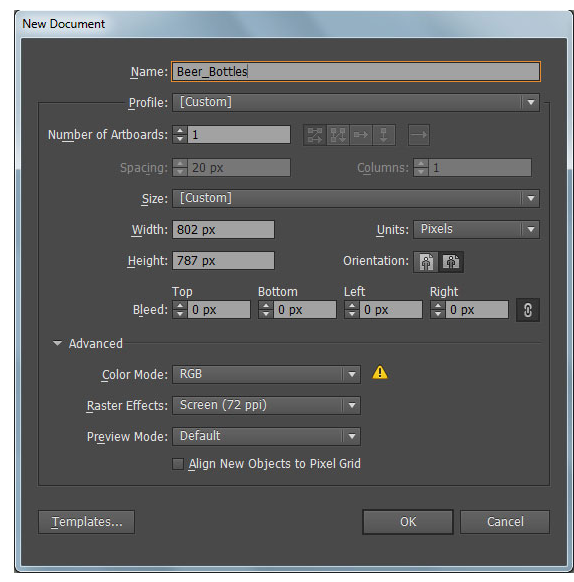
진한 빨간색 맥주병 만들기
- 픽 사각형 도구 (M)를 하고 생성 (71) 516px에 의해 검은 색 사각형을. 다음으로 펜 도구 (P)로 두 번째 이미지와 같이 빨간색 곡선 경로를 만듭니다. 이제 새로 만든 경로를 다시 선택하고 반사 도구 (O)를 선택한 다음 Alt 키 를 누른 상태에서 검은색 사각형의 오른쪽을 클릭하십시오. (가)에 반영 대화 상자를 체크 수직을 클릭 복사 . 다음으로 이 단계에서 생성된 검은색 사각형을 선택하여 제거하십시오.
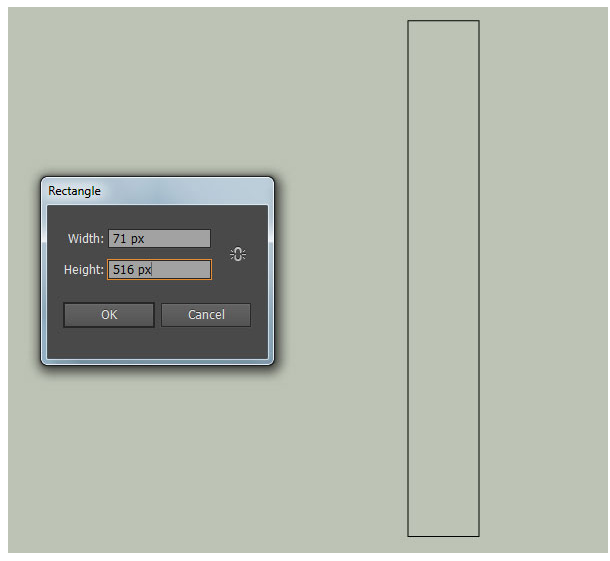
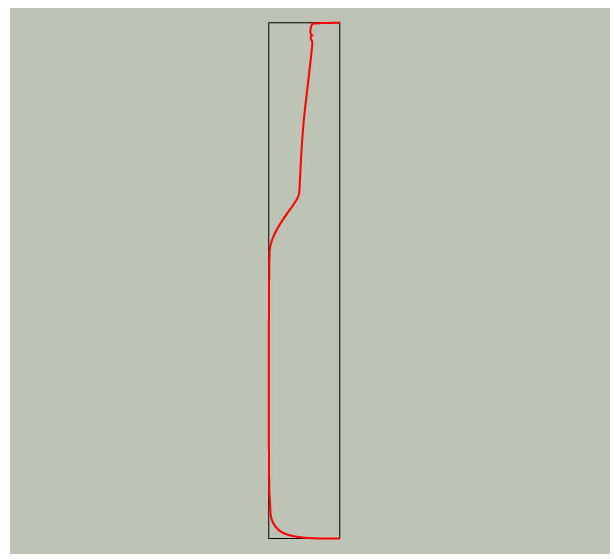

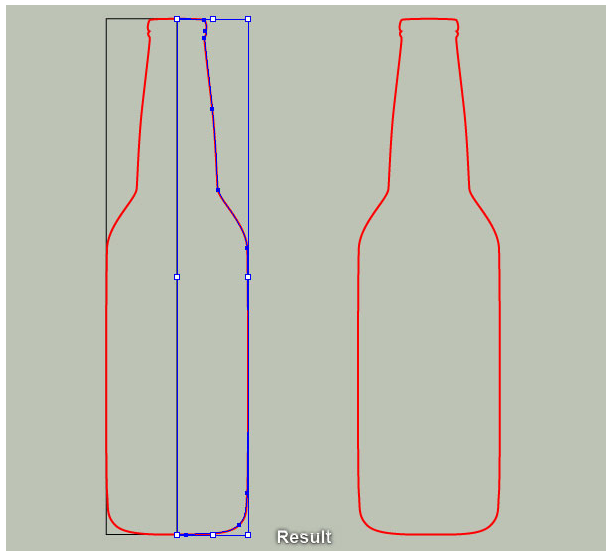
3. 2 단계에서 만든 두 개의 빨간색 곡선 경로를 선택하고 대지를 마우스 오른쪽 단추로 클릭 한 다음 드롭 다운 메뉴에서 조인 섹션 을 선택하십시오.그런 다음 대지를 마우스 오른쪽 버튼으로 다시 클릭 한 다음 조인 섹션 을 선택하십시오.이제이 단계에서 생성된 빨간색 개체를 다시 선택하고 획을 제거한 다음이 개체를 매우 어두운 주황색 ( # 140 b07 )으로 채 웁니다.
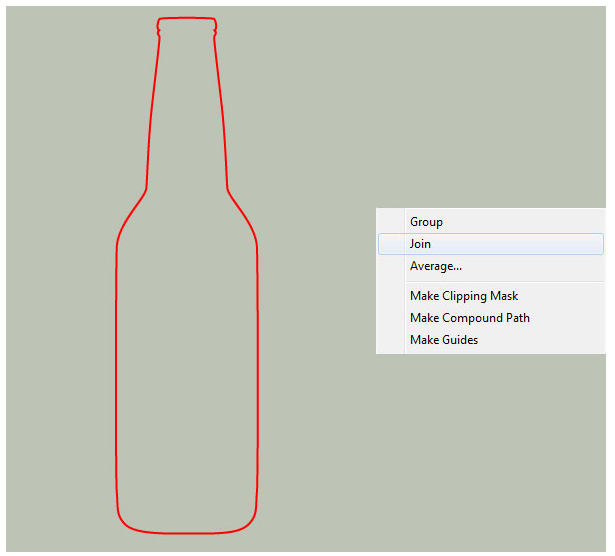
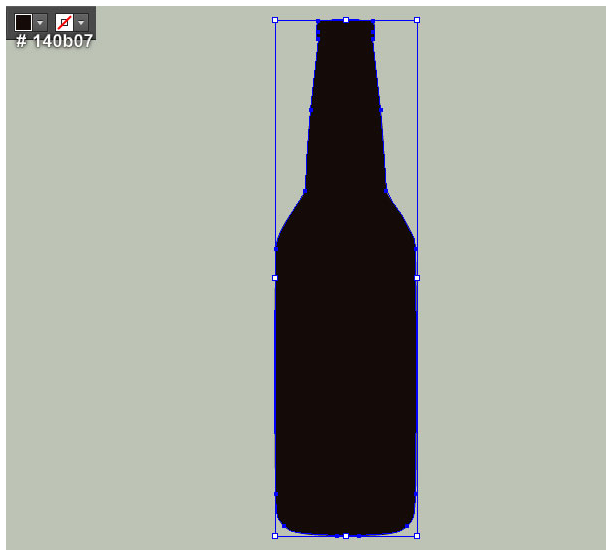
4. 3 단계에서 생성 한 매우 진한 주황색 모양을 선택하고 복사 ( Ctrl + C, Ctrl + F )합니다. 사본을 선택된 상태로 유지하고 도구 상자에서칠 및 획 색상 견본 옆에있는 구부러진 양방향 화살표를 클릭하여 칠 및 획 색상을 바꾸십시오.. 그런 다음 결과 객체의 기존 획 색상을 빨간색으로 바꿉니다. 이제 앵커 포인트 추가 도구 (+)를 선택하고 녹색으로 강조 표시된 두 포인트를 클릭하십시오. 다음으로 새로 추가된 두 개의 앵커 포인트를 다시 선택하고 속성 표시 줄 에서“ 선택된 앵커 포인트에서 절단 경로 ”아이콘을 클릭하십시오 . 이렇게하면 빨간색 개체가 두 개의 경로가 됩니다.상단 경로를 선택하고 제거하십시오. 그런 다음 나머지 빨간색 경로를 선택하고 대지를 마우스 오른쪽 단추로 클릭 한 다음 드롭 다운 메뉴에서 조인 섹션 을 선택하십시오.결과 객체를 여전히 선택한 상태에서 스트로크를 제거하고이 객체를 매우 진한 빨간색 ( # 0 b0707 )으로 채 웁니다.결과 모양을 선택된 상태로 유지하고 효과> 스타일> 깃털로 이동합니다. 8px Radius를 클릭하고 확인을 클릭하십시오 .
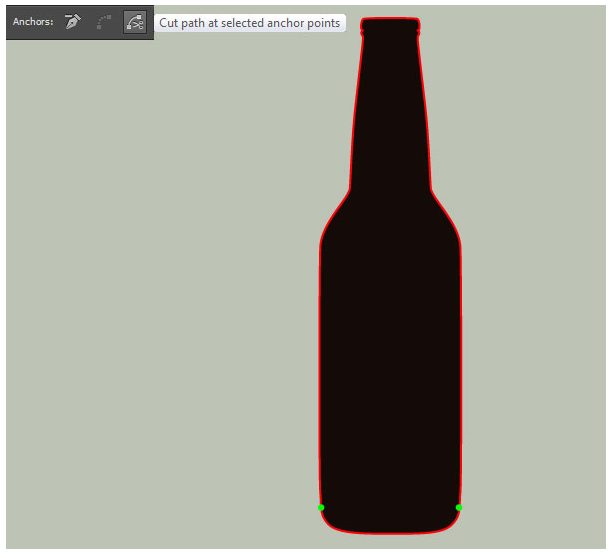

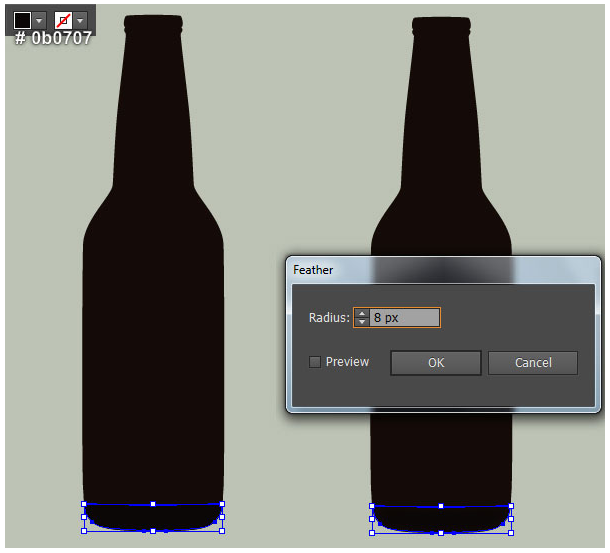
에서 만든 매우 어두운 오렌지 모양 선택 5. 3 단계와 이동 객체> 경로> 오프셋 경로... Enter를 누르 오프셋 -3px을 클릭 확인 . 결과 모양을 선택된 상태로 유지하고 도구 상자에서채우기 및 획 색상 견본 옆에있는 구부러진 양방향 화살표를 클릭하여 채우기 및 획 색상을 바꿉니다.그런 다음 결과 객체의 기존 획 색상을 노랑으로 바꿉니다. 두 번째 이미지에 초점을 맞추고 앵커 포인트 추가 도구 (+)를 선택하고 녹색으로 강조 표시된 두 포인트를 클릭하십시오.
다음으로 직접 선택 도구 (A)를 사용하여 녹색으로 강조 표시된 두 앵커 포인트 위에 있는 모든 포인트를 선택하고 제거하십시오. 이제 앵커 포인트 변환 도구 (Shift + C)를 선택하고 두 개의 앵커 포인트 중 두 개의 상단 핸들을 녹색으로 강조 표시 한 다음 아래로 이동하십시오. 결과 객체는 아래의 마지막 이미지 옆에 나타납니다. 펜 도구 (P)로 계속 진행하여 마지막 이미지와 같이 녹색 물체를 만듭니다.
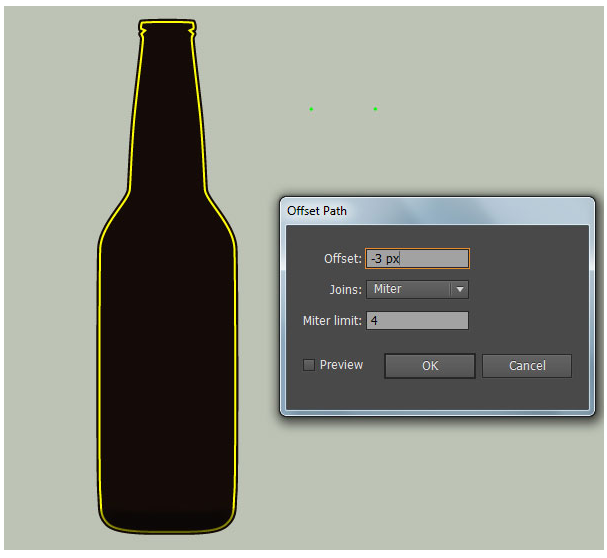
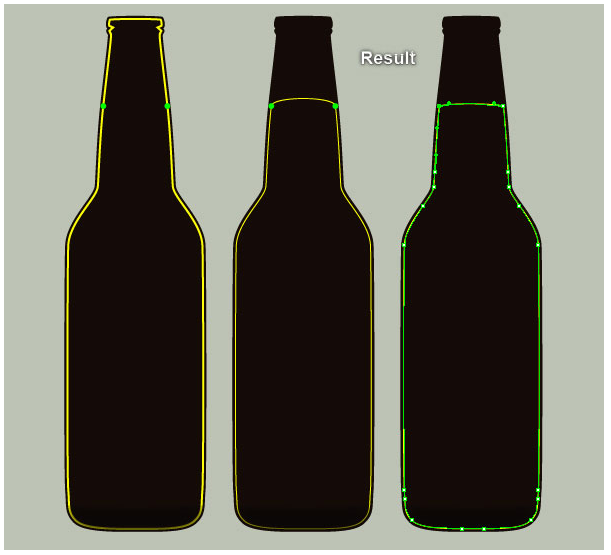
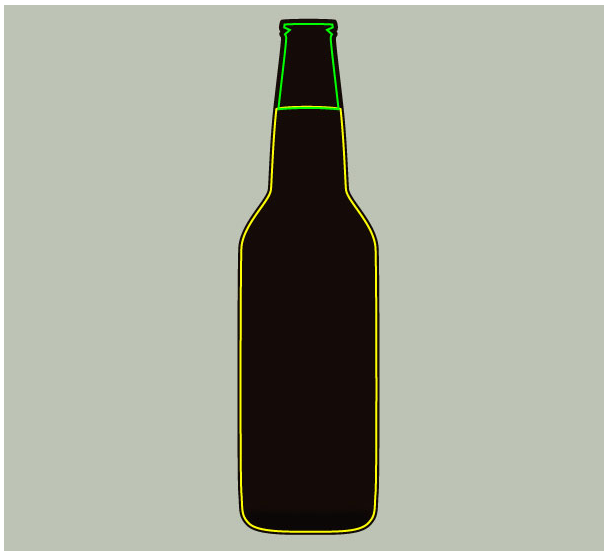
6. 5 단계에서 만든 노란색 개체를 선택하고 획을 제거한 다음 첫 번째 이미지에서 볼 수 있듯이이 개체를 선형 그래디언트로 채 웁니다. 다음 5 단계에서 생성 한 녹색 오브젝트를 선택하십시오. 두 번째 이미지와 같이 획을 제거하고이 객체를 선형 그라디언트로 채 웁니다.

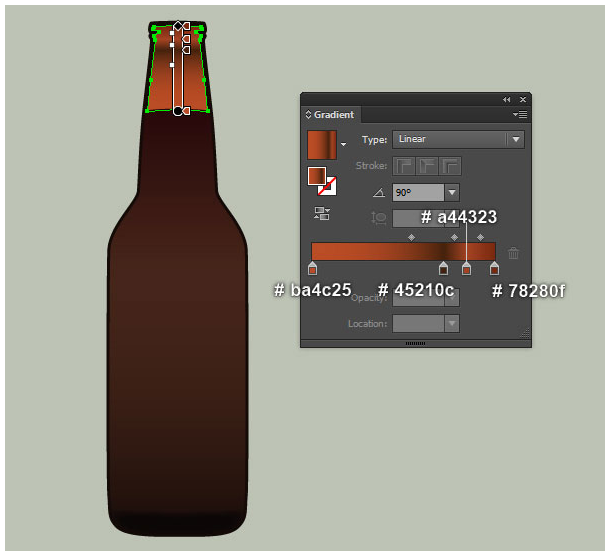
7. 펜 도구 (P)와그라디언트 도구 (G)를 사용하여 첫 번째 이미지와 두 번째 이미지에서 볼 수 있는 모양을 만듭니다. 다음으로 펜 도구 (P)를 선택하고 세 번째 이미지와 같이 노란색 물체를 만듭니다.
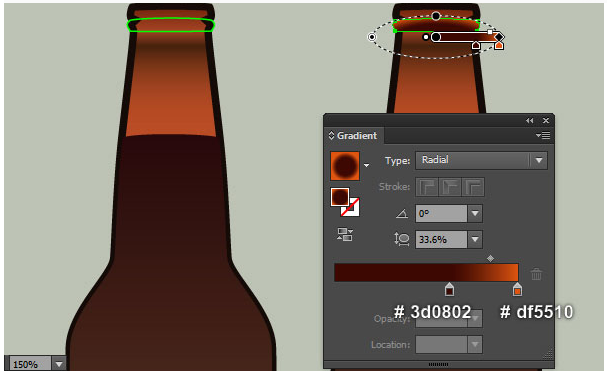
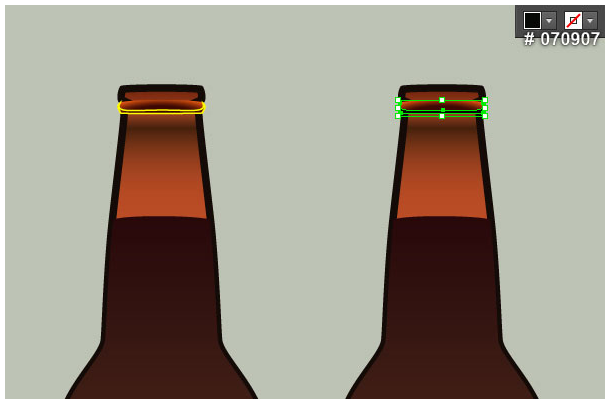
8. 병에 3D 모양을 더 강조하기 위해 강조 표시를 시작합니다. 펜 도구 (P)를 선택하고 첫 번째 이미지에서 볼 수 있듯이 두 개의 흰색 물체를 만듭니다.
객체가 그려지면 획을 제거한 다음 두 번째 이미지와 같이 선형 그라디언트로 해당 객체를 채 웁니다. 결과 모양을 선택된 상태로 유지하고 효과> 스타일> 깃털… 로 이동 한 다음 5px 반경을 입력하고 확인을 클릭하십시오 .

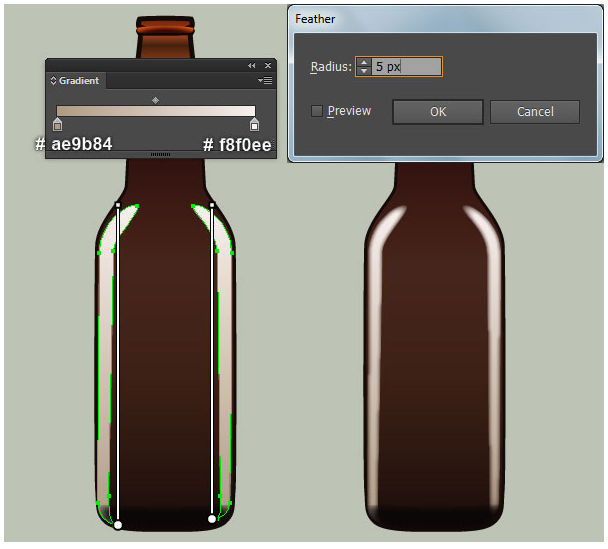
9. 펜 도구 (P)를 선택하고 첫 번째 이미지에서 볼 수 있듯이 두 개의 밝은 회색 노란색 모양 ( # f7 f8 f0 )을 만듭니다 . 여전히 새로 생성된 모양을 선택한 상태에서 효과> 스타일> 깃털… 로 이동하여 3px 반경을 입력하고 확인을 클릭하십시오 . 펜 도구 (P)를 계속 사용하여 두 개의 밝은 회색 주황색 모양을 만듭니다 ( # fdf2 ec)를 세 번째 이미지와 같이 표시합니다. 그런 다음 새로 만든 두 도형에 2px 페더 효과를 적용합니다 .

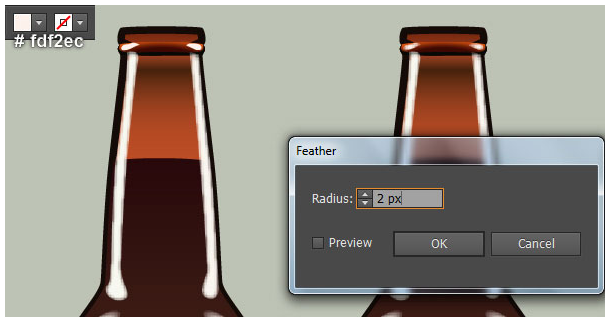
10. 펜 도구 (P)를 사용하여 첫 번째 이미지에서 볼 수 있는 것처럼 진한 빨간색 모양 ( # b1351f )을 만듭니다 . 아직도 새로 만든 모양을 선택하고 이동 가지고... 효과> 흐림 효과> 가우시안 블러 , Enter를 누르 8px 반경을 클릭 확인 . 세 번째 이미지와 같이 강한 주황색 모양 ( # d5572b )을 계속 만듭니다.그런 다음 새로 만든 모양에 8px 페더 효과를 적용하십시오 .

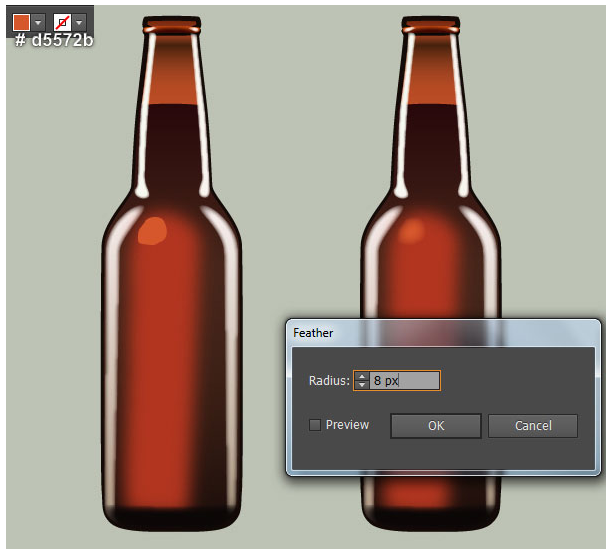
11. 펜 도구 (P)와그라디언트 도구 (G)의 도움으로 첫 번째 이미지와 두 번째 이미지에서 볼 수 있는 모양을 만듭니다. 도형이 그려지면 7 단계에서 만든 첫 번째 도형 뒤에 숨 깁니다.펜 도구 (P)로 계속 진행하여 네 번째 이미지와 같이 두 가지 모양을 만듭니다. 새로 생성된 두 모양을 다시 선택하고 효과> 흐림 효과> 가우시안 흐림 효과...로 이동 한 다음 4px 반경을 입력하고 확인을 클릭하십시오 . 이제 펜 도구 (P)를 사용하여 마지막 이미지 옆에 보이는 것처럼 진한 빨간색 모양 ( # 842416 )을 만듭니다 . 그런 다음 새로 만든 모양에 3px Gaussian Blur 효과를 적용하십시오 .
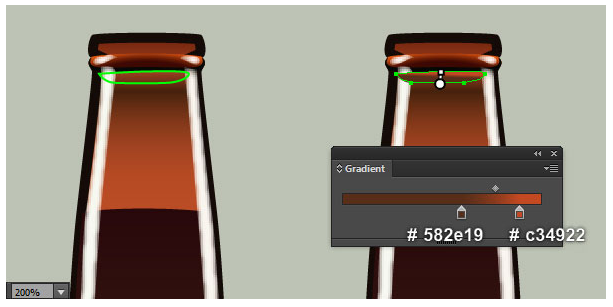

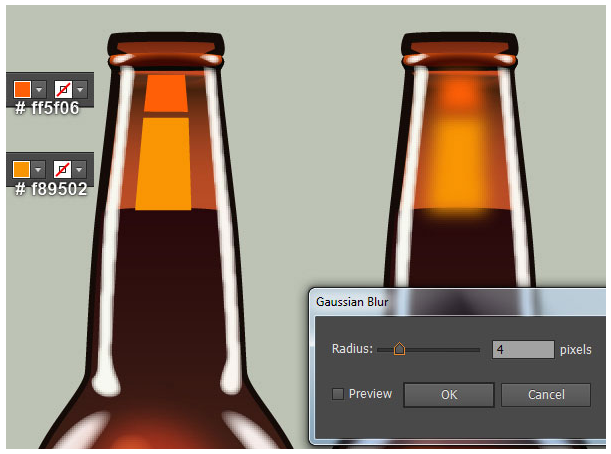

12. 이 시점에서 병은 다음 이미지와 같아야 합니다.

13. 병뚜껑을 그릴 차례입니다. 펜 도구 (P)를 선택하고 첫 번째 이미지와 같이 빨간색 물체를 만듭니다. 객체가 그려지면 획을 제거한 다음 두 번째 이미지에서 볼 수 있듯이이 객체를 방사형 그래디언트로 채 웁니다. 의 도움으로 펜 도구 (P)과그라디언트 도구 (G) 세 번째와 네 번째 이미지에서 보는 것처럼, 타원을 만들 수 있습니다. 여전히 새로 생성된 타원을 선택한 상태에서 효과> 스타일> 깃털… 로 이동하여 3px 반경을 입력하고 확인을 클릭하십시오 .

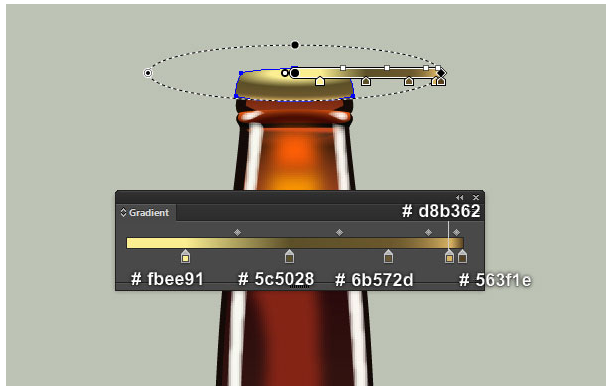
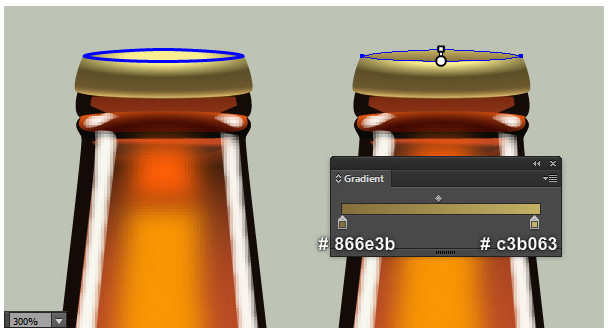
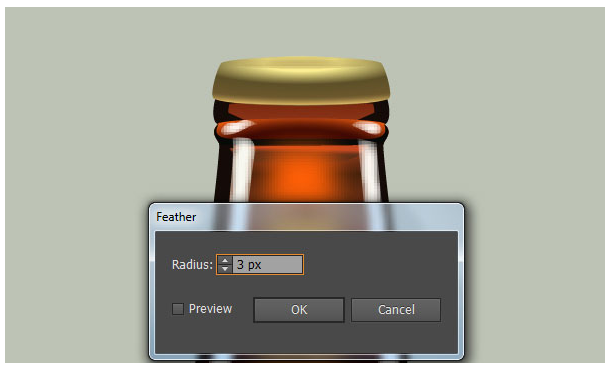
14. 13 단계에서 작성된 첫 번째 모양을 선택하고 사본을 작성하십시오 ( Ctrl + C, Ctrl + F ). 이 사본을 선택된 상태로 유지하고 효과> 양식화> 그림자… 첫 번째 이미지에 표시된 대로 데이터를 따르고 확인을 클릭하십시오 . 이제 3 단계에서 생성 한 도형을 선택하고 사본을 만든 다음 사본을 앞으로 가져옵니다 ( Ctrl + Shift + 오른쪽 대괄호 ). 사본을 선택한 상태에서 Shift 키 를 누른 상태 에서이 단계에서 그림자 효과가 적용된 모양을 클릭하십시오. 대지를 마우스 오른쪽 단추로 클릭 한 다음 드롭 다운 메뉴에서 클리핑 마스크 만들기 섹션 을 선택하십시오. 클리핑 세트를 13 단계에서 만든 첫 번째 모양 뒤에 숨깁니다.
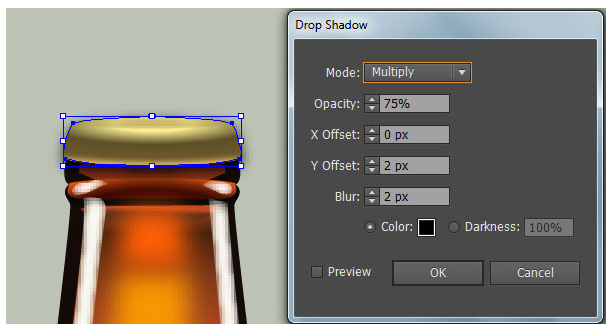
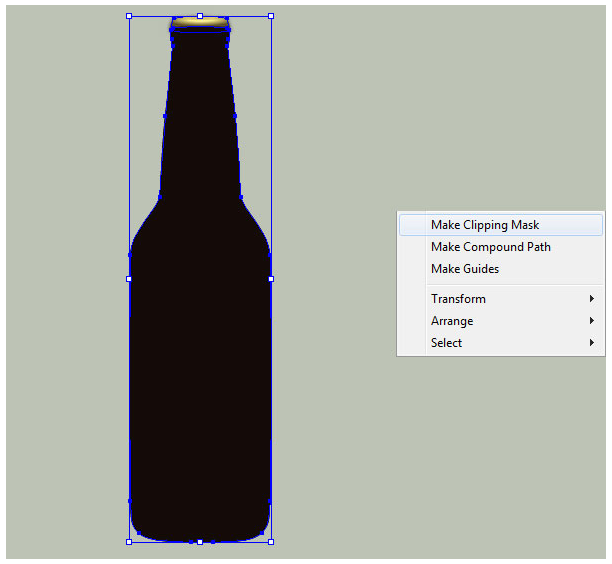

15. 펜 도구 선택 (P)첫 번째 이미지와 두 번째 이미지에서 볼 수 있는 것처럼 네 개의 파란색 개체를 만듭니다. 객체가 그려지면 오른쪽 파란색 객체를 다시 선택하고 획을 제거한 다음 세 번째 이미지와 같이 선형 그라디언 트로이 객체를 채 웁니다. 마찬가지로 나머지 3 개의 파란색 개체에 대해 동일한 기술을 반복하십시오.
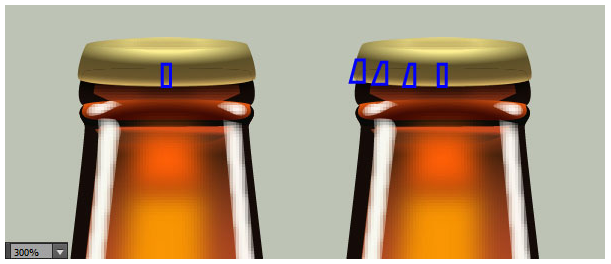
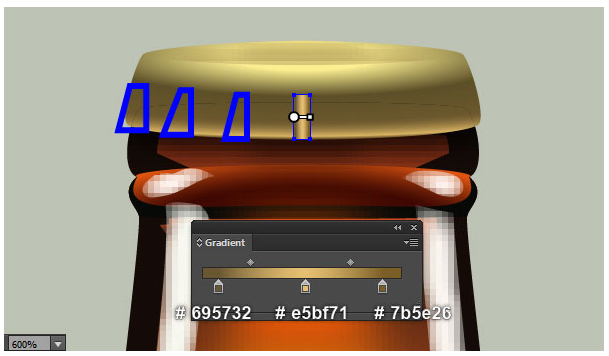
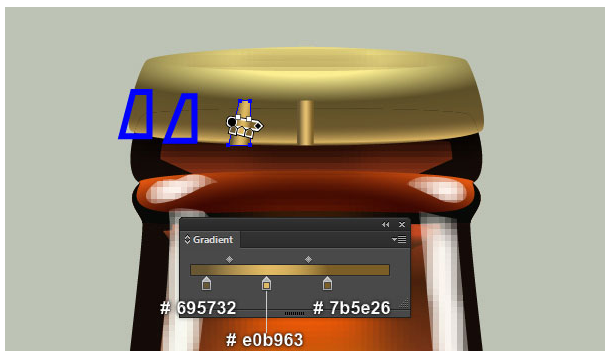
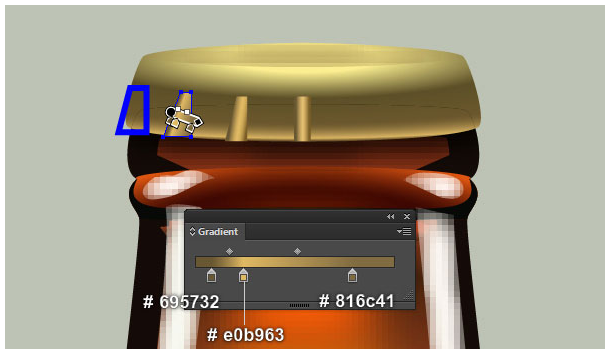
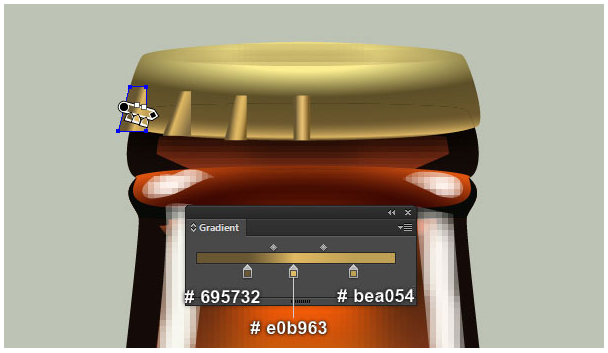
16. 선택에 가서 첫 번째 이미지에 도시된 바와 같이 세 가지 형태 > 객체 변형> 반영... 확인이라는 수직을 클릭 복사 . 결과 모양을 선택하고 오른쪽으로 드래그하여 두 번째 이미지와 같이 배치하십시오.
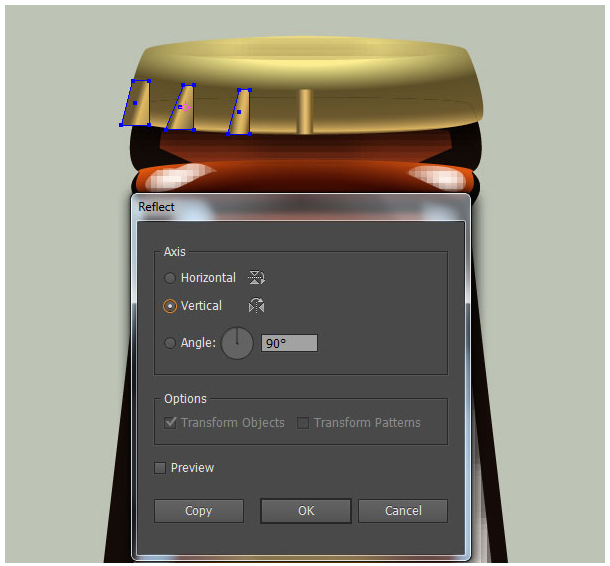

17. 맥주병이 준비되었으며 다음과 같이 보입니다.

녹색 맥주병을 만듭니다.
18. 녹색 맥주병을 계속 사용합니다. 진한 빨간색 맥주병의 모든 대상을 선택하고 사본 ( Ctrl + C, Ctrl + F )을 만듭니다. 그런 다음이 사본을 새 위치에 놓으십시오. 이제 어두운 색상의 세 가지 모양을 선택하고 ( Ctrl +2 )를 눌러 잠급니다. 그런 다음 맥주병의 모든 개체 (캡 제외)를 선택하고 편집> 색상 편집> 색상 균형 조정…으로 이동합니다. 두 번째 이미지에 표시된 대로 데이터를 따르고 확인을 클릭합니다.결과 맥주병은 아래의 마지막 이미지와 같아야 합니다.

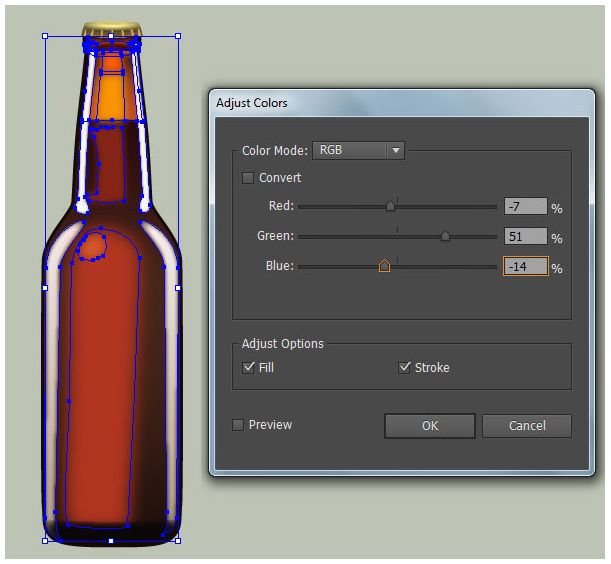

노란 맥주병을 만드십시오.
19. 다음은 노란 맥주병입니다. 진한 빨간색 맥주병의 모든 대상을 선택하고 사본 ( Ctrl + C, Ctrl + F )을 만듭니다. 그런 다음이 사본을 새 위치에 놓으십시오. 이제 어두운 색상의 세 가지 모양을 선택하고 ( Ctrl +2 )를 눌러 잠급니다. 그런 다음 맥주병의 모든 개체 (캡 제외)를 선택하고 편집> 색상 편집> 색상 균형 조정…으로 이동합니다. 두 번째 이미지에 표시된 대로 데이터를 따르고 확인을 클릭합니다.결과 맥주병은 아래의 마지막 이미지와 같아야 합니다.

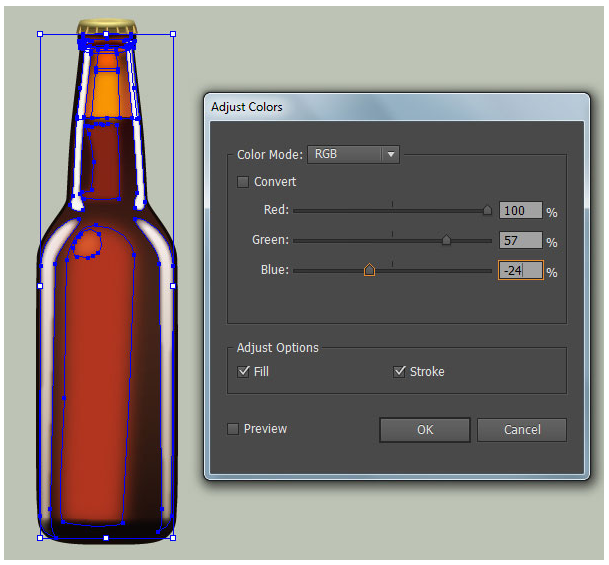

20. 맥주병이 완성되었습니다!

배경 만들기
21. 우리는 맥주병으로 끝났습니다. 이제 배경이 필요합니다. 의 도움으로 사각형 도구 (M)과그라디언트 도구 (G) 하는 생성 802 787px에 의해 첫 번째 이미지에서 보는 것처럼 사각형을. 다음으로 새로 만든 배경에 맥주병 3 개를 놓습니다.
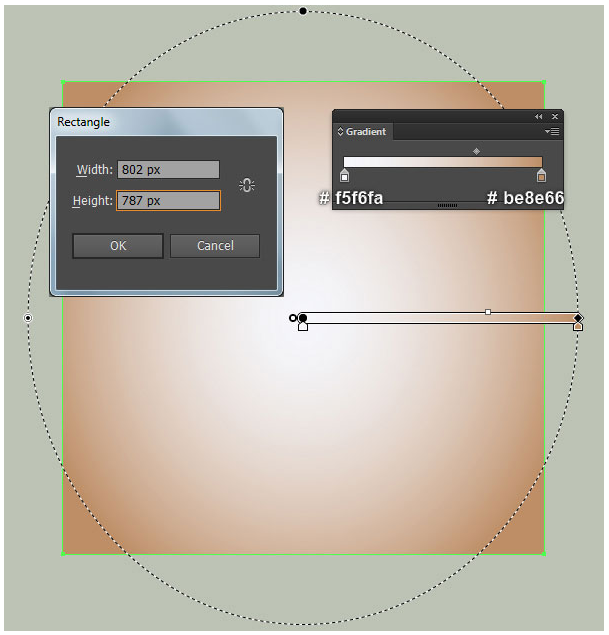

22. 선택 타원 도구 (L)을 하고 만들 28px로 160 노란색 타원, 당신은 첫 번째 이미지에서 볼 같은 위치에 놓습니다. 새로 만든 타원을 다시 선택하고 획을 제거한 다음 두 번째 이미지와 같이 방사형 그 래디언 트로이 객체를 채 웁니다. 결과 타원을 선택한 상태에서 효과> 흐림 효과> 가우시안 흐림 효과...로 이동합니다.3px 반경을 입력 하고 클릭 OK.그런 다음 짙은 빨간색 맥주병 뒤에 타원을 숨 깁니다. 마지막으로 새로 만든 타원을 두 장 복사 한 다음 마지막 이미지와 같이 올바른 위치에 배치합니다.
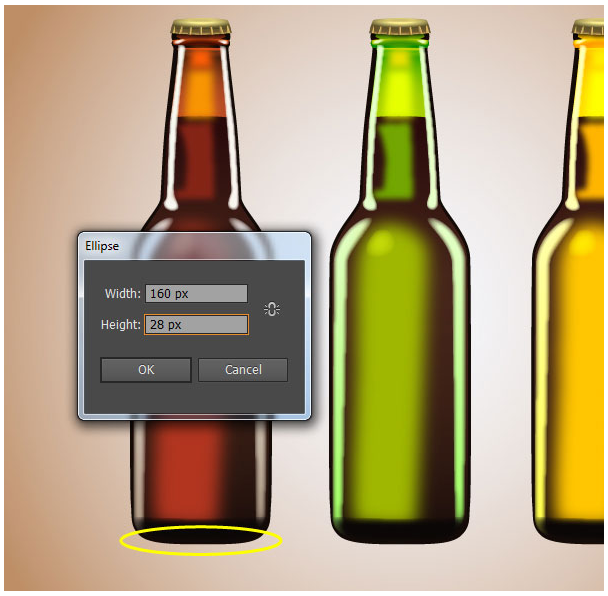
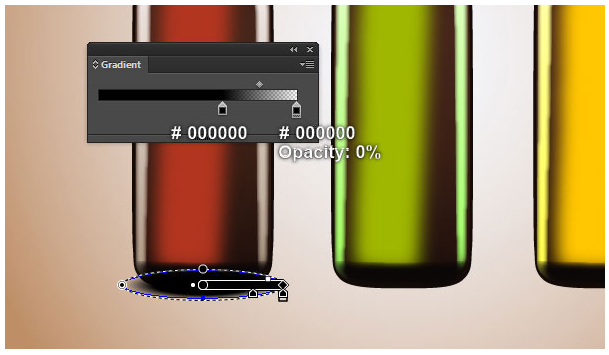
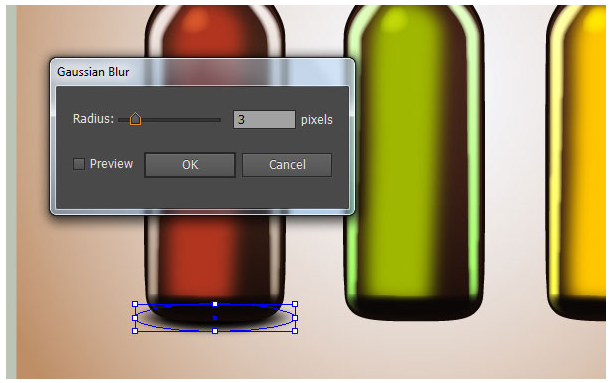

23. 세 가지 맥주병은 이동... 반영> 변형> 객체 확인이라는 수평을 클릭 복사 . 그런 다음 ( Ctrl + G )를 눌러 사본을 그룹화하십시오. 이제 21 단계에서 생성 한 사각형을 선택하고 복사 ( Ctrl + C, Ctrl + F ) 한 다음이 복사본을 앞으로 가져옵니다 ( Ctrl + Shift + 오른쪽 대괄호)). 그런 다음 세 번째 이미지와 같이 새로 만든 사각형의 기존 채우기 색을 새 방사형 그래디언트로 바꿉니다. 결과 사각형을 선택된 상태로 유지하고 Shift 키 를 누른 상태 에서이 단계에서 생성된 그룹을 클릭하십시오. 투명도 패널 ( 창> 투명도 )을 열고 패널 메뉴에서 옵션 표시를 선택하여 축소판 이미지를 봅니다. 그런 다음 Make Mask 버튼을 클릭하십시오 .
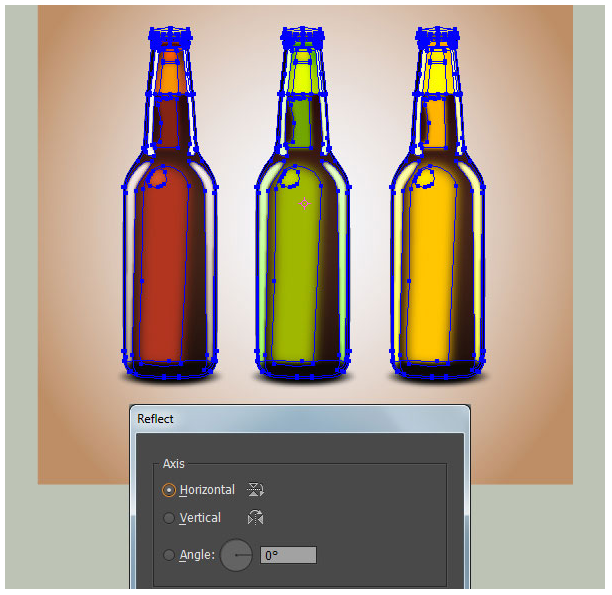
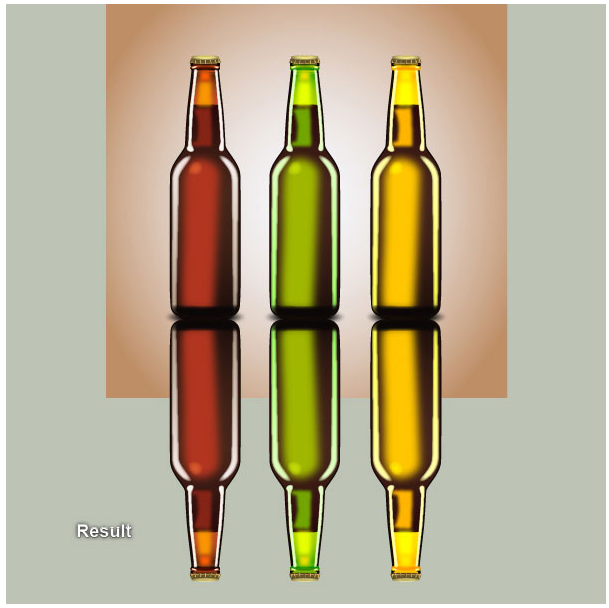

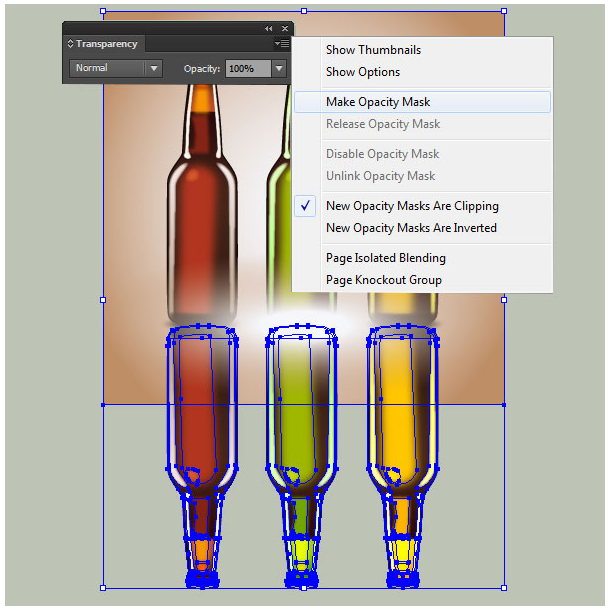
이제 완성되었습니다!

'디자인 > 무료 디자인 자습서' 카테고리의 다른 글
| [일러스트] 하트모양 풍선 그리는 방법 (0) | 2020.01.06 |
|---|---|
| [일러스트] 맛있어보이는 국수 그리는 방법 (0) | 2020.01.05 |
| [일러스트] 아름다운 모란 꽃다발 만들기 (0) | 2020.01.04 |
| [일러스트] 효과 패널을 사용하여 간단한 꽃 만들기 (0) | 2019.12.30 |
| [포토샵] 티셔츠에 텍스처 9가지를 적용하는 방법 (0) | 2019.12.27 |
| [일러스트] 레트로70년대 스타일 스트라이프 로고 효과를 만드는 방법 (0) | 2019.12.26 |
| [포토샵] 글리치효과 적용된 텍스트 만드는 3가지 방법 (0) | 2019.12.25 |
| [포토샵] 자동차 배경을 새로운 배경에 합성하는 방법 (0) | 2019.12.24 |





댓글