
이 자습서를 따라 Adobe Illustrator에서 심장 모양의 풍선 두 개를 만들어보십시오. 펜 도구, 오프셋 경로 및 여러 그라디언트를 사용하여 풍선의 기본 모양으로 시작합니다. 다음으로 가우시안 블러 효과와 투명도 패널을 사용하여 풍선에 하이라이트를 추가하는 방법에 대해 알아 봅니다. 마찬가지로, 풍선과 컬링 리본의 매듭을 만들기 위해 동일한 과정을 반복하십시오. 두 번째 풍선을 만들려면 첫 번째 풍선을 복사하십시오. 그런 다음 새로 만든 풍선의 색상을 변경하십시오.
새 문서 만들기
- Illustrator를 시작한 다음 ( Ctrl + N )을 눌러 단위 드롭 다운 메뉴 에서 새 픽셀 선택 을 만들고 너비 상자에 890 을 입력 하고 높이 상자에 760 을 입력 한 다음 고급 버튼 을 클릭하십시오 . 선택 RGB , 화면 ( 72ppi )와 있는지 확인 정렬 새로운 픽셀 그리드에 개체 를 클릭하기 전에 상자의 선택을 취소 확인을 .
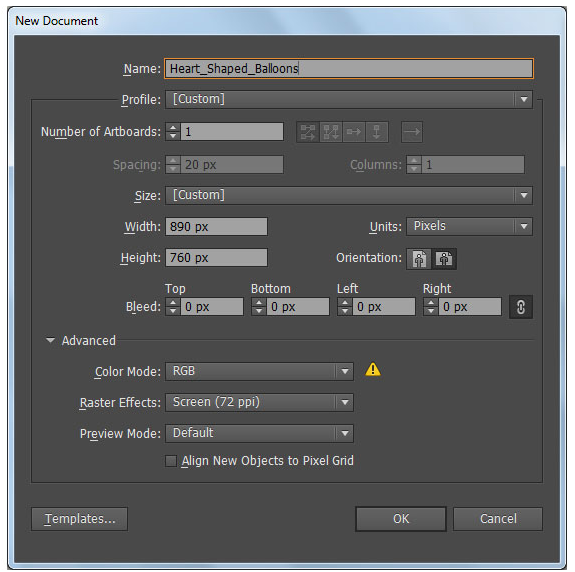
파란 풍선 만들기
픽 2. 직사각형 도구 (M)에 및 작성 302 274px 의해 검은 사각형. 계속하기 전에 새로 만든 사각형을 다시 선택하고 ( Ctrl +2 )를 눌러 잠그십시오. 다음으로 펜 도구 (P)를 선택하고 두 번째 이미지에서 볼 수있는 것처럼 빨간색 물체를 만듭니다. 의 도움으로 직접 선택 도구 (A) 와 시프트 , 적색 개체의 앵커 포인트를 선택합니다. 그런 다음 속성 직접 선택 도구 (A)를 사용하여 계속 작업 하기 속성 에서 " 선택한 앵커 포인트를 부드러운 모양으로 변환 "아이콘을 클릭 하고 빨간색 객체의 앵커 포인트의 핸들을 조정하십시오. 결국 빨간 물체는 마지막 이미지와 비슷하게 보일 것입니다.
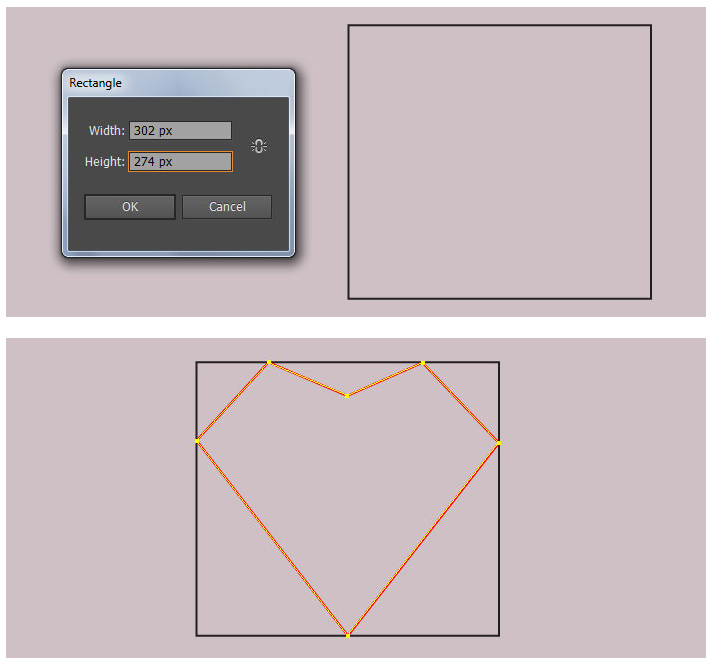
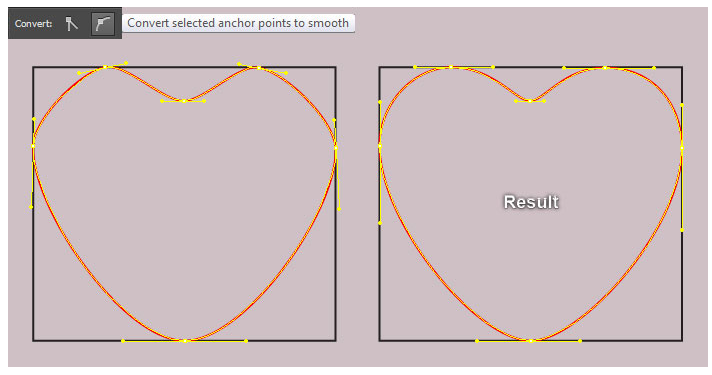
3. ( Ctrl + Alt +2 )를 눌러 2 단계 에서 잠긴 검은 색 사각형의 잠금을 해제 한 다음이 개체를 제거하십시오. 이제 빨간색 오브젝트를 다시 선택하고 오브젝트> 변형> 회전…으로 이동 한 후 -4도 각도를 입력하고 확인을 클릭하십시오 . 결과 객체의 획을 제거한 다음 두 번째 이미지와 같이 선형 그라디언트로 채 웁니다. 결과 모양을 선택한 상태로 유지하고 혼합 모드 를 하드 라이트로 변경 한 다음 불투명도 를 90 %로 줄 입니다.
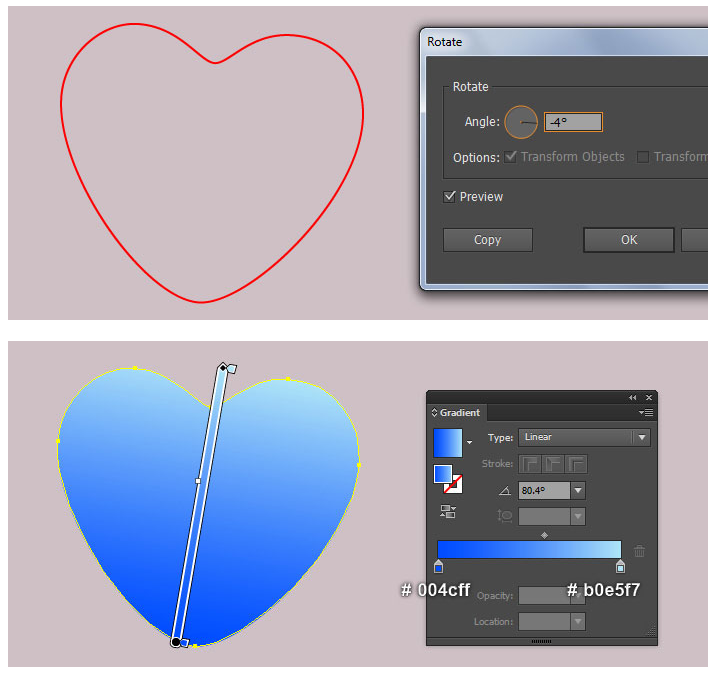
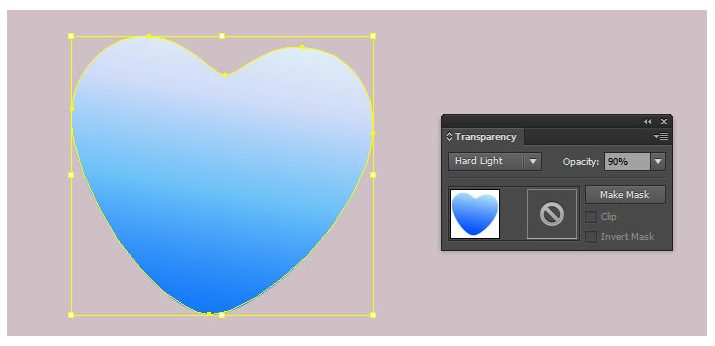
에서 만든 형상을 선택합니다 3 단계 와 이동 객체> 경로> 오프셋 경로 ... Enter를 누르 오프셋 -10px을 클릭 확인 . 그런 다음 새로 만든 셰이프의 기존 채우기 색상을 두 번째 이미지와 같이 새로운 선형 그라디언트로 바꿉니다. 결과 모양을 선택한 상태에서 효과> 흐림 효과> 가우시안 흐림 효과 ...로 이동 하여 5px 반경을 입력하고 확인을 클릭하십시오 .
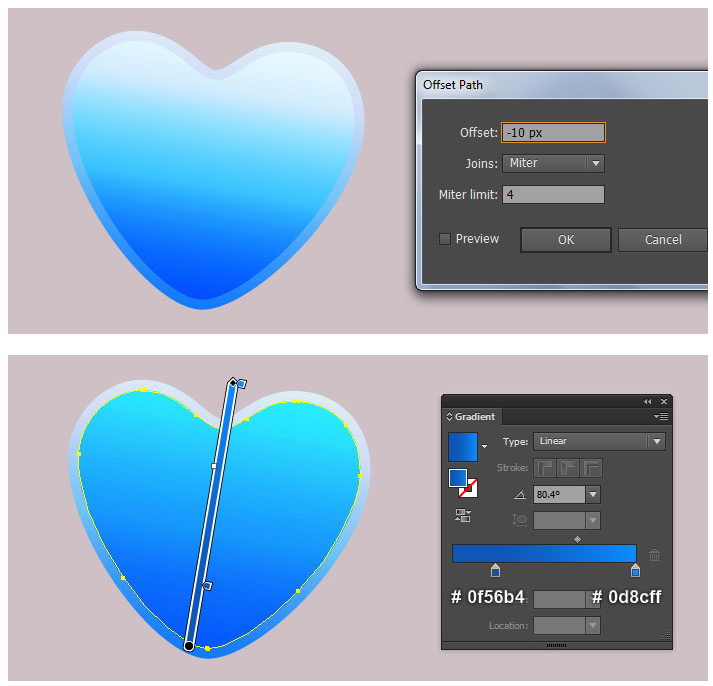

에서 만든 형상을 선택합니다 4 단계 와 이동 > 스케일을 개체> 변환 ... 을 입력하고 Enter를 75 % 의 스케일 상자를 클릭 복사 . 이 사본을 선택된 상태로두고 모양 패널 ( 윈도우> 모양 )을 열고 가우시안 블러를 클릭하십시오 . 가우시안 블러 대화 상자에서 10px 반경을 입력하고 확인을 클릭하십시오 . 그런 다음 마지막 이미지와 같이 결과 모양의 기존 채우기 색을 새로운 선형 그라데이션으로 바꿉니다.
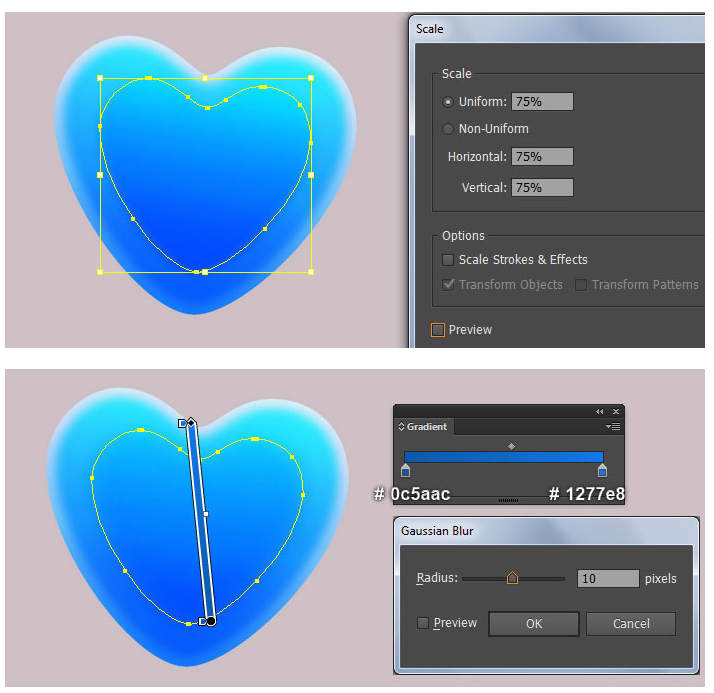
하이라이트 추가
6. 좀 더 사실적으로 보이기 위해 몇 가지 주요 장소에 하이라이트를 추가하겠습니다. 펜 도구 (P)를 선택하고 첫 번째 이미지에서 볼 수있는 것처럼 빨간색 물체를 만듭니다. 새로 만든 객체의 획을 제거하고 두 번째 이미지와 같이 선형 그라디언트로 채 웁니다. 적용 5px 가우스 블러 생성 된 형상에 대한 영향을 변경하고 블렌딩 모드 에 밝게 . 의 도움으로 펜 도구 (P) 과 그라디언트 도구 (G) 당신은 두 개의 다음 - 투 - 마지막 이미지에서 보는 것처럼, 두 개의 모양을 만들 수 있습니다. 그런 다음 결과 모양에 4px 가우시안 블러 효과를 적용 하고 혼합 모드 를 밝게 변경하십시오..

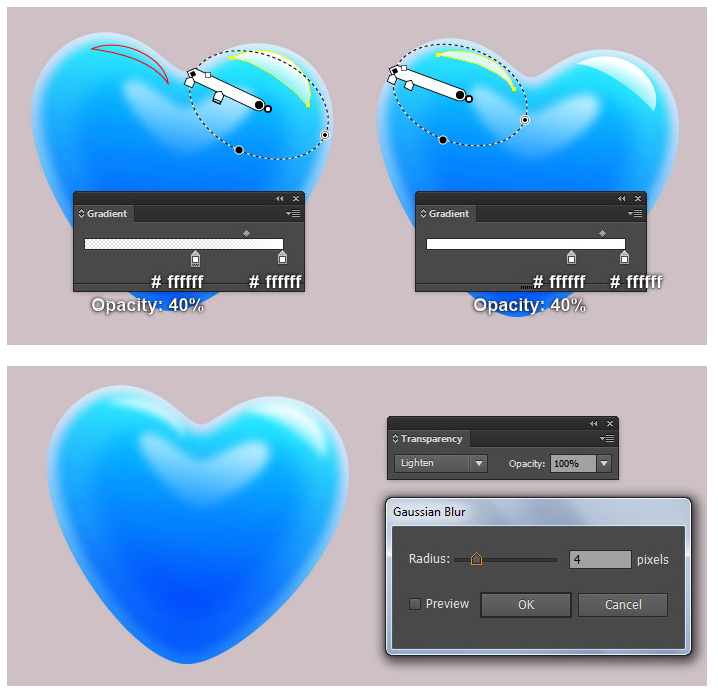
7. 이와 같은 것이 나타날 때까지 계속 강조 표시를 추가하십시오. 또한 최종 이미지에서 모두 볼 수 있습니다.
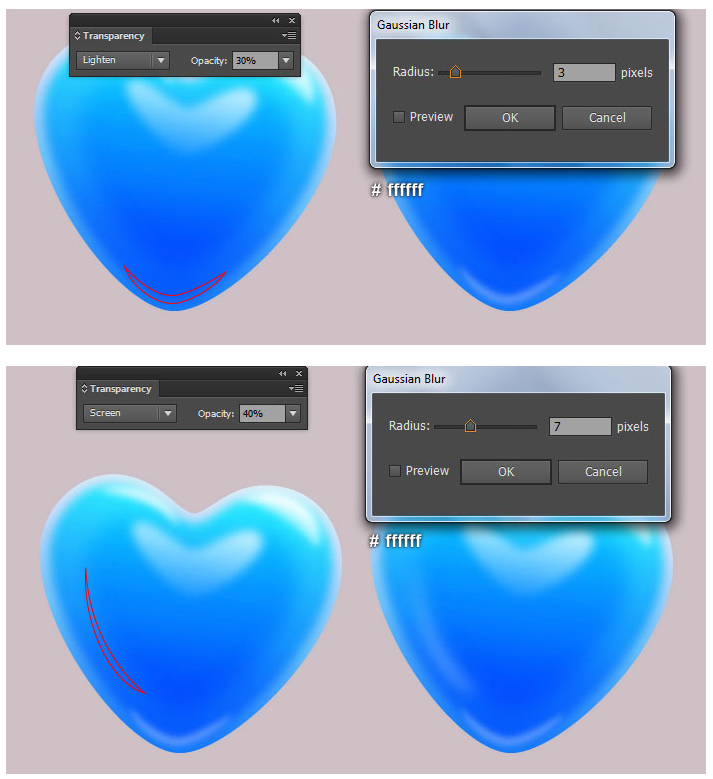
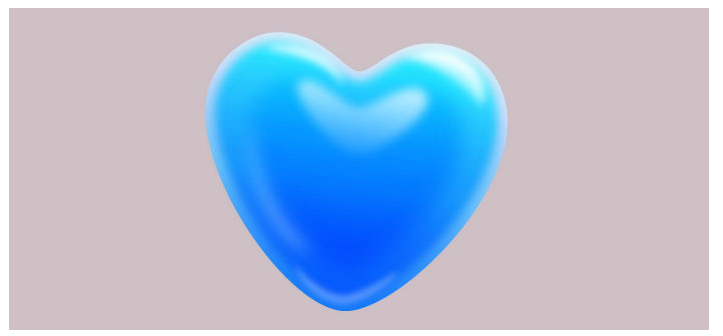
풍선 매듭 만들기
8. 다음은 풍선 매듭입니다. 의 도움으로 펜 도구 (P) 과 그라디언트 도구 (G) 아래 이미지에서 보는 것처럼, 두 개의 모양을 만들 수 있습니다. 다음으로 불투명도 를 80 %로 줄 입니다.
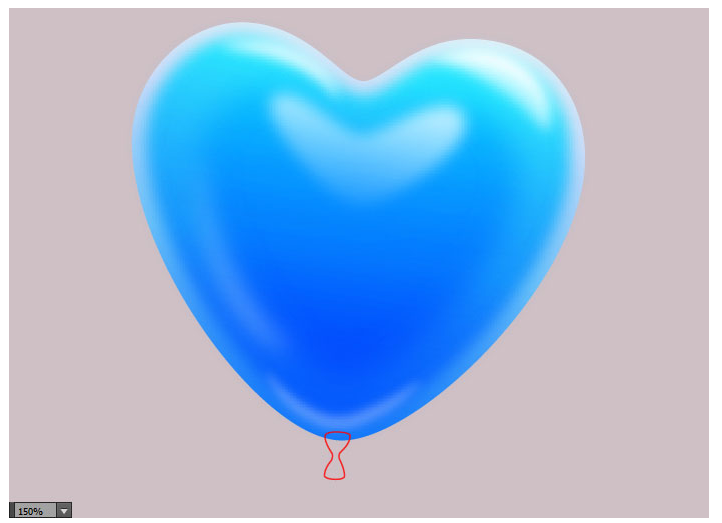

9. 첫 번째 이미지와 두 번째 이미지에서 볼 수있는 모양을 계속 만듭니다. 도형이 그려지면 복사 ( Ctrl + C, Ctrl + F )합니다. 이 사본을 선택된 상태로 유지 하고 도구 상자 에서 칠 및 획 색상 견본 옆에있는 구부러진 양방향 화살표를 클릭하여 칠 및 획 색상을 바꾸십시오 . 그런 다음 세 번째 이미지와 같이 결과 객체의 기존 획 색상을 획 내 선형 그라디언트로 바꿉니다. 그런 다음 결과 객체에 너비 프로파일 2 를 적용하십시오 . 의 도움으로 펜 도구 (P) 과 그라디언트 도구 (G) 마지막 두 이미지에서 볼 같은 모양을 만들 수 있습니다.
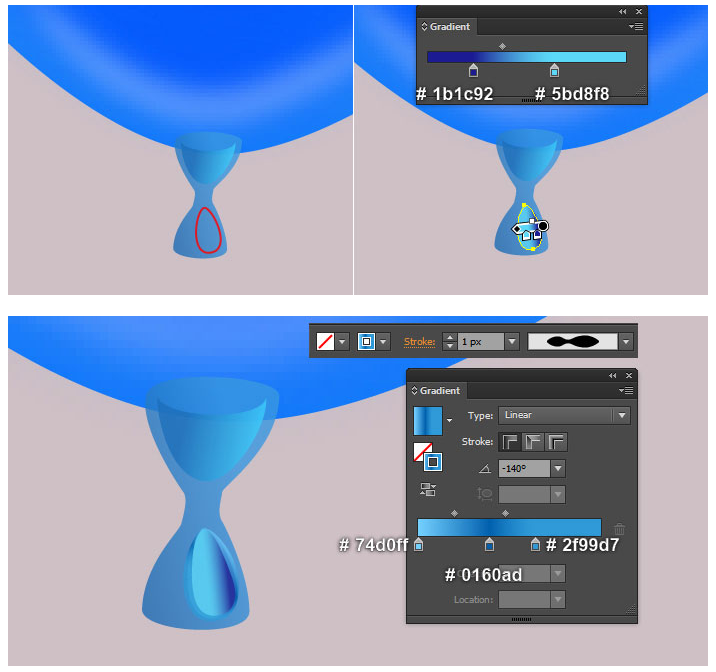
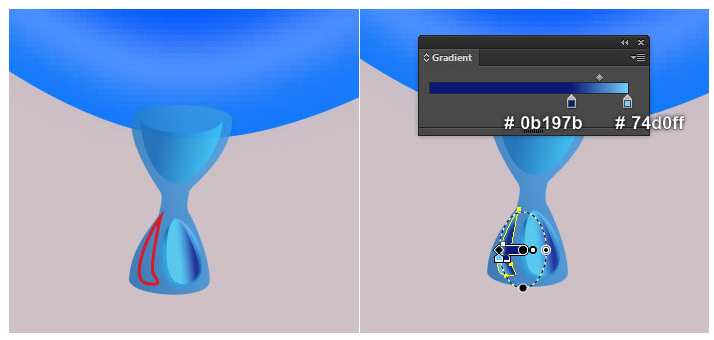
10. 펜 도구 (P) 와 그라디언트 도구 (G) 를 사용하여 첫 번째 이미지와 두 번째 이미지에서 볼 수있는 모양을 만듭니다. 도형이 그려지면 불투명도 를 80 %로 줄인 다음 결과 도형을 뒤로 보냅니다 ( Ctrl + Shift + 왼쪽 대괄호 ). 이 모양 의 사본 ( Ctrl + C, Ctrl + F )을 만든 다음 마지막 이미지 옆에 표시된대로 사본의 기존 채우기 색상을 새 방사형 그래디언트로 바꿉니다. 마지막으로 결과 모양에 2px 깃털 효과를 적용하십시오

11. 펜 도구 (P)를 사용하면 5px의 매우 밝은 파란색 선 ( # 8dd8ff ) 으로 채워진 곡선 경로를 만듭니다 . 그런 다음 새로 만든 경로에 너비 프로파일 1 을 적용 하고 불투명도 를 80 %로 줄 입니다. 펜 도구 (P) 와 그라디언트 도구 (G)를 계속 진행 하여 마지막 이미지에서 볼 수있는 것처럼 두 가지 모양을 만듭니다.
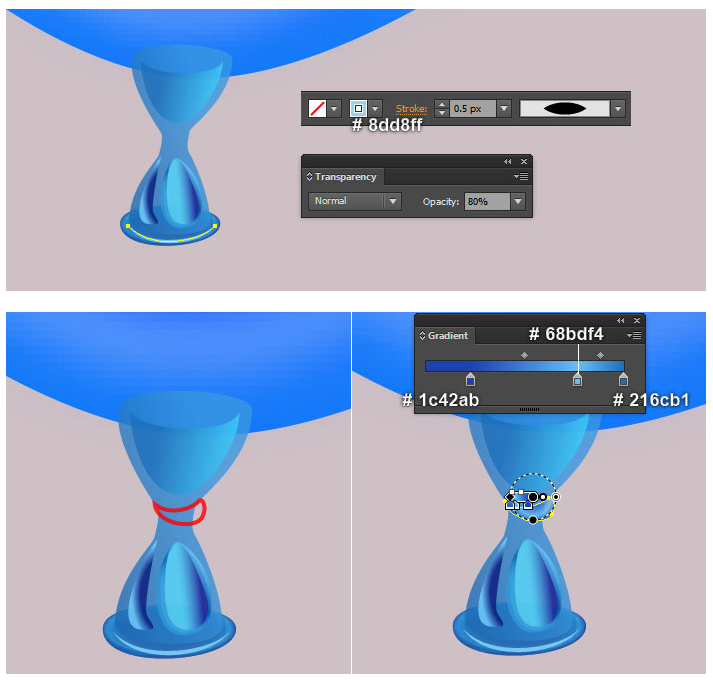

12. 풍선 매듭의 모든 객체를 선택한 다음 뒤로 보냅니다 ( Ctrl + Shift + 왼쪽 대괄호 ). 이 시점에서 일러스트레이션은 다음 이미지와 같아야합니다.

13. 펜 도구 (P)를 선택하고 1px 순수한 파란색 획 ( # 0068ff )으로 채우고 곡선 경로를 만듭니다 . 적용 폭 프로필 (2) 다음, 새로 생성 된 경로를 다시로 전송 ( Ctrl 키 + 시프트 + 왼쪽 대괄호 ).
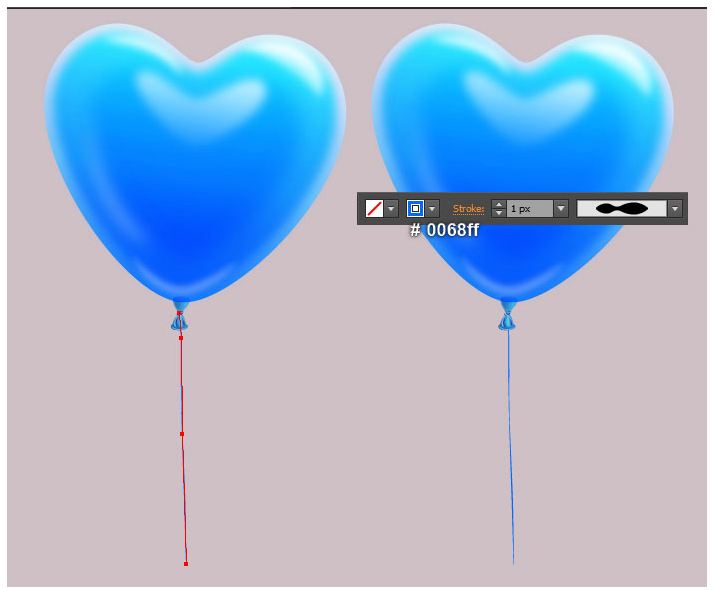
푸른 컬링 리본 만들기
14. 펜 도구 (P)를 선택하고 아래 첫 번째 이미지와 같이 검은 색 지그재그를 만듭니다. 두 번째 이미지에 초점을 맞추고 앵커 포인트 변환 도구 (Shift + C)를 선택하고 빨간색으로 강조 표시된 앵커 포인트를 클릭 한 다음 마우스를 잡고 아래로 드래그하십시오. 앵커 포인트 변환 도구를 계속 사용하고 파란색으로 강조 표시된 앵커 포인트를 클릭 한 다음 마우스를 잡고 위로 드래그하십시오. 마찬가지로 나머지 앵커 포인트에 대해서도 동일한 프로세스를 반복하여 네 번째 이미지에 표시된대로 검은 색 경로의 모양을 조정하십시오.
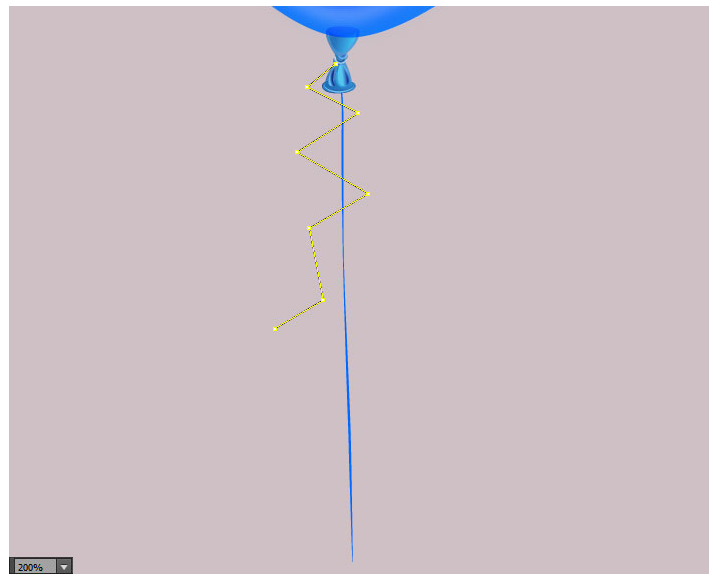
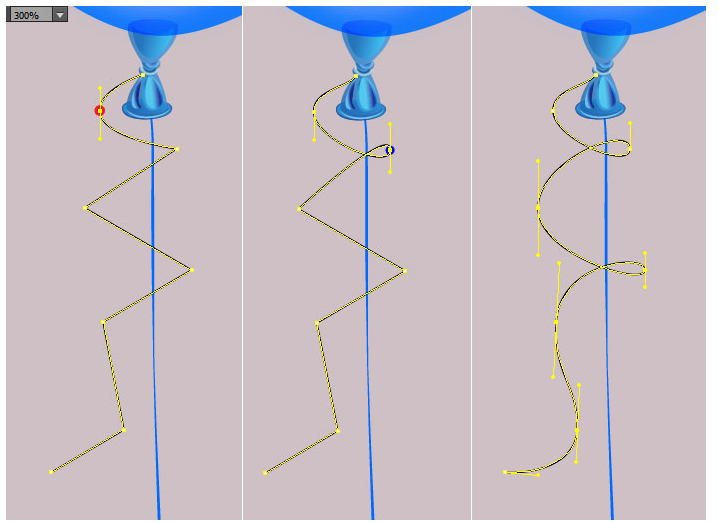
15. 이제 이미지 시퀀스를 따르고 동일한 과정을 반복하여 아래와 같이 빨간색 곡선 경로를 그립니다.
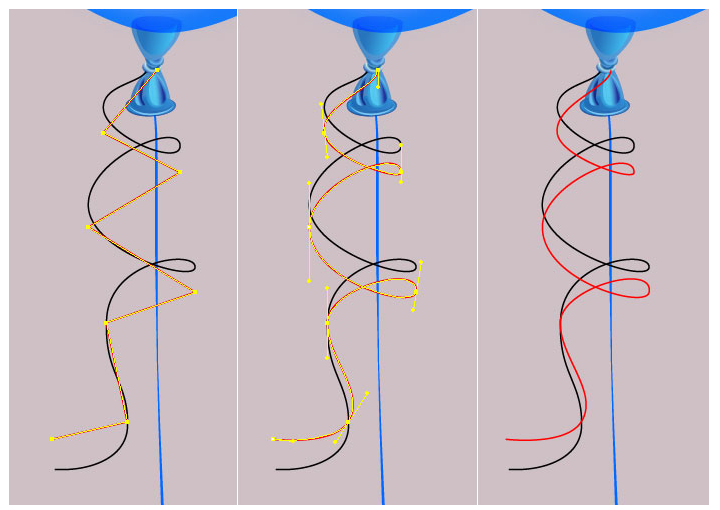
16. 직접 선택 도구 (A) 및 Shift를 사용하여 파란색으로 강조 표시된 앵커 포인트를 선택하십시오. 그런 다음 속성 에서“ 선택한 고정 점에서 절단 경로 ”아이콘을 클릭하십시오. 이렇게하면 두 개의 곡선 경로가 더 짧은 경로가됩니다. 이제 두 번째 이미지에서 볼 수 있듯이 두 개의 곡선 경로를 선택하십시오. 대지를 마우스 오른쪽 단추로 클릭 한 다음 드롭 다운 메뉴에서 조인 섹션 을 선택하십시오 . 그런 다음 대지를 마우스 오른쪽 버튼으로 다시 클릭 한 다음 조인 섹션 을 선택 하십시오. 결과 객체는 아래 세 번째 이미지와 같아야합니다. 마지막 이미지 옆에 보이는 것처럼 두 개의 곡선 경로를 계속 선택하십시오. ( Ctrl + J를 누릅니다.)를 두 번 눌러 이러한 경로를 연결 한 다음 결과 객체의 기존 획 색상을 파란색으로 바꿉니다.
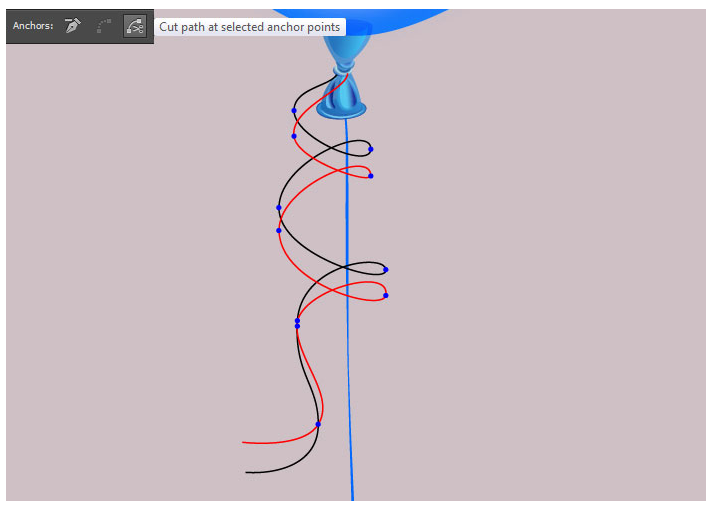
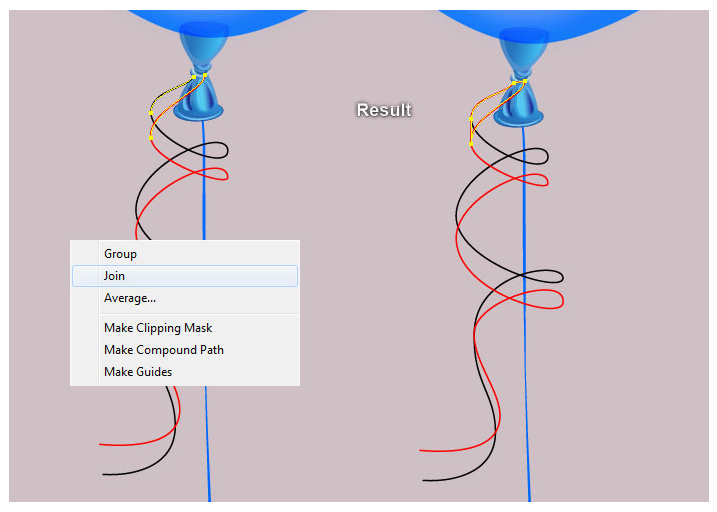
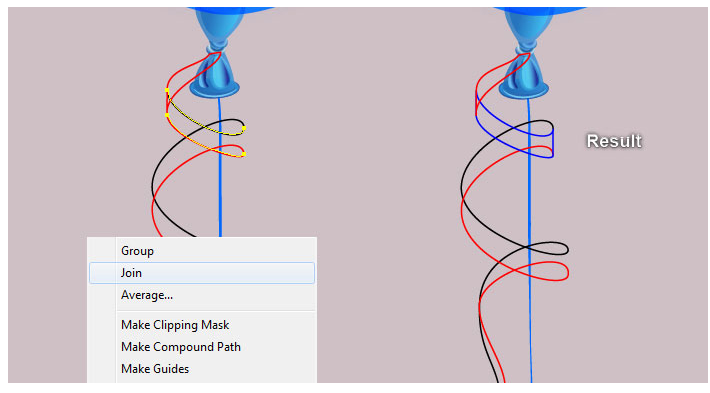
17. 일련의 이미지를 따라 동일한 프로세스를 반복하여 아래 이미지와 같이 개체를 만듭니다.
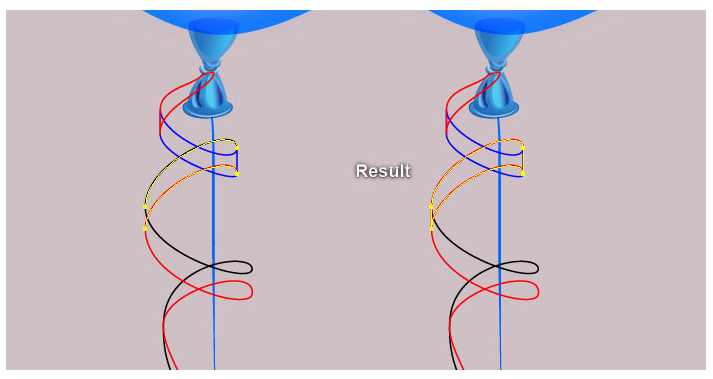

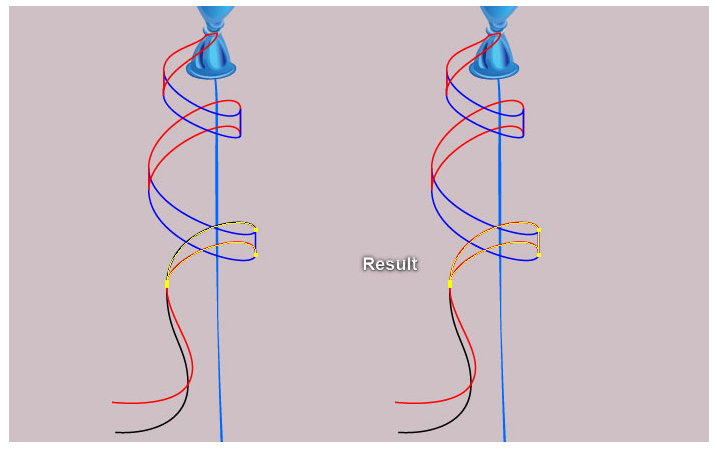
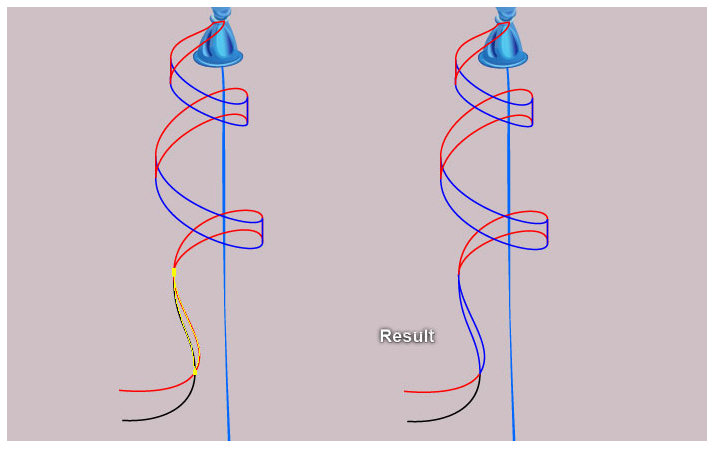

16. 16 단계 에서 만든 첫 번째 개체를 선택 하고 획을 제거한 다음 첫 번째 이미지에 표시된대로이 개체를 선형 그래디언트로 채 웁니다. 이제 일련의 이미지를 따라 아래의 객체와 유사한 나머지 객체에 선형 그라디언트를 적용하십시오.

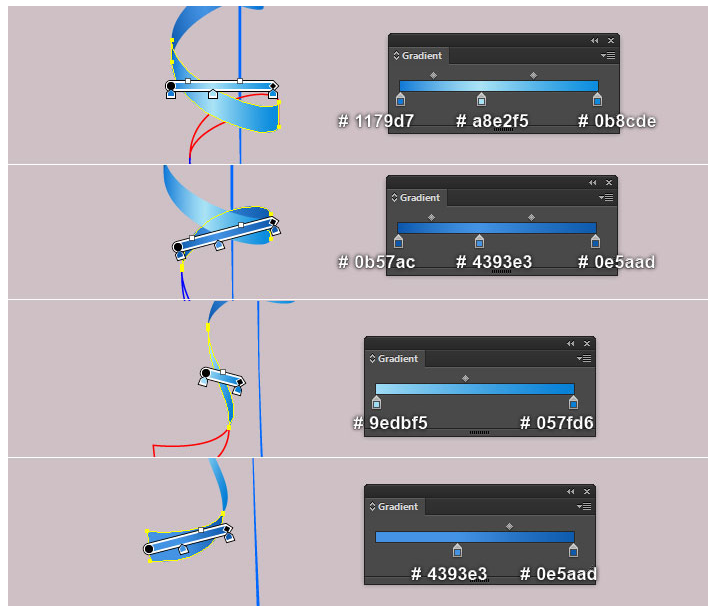
19. 앵커 포인트 추가 도구 (+)를 선택하고 빨간색으로 강조 표시된 포인트를 클릭하여 새 앵커 포인트를 추가하십시오. 으로 직접 선택 도구 (A) , 새로 생성 된 고정 점을 선택하고 오른쪽으로 이동합니다. 다음으로 세 번째 이미지에서 볼 수 있듯이 세 가지 모양을 선택하고 뒤로 보냅니다 ( Ctrl + Shift + 왼쪽 대괄호 ).
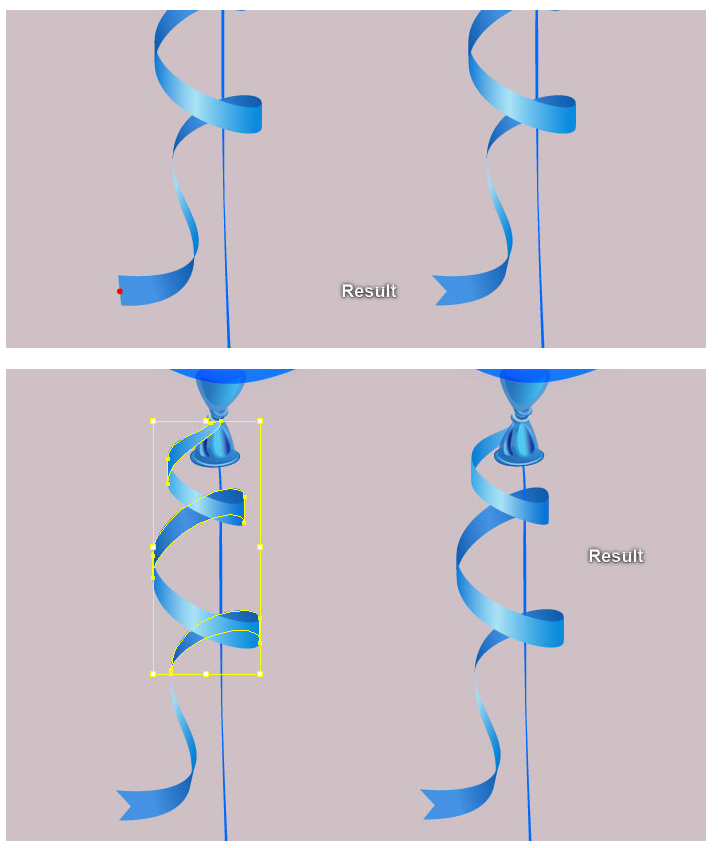
20. 2 단계 부터 현재까지 작성된 모든 오브젝트를 선택하고 그룹화 ( Ctrl + G )하십시오 . 우리는 순간 파란 풍선으로 끝났습니다.
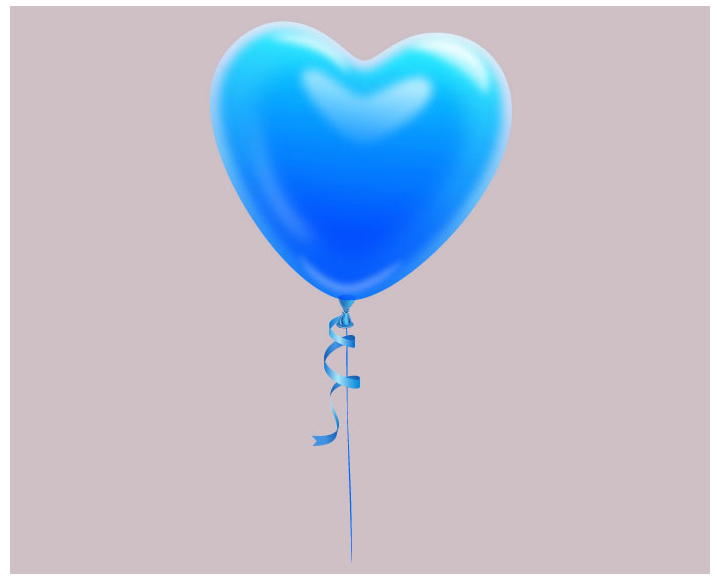
빨간 풍선 만들기
21. 파란색 풍선과은으로 이동 ... 반영> 변형> 객체 확인이라는 수직을 클릭 복사 . 그런 다음 결과 그룹을 새 위치로 이동하십시오. 계속하기 전에 새 풍선을 선택하고 ( Ctrl + Shift + G )를 눌러 그룹을 해제하십시오. 다음 으로이 풍선의 매듭 모양을 선택하고 제거하십시오.

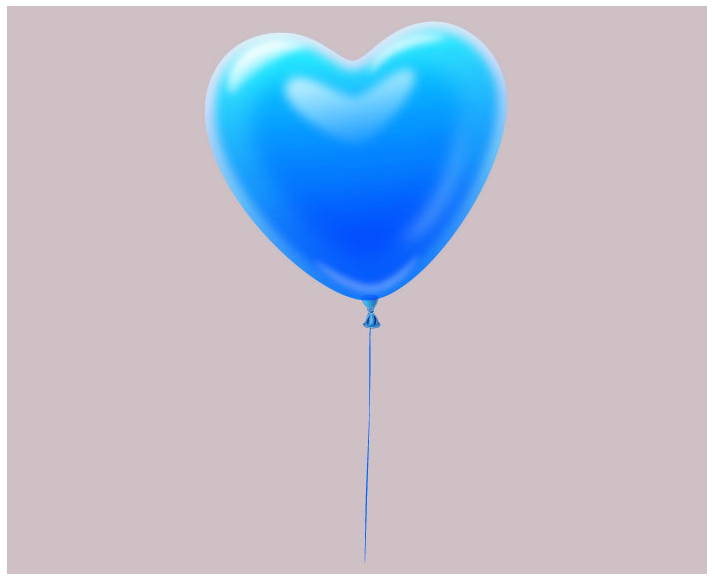
22. 새 풍선의 가장 큰 모양을 선택하십시오. 오픈 그라디언트 패널 ( 윈도우> 그라데이션을 ), 다음 왼쪽 그라데이션 중지를 선택하고 강한 빨간색 (기존 색상 교체 # b82040 )를. 그런 다음 올바른 그라디언트 정지 점을 선택하고 기존 색상을 매우 밝은 분홍색 ( # ff91be )으로 바꿉니다 . 마찬가지로, 나머지 두 개의 작은 풍선 모양에 대해 동일한 프로세스를 반복하여 두 개의 마지막 이미지에 표시된대로 기존 색상을 대체하십시오.
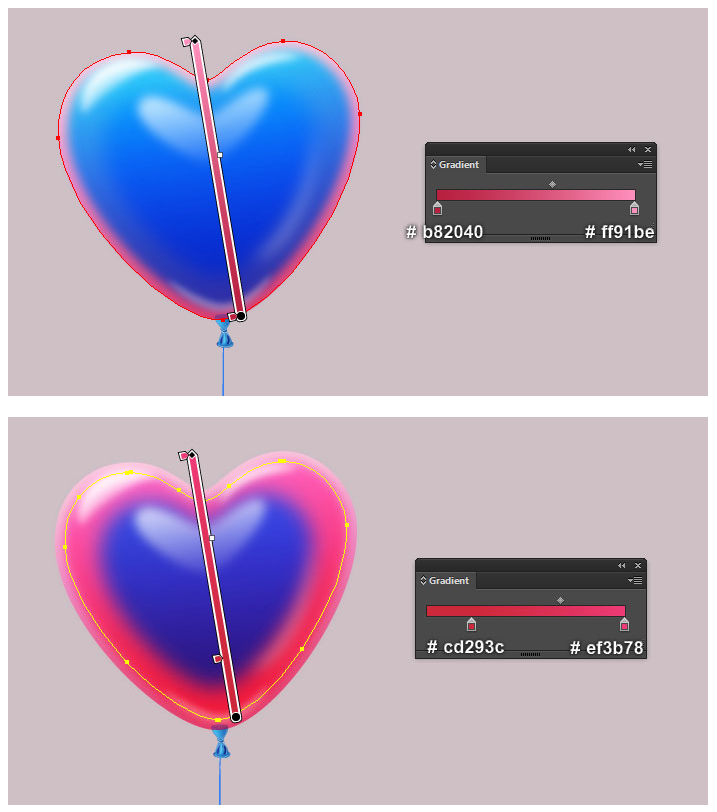
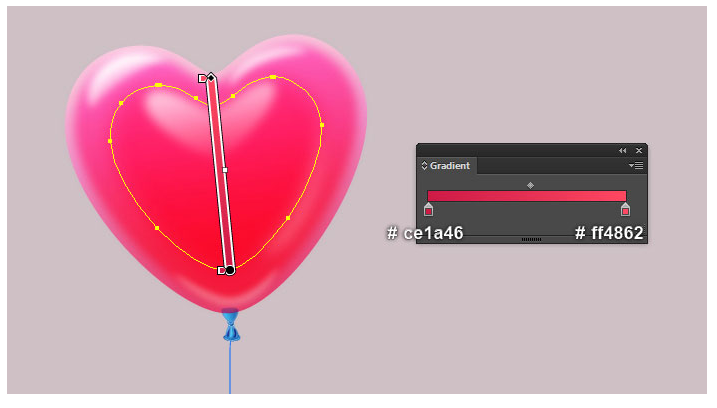
매듭의 색상 변경
23. 가장 큰 매듭 모양을 선택하십시오. 오픈 그라디언트 패널 ( 윈도우> 그라데이션을 ), 다음 왼쪽 그라데이션 중지를 선택하고 밝은 핑크 (기존 색상 교체 # da3582 )를. 그런 다음 올바른 그라디언트 정지 점을 선택하고 기존 색상을 밝은 분홍색 ( # f5389c )으로 바꿉니다 . 세 번째 이미지와 같이 모양을 계속 선택하십시오. 그런 다음 왼쪽 그라디언트 정지 점을 선택하고 기존 색상을 밝은 분홍색 ( # f840b1 )으로 바꿉니다 . 그런 다음 올바른 그라디언트 정지 점을 선택하고 기존 색상을 진한 분홍색 ( # a60c35 )으로 바꿉니다 .
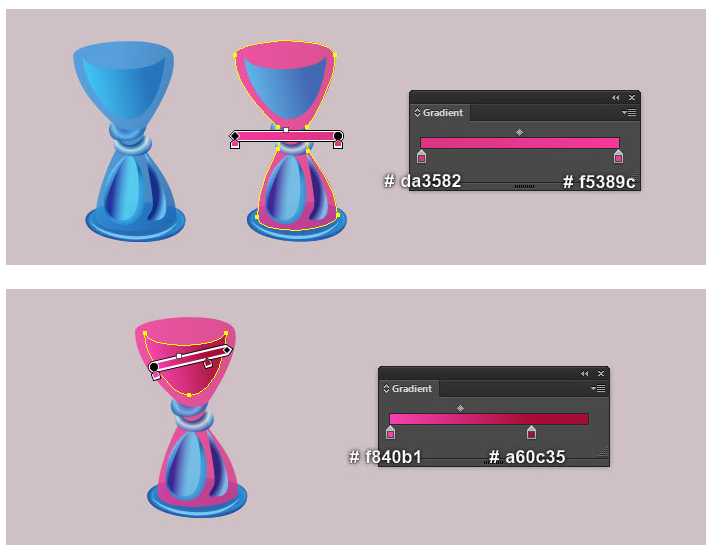
24. 마찬가지로, 아래 이미지와 같이 기존 매듭을 대체하기 위해 나머지 매듭 모양에 대해 동일한 과정을 반복하십시오.
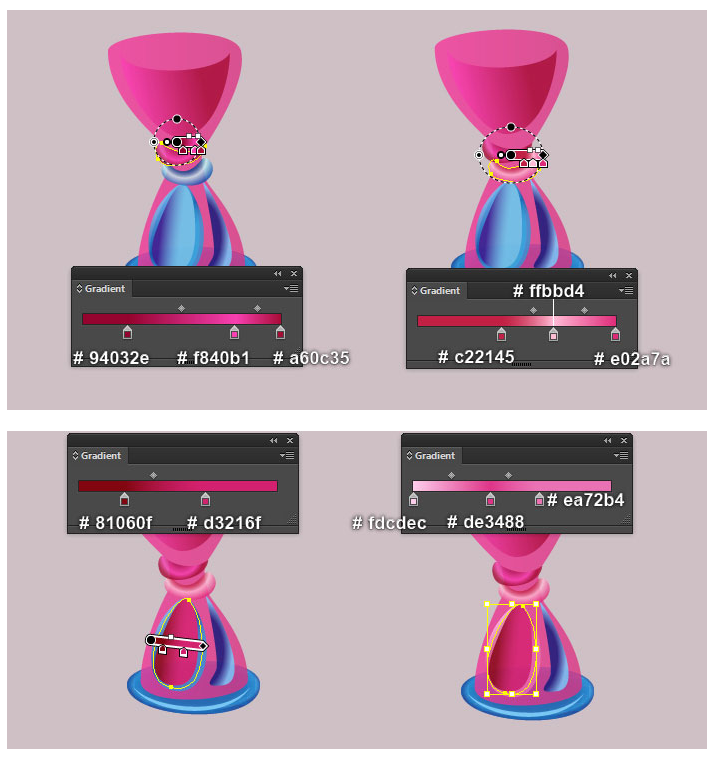
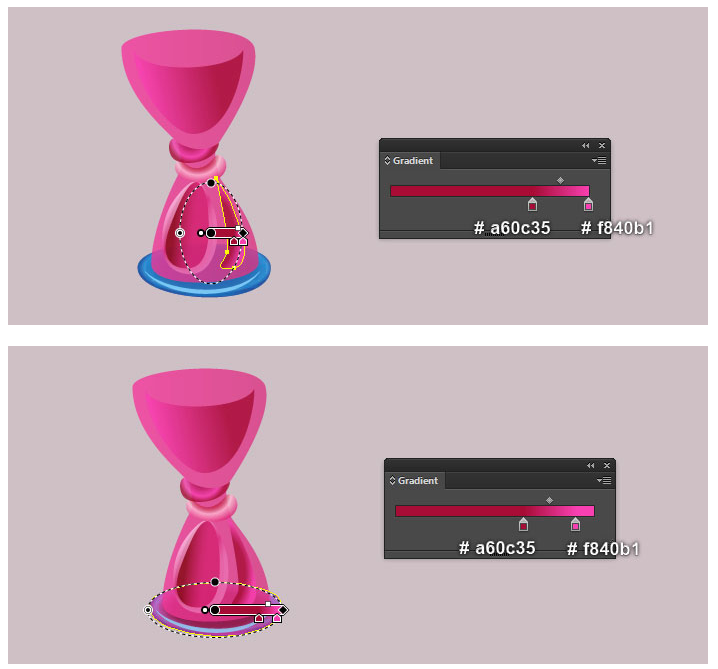
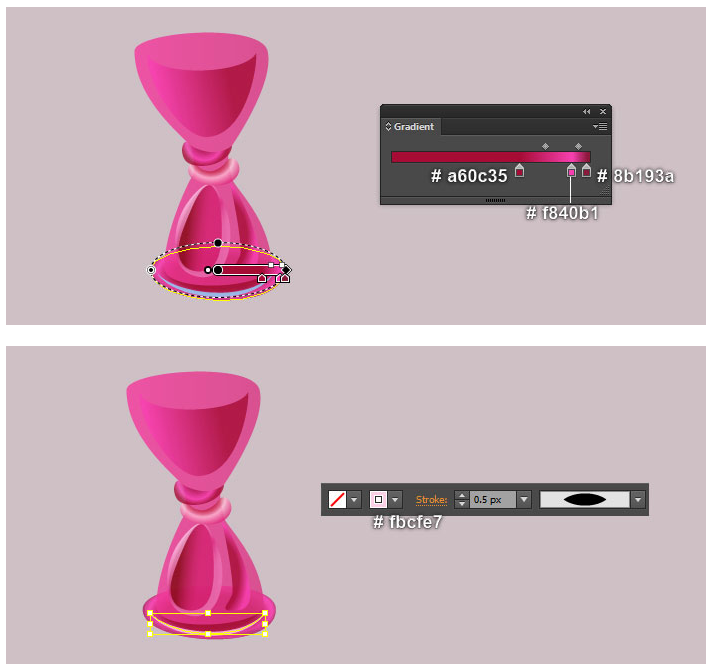
25.이 시점에서 풍선은 첫 번째 이미지와 같아야합니다. 그런 다음 코드를 선택한 다음 기존 획 색상을 밝은 분홍색 ( # ff66a1 )으로 바꾸십시오 .
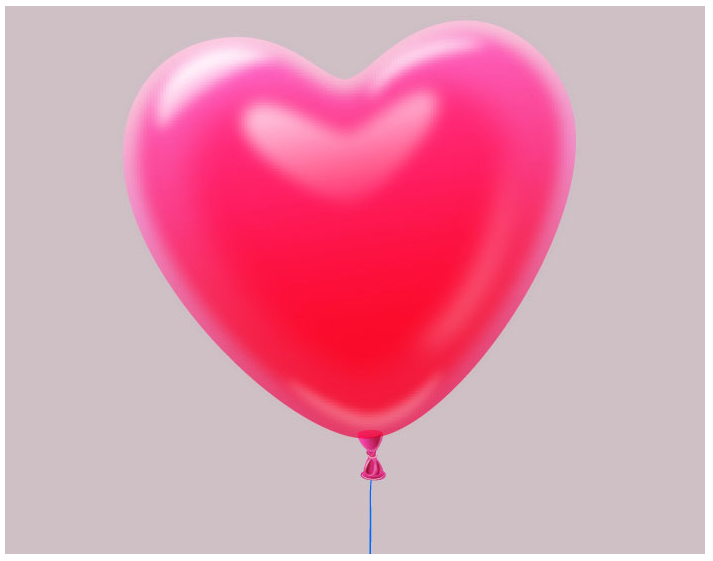
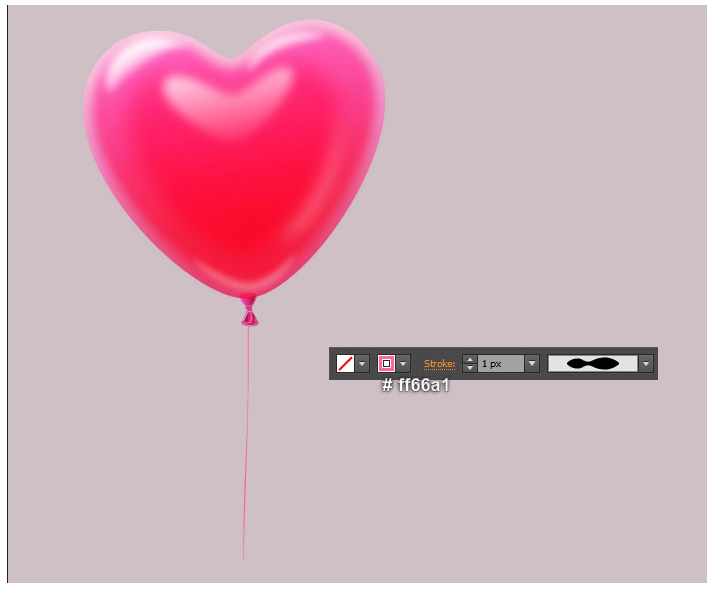
빨간 컬링 리본 만들기
26. 펜 도구 (P)를 선택하고 14 단계 와 동일한 과정을 반복하여 두 개의 곡선 경로를 그립니다.
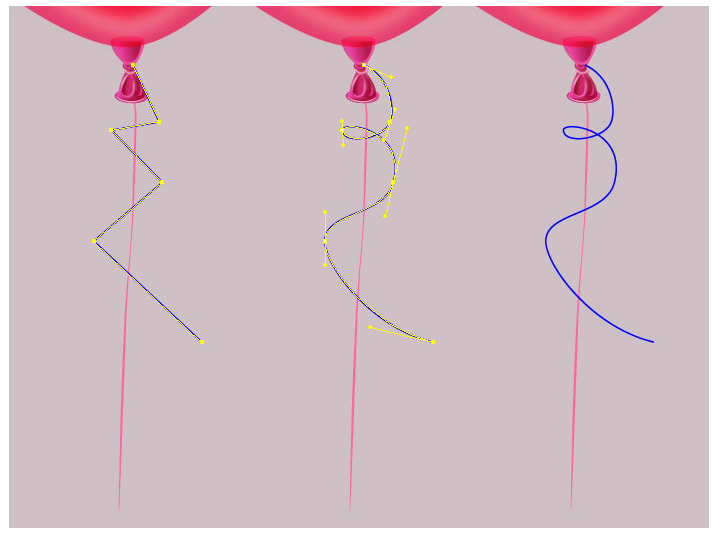
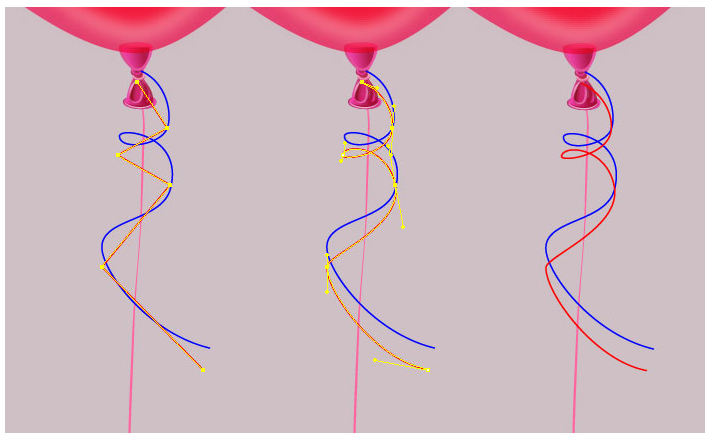
27. 직접 선택 도구 (A) 와 Shift를 사용하여 검은 색으로 강조 표시된 앵커 포인트를 선택하십시오. 그런 다음 속성 에서“ 선택한 고정 점에서 절단 경로 ”아이콘을 클릭하십시오. 이렇게하면 두 개의 곡선 경로가 더 짧은 경로가됩니다. 이제 두 번째 이미지에서 볼 수 있듯이 두 개의 곡선 경로를 선택하십시오. 대지를 마우스 오른쪽 단추로 클릭 한 다음 드롭 다운 메뉴에서 조인 섹션 을 선택하십시오 . 그런 다음 대지를 다시 마우스 오른쪽 버튼으로 클릭하고 조인 섹션을 선택 하십시오. 그런 다음 결과 개체의 기존 획 색상을 검은 색으로 바꿉니다. 마지막 이미지 옆에 보이는 것처럼 두 개의 곡선 경로를 계속 선택하십시오. 그런 다음 ( Ctrl + J )를 두 번 눌러 이러한 경로를 연결하십시오.

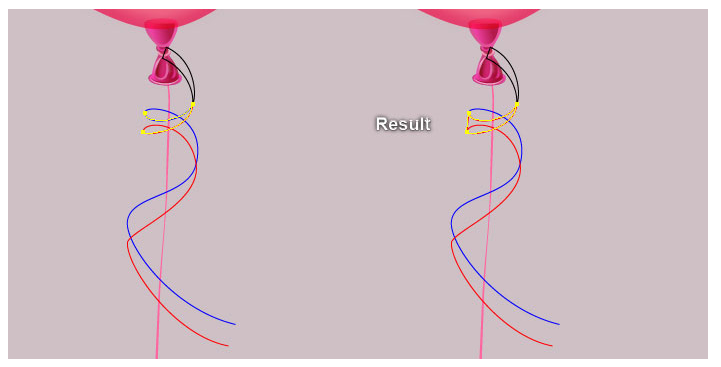
28. 일련의 이미지를 따라 동일한 프로세스를 반복하여 아래 이미지와 같이 개체를 만듭니다. 다음으로 마지막 이미지 옆에 초점을 맞추고 앵커 포인트 추가 도구 (+)를 선택하고 파란색으로 강조 표시된 포인트를 클릭하여 새 앵커 포인트를 추가하십시오. 으로 직접 선택 도구 (A) , 새로 만든 앵커 포인트를 선택하고 왼쪽으로 이동.
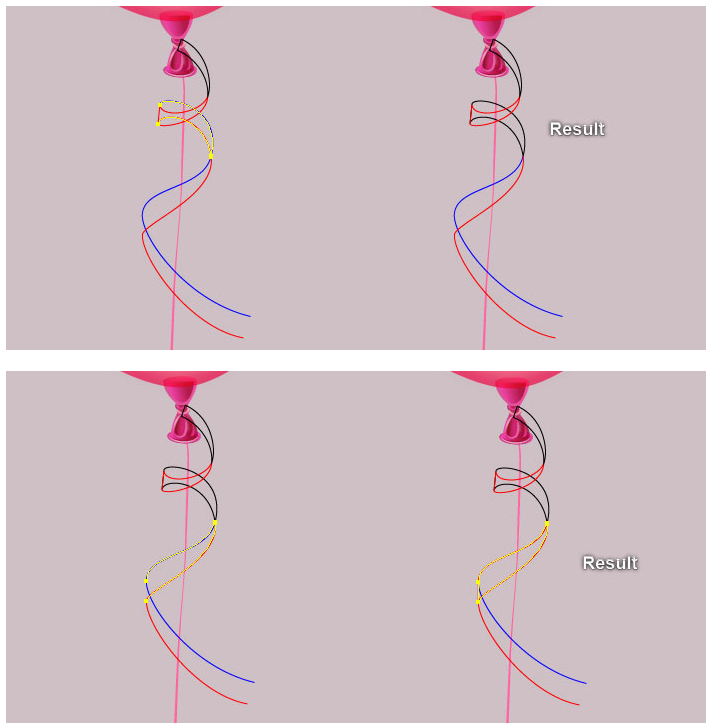
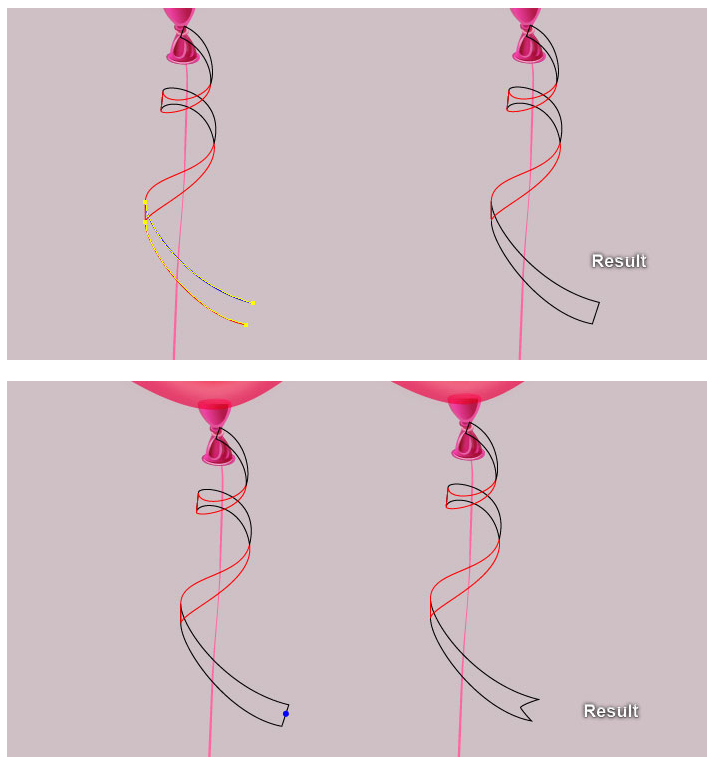
29. 27 단계 에서 만든 첫 번째 개체를 선택 하고 획을 제거한 다음 첫 번째 이미지에 표시된대로이 개체를 선형 그래디언트로 채 웁니다. 이제 일련의 이미지를 따라 아래의 객체와 유사한 나머지 객체에 선형 그라디언트를 적용하십시오.
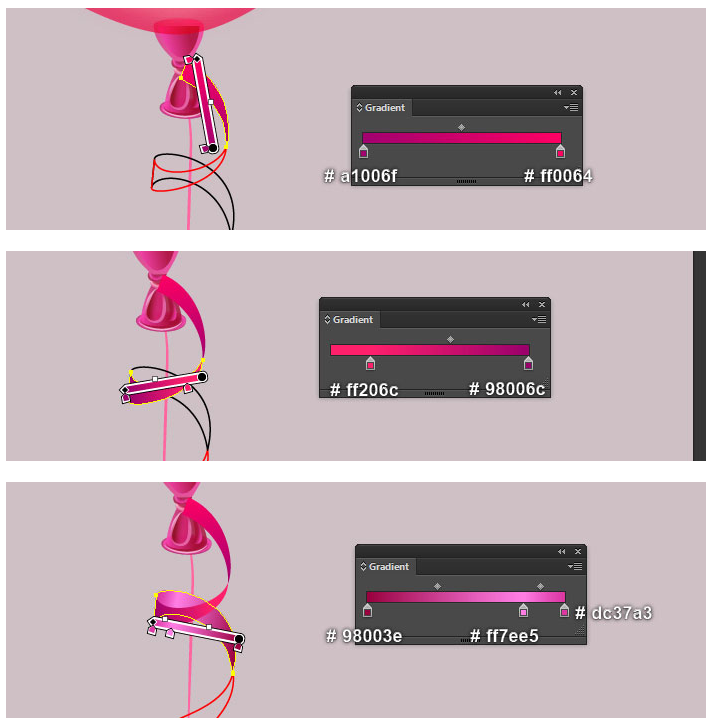

30. 첫 번째 이미지에서 볼 수있는 것처럼 세 가지 모양을 선택하고 뒤로 보냅니다 ( Ctrl + Shift + 왼쪽 대괄호 ). 이제 21 단계 부터 현재까지 작성된 모든 오브젝트를 선택하고 그룹화 ( Ctrl + G )하십시오 . 빨간 풍선이 준비되었으며 마지막 이미지처럼 보입니다.
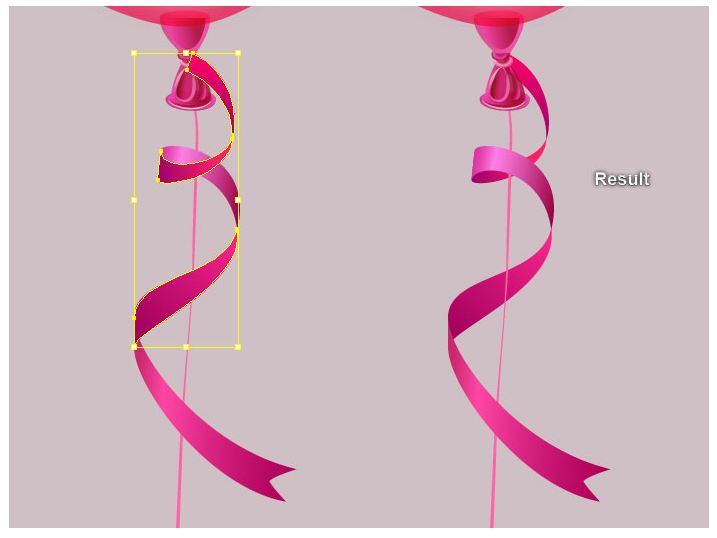

31. 파란색과 빨간색 풍선을 첫 번째 이미지에서 볼 수있는 위치에 놓습니다. 으로 선택 도구 (V) , 두 배 빨간 풍선을 클릭합니다. 이 풍선의 가장 큰 모양을 선택하고 ( Ctrl + C )를 눌러 복사하십시오. 다음으로 빨간 풍선 외부의 아무 곳이나 두 번 클릭하고 ( Ctrl + F )를 눌러이 단계에서 복사 한 모양을 붙여 넣습니다. 새로 만든 모양을 선택된 상태로 유지하고 효과> 스타일> 그림자 효과… 로 이동합니다. 마지막 이미지에서 본 데이터를 따르고 확인을 클릭 합니다.
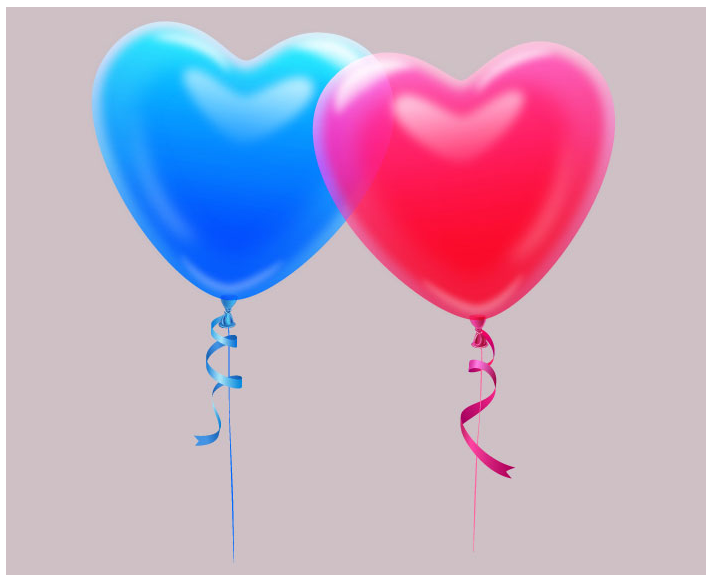
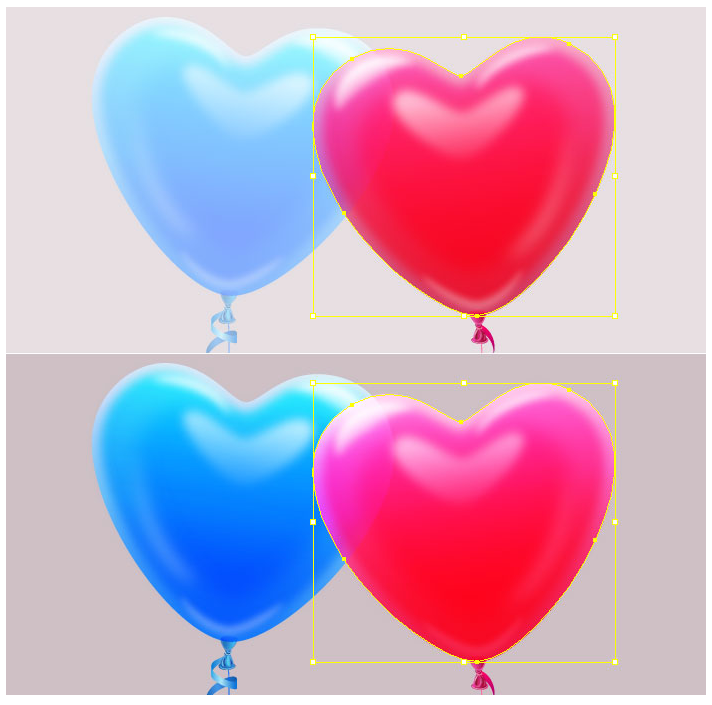
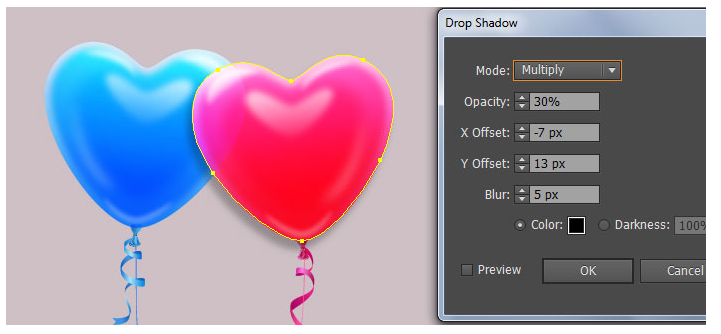
32. 선택 도구 (V)로 파란색 풍선을 두 번 클릭하십시오. 이 풍선의 가장 큰 모양을 선택하고 ( Ctrl + C )를 눌러 복사하십시오. 다음으로 파란색 풍선 외부의 아무 곳이나 두 번 클릭하고 ( Ctrl + F )를 눌러이 단계에서 복사 한 도형을 붙여 넣습니다. 새로 만든 모양을 선택된 상태로 유지하고 Shift 키 를 누른 상태에서 31 단계 에서 적용된 그림자 효과가 있는 모양을 클릭하십시오 . 대지를 마우스 오른쪽 단추로 클릭 한 다음 드롭 다운 메뉴에서 클리핑 마스크 만들기 섹션 을 선택하십시오 . 마지막으로 빨간 풍선 뒤에 클리핑 세트를 숨 깁니다.
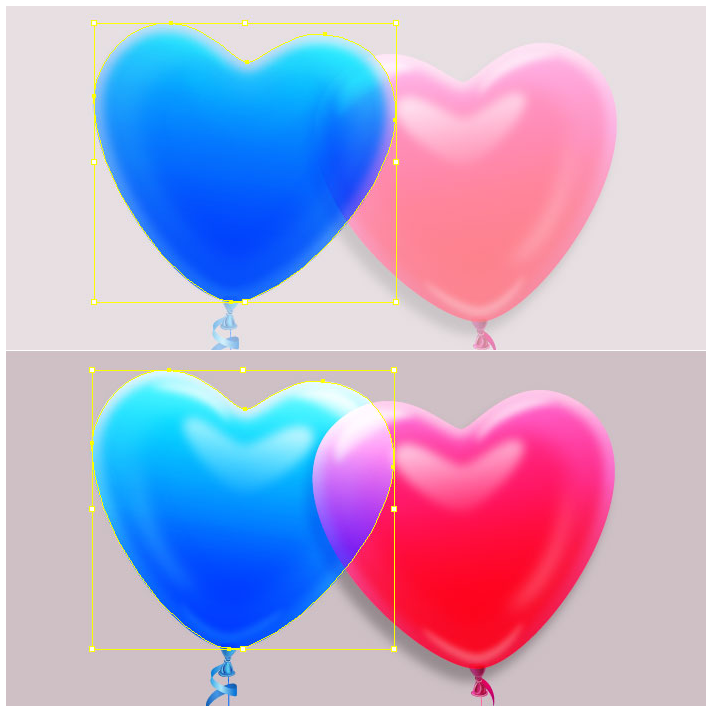

배경 만들기
33. 사각형 도구 (M) 와 그라디언트 도구 (G) 를 사용하여 890 x 760 픽셀의 밝은 회색 노란색 사각형을 만듭니다. 다음으로 두 개의 풍선을 새로 만든 배경에 놓습니다.


34. 펜 도구 (P)를 선택하고 첫 번째 이미지에서 볼 수있는 것처럼 검은 물체를 만듭니다. 객체가 그려지면 획을 제거한 다음이 객체를 연한 회색으로 채 웁니다 ( # e6e7e8 ). 적용을 20 픽셀 가우시안 블러 새로 만든 모양에 대한 효과를 다음 두 개의 풍선 뒤에 보낼 수 있습니다.

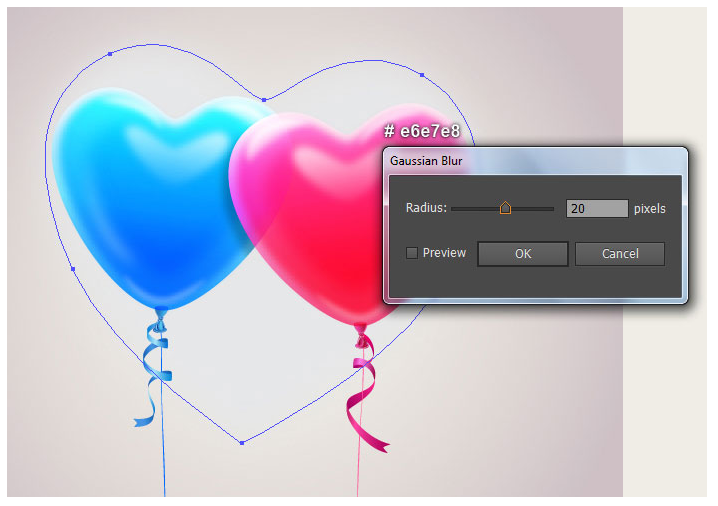
완성 된 디자인은 다음과 같습니다.

'디자인 > 무료 디자인 자습서' 카테고리의 다른 글
| [포토샵] 마그마 텍스트 효과를 Photoshop에서 만드는 방법 (0) | 2020.02.24 |
|---|---|
| [일러스트] 메쉬로 바닐라 꽃을 그리는 방법 (0) | 2020.02.22 |
| [일러스트] 크레용 효과 주는 방법 (1) | 2020.01.08 |
| [일러스트] 썬글라스 안경 일러스트로 그리는 방법 (0) | 2020.01.07 |
| [일러스트] 맛있어보이는 국수 그리는 방법 (0) | 2020.01.05 |
| [일러스트] 아름다운 모란 꽃다발 만들기 (0) | 2020.01.04 |
| [일러스트] 효과 패널을 사용하여 간단한 꽃 만들기 (0) | 2019.12.30 |
| [일러스트] 맥주 유리병을 일러스트로 그리는 방법 (0) | 2019.12.29 |





댓글