
반짝반짝 빛나는 조명 효과는 Photoshop 자습서 중에서도 인기가 높은 디자인 기술입니다. 그리기 모드 "색상 닷지 '을 잘 설정하여 쉽게 눈부신 빛을 디자인할 수 있습니다.
전구의 필라멘트를 모티브로 한 반짝 넘치는 텍스트 효과를 만드는 튜토리얼을 소개합니다.
혼합 모드 사용법이 너무 잘 모르겠다는 분들이 "혼합 모드 대단함 '을 알리기, 계기가 될 것 같은 디자인 튜토리얼입니다.
튜토리얼 정보
프로그램 : Photoshop
버전 : CS5에서 만든 (이전 버전에서도 가능)
난이도 : 초급부터 상급자까지
소요 시간 : 30 분 ~ 40 분 [/ info_box]
미리 사용하는 디자인 소재는 다운로드 둡시다.
이미지 소재 : Glowing Lamp on Black Background - Shutterstock.com
무료 글꼴 소재 : Exmouth Font - dafont.com
플레어 디자인 소재 : Eclipse 03_04
튜토리얼 하이라이트
1. 새 레이어를 만들고
우선 Photoshop을 열고 배경 레이어를 전경색 "검정"(# 000000)으로 채우기 합시다.

2. 사진 이미지를 레이어에 배치
현실감을 연출하기 위해 전구 디자인 부분은 이미지 사진을 이용하고 있습니다. 레이어의 중앙에 배치하고, 전구 필라멘트 부분이 충분히 확대되고 있는 것을 확인합시다.

3. 불필요한 부분을 마스크
메인 메뉴에서 '레이어'> '레이어 마스크 ">"모든 영역을 표시 "를 설정합니다. 계속하고 도구 상자에서 "브러쉬 도구"를 선택하고 부드러운 브러시 ( "경도"0 % 전경색 "검정"(# 000000))에서 불필요한 부분을 아래를 참고 페인트 합시다.

4. 텍스트를 넣을 배경을 정리합니다
텍스트를 입력하는 필라멘트 부분을 제거합시다. "스포이드 (i) '를 사용하여 필라멘트 부분의 색상을 선택"브러시 도구 (b) "에서 그립니다. 이 때 새로운 레이어를 만들고 채우기 부분만 나누어 두는 것으로, 나중에 텍스트 변경하는 경우에도 대응해줍니다.
브러시 도구를 사용하는 경우 Alt 키 (Windows : Ctrl 키)를 누르면 스포이드로 색상을 선택할 수 있는 Photoshop 잔기술도 기억해두면 편리합니다.

5. 텍스트를 작성
도구 상자에서 "문자 도구 (T)"를 선택하고 원하는 텍스트를 입력합니다. 이번 이용한 무료 글꼴은 Exmouth 입니다. 레이어 팔레트에 새 폴더를 만들고 폴더의 그리기 모드를 "색상 닷지"로 설정합니다. 입력 한 문자 레이어를 폴더에 보관합시다.

6. 라이팅을 보다 리얼하게
팔레트에서 문자 레이어를 마우스 오른쪽 클릭> "텍스트를 래스터 화"를 적용합니다. 다음은 메인 메뉴에서 "필터"> "흐림"> "가우시안 블러"를 설정합니다. 이 때 글꼴 크기에 따라 흐림 반경은 조정합시다.
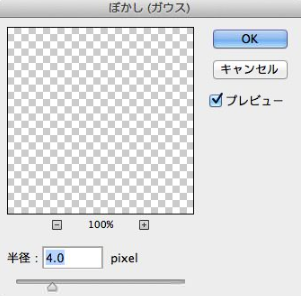
이 흐림 효과를 추가하면 다음과 같이 배경 디자인과 위화 감 없이 합성하는 것이 가능합니다.
Photoshop CS3 이상 소프트웨어를 사용하는 경우 "텍스트 래스터 화 '가 아니라'스마트 오브젝트로 변환 '하는 것으로, 몇 번이나 효과를 수정할 수 있다는 장점도 있습니다.

7. 빛이 더 빛나게 라이팅을 추가해주세요
미리 준비해 둔 플레어 디자인 소재를 레이어에 배치 "브러쉬 툴 (B)"플레어 이외의 불필요한 부분을 제거하고 둡시다. 다음 메인 메뉴에서 "이미지"> "색상 보정"> "채도를 낮추는 '을 적용하여 흑백 이미지로 변환합니다.

흑백 색상으로 변환 한 플레어 디자인 그리기 모드를 "스크린"으로 변경합시다. 필요에 따라 불투명도를 조정하여보다 현실감을 연출합니다.
그리기 모드 '스크린'을 적용하여 검은 부분은 투명하게 되므로, 라이팅 효과로 자주 사용하는 혼합 모드 중 하나입니다.

8. 텍스트가 자연스럽게 빛나도록 구름을 추가해주세요
새 레이어를 팔레트의 맨 위에 만듭니다. 전경색 "검정"(# 000000)와 배경색 「흰색」(#ffffff)되어있는 것을 확인하고 메인 메뉴에서 "필터"> "그리기"> "구름 모양 1"을 적용하여 그리기 모드를 "색상 닷지 '를 선택합니다.
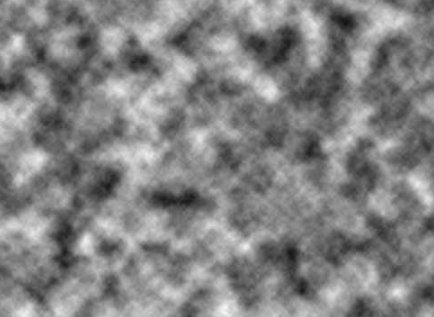
새 폴더를 팔레트의 맨 위에 만들고 폴더 그리기 모드를 '오버레이'로 변경합니다. "구름 모양 1"레이어를 폴더에 옮겨 보자.

새 레이어를 만들고 구름 모양 레이어를 수납 한 폴더로 이동합니다. 이 때 새로운 레이어가 구름 레이어 아래로 되어있는 것을 확인합시다. 계속 도구 상자에서 "브러쉬 툴 (B)"를 선택 전경색 "야마 부키 색"(# f5d38b) 소프트 브러쉬에서 텍스트 부분 염색이 馬手립니다. 마지막으로, 레이어의 혼합 모드를 "오버레이"로 변경합니다.

마지막 단계는 팔레트의 맨 위에 새 레이어를 만들고 전경색 "야마 부키 색"(# ffd648)의 거대한 소프트 브러쉬, 조명 효과의 중앙 부분을 한 번 페인트 레이어 혼합 모드를 "구운 포함 (리니어)"로 변경하면 완성입니다.
그리기 모드 '갓 포함 (리니어)」라고하는 것으로, 보다 밝기를 최대 한 조명 효과를 연출할 수 있지만 과잉에 주의합시다.

완성된 멋진 디자인입니다.

Photoshop 혼합 모드는 조명 효과 등을 표현할 때 자주 사용되는 기법의 하나. 특히 "색상 닷지 '를 마스터 함으로써 보다 현실적인 디자인으로 마무리합니다.
'디자인 > 무료 디자인 자습서' 카테고리의 다른 글
| [일러스트] 귀여운 계란후라이 일러스트 그리는 방법 (0) | 2020.05.26 |
|---|---|
| [일러스트] 귀여운 테디베어 곰돌이 인형을 만드는 방법 (0) | 2020.05.12 |
| [일러스트] 일러스트에서 수채화 브러시를 만드는 방법 (0) | 2020.05.11 |
| [포토샵] 펑크스타일 네온효과 사진에 적용하는 방법 (0) | 2020.05.10 |
| [포토샵] 마그마 텍스트 효과를 Photoshop에서 만드는 방법 (0) | 2020.02.24 |
| [일러스트] 메쉬로 바닐라 꽃을 그리는 방법 (0) | 2020.02.22 |
| [일러스트] 크레용 효과 주는 방법 (1) | 2020.01.08 |
| [일러스트] 썬글라스 안경 일러스트로 그리는 방법 (0) | 2020.01.07 |





댓글