Adobe Illustrator에서 브러시를 사용하여 다채로운 플라밍고를 만드는 방법

Adobe Illustrator는 브러시에 매우 유용하지만, 더욱 중요한 것은 사용자가 직접 만들 수 있다는 것입니다.
오늘 튜토리얼에서는 직접 일러스트레이터 브러시를 만드는 방법과 동일한 브러시를 사용하여 일부 음영을 수행하는 방법을 보여드리겠습니다. 여러분은 열대 기후를 배경으로 플라밍고를 만드는 방법을 배울 것입니다. 기본 모양과 워프 효과를 사용하고 깃털, 나뭇잎, 꽃에도 같은 브러쉬를 사용합니다.
2019년의 팬톤 컬러가 리빙 코랄이라는 거 알고 계신가요? 팬톤에 따르면, 이 색은 우리의 선천적인 낙천적 욕구와 즐거운 추구 욕구를 상징하며 가벼운 활동을 환영하고 격려하며, 장난스러운 표현에 대한 우리의 열망을 구현한다고 합니다. 그래서 우리가 그릴 이 홍학이 아름다운 산호빛을 띠게 될 것입니다.
1. 플라밍고를 만드는 방법
1단계
일러스트를 오픈한 후 새 문서를 만듭니다.
플라밍고를 만들기 위해서, 머리부터 시작합시다.
타원 도구(L)를 사용하여 타원을 그립니다(채우기 색상 R=255, G=112, B=98).
그런 다음 직접 선택 도구(A)를 누르고 왼쪽 및 오른쪽 앵커 포인트를 선택합니다.
키보드의 아래쪽 화살표 키를 사용하여 두 앵커 지점을 아래로 이동합니다.
눈을 그리려면 타원 도구(L)를 다시 사용합니다. 그리고 원을 만듭니다.
Shift 키를 누른 상태에서 그림을 그리면 균일한 원이 형성됩니다.
채우기 색상을 R=229, G=76, B=65로 변경합니다.
이전 원 안에 새 원을 그리고 그 색상을 R=71, G=40, B=40으로 변경합니다.
그 후에, 하이라이트를 위해 작은 흰색 원을 더하세요, 그것이 플라밍고의 눈을 완성할 것입니다.
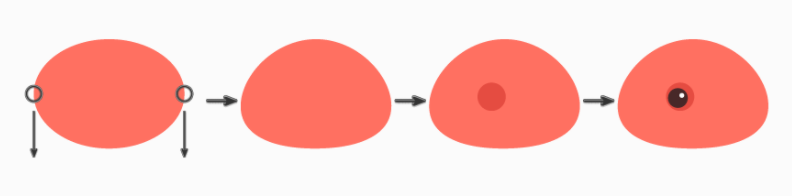
2단계
이제 부리를 만들어 보겠습니다. 타원 도구(L)를 사용하여 긴 수평 타원을 추가합니다.
채우기 색상이 R=252, G=168, B=183인지 확인합니다.
타원을 선택한 상태로 유지하면서 Effect > Warp > Flag(효과 > 휘어짐 > 플래그)로 이동합니다.
새 대화창에서 아래에 표시된 옵션을 입력한 다음 확인을 누릅니다.
그 다음 도형을 펼칩니다. (Object > Expand Appearance (개체 > 모양 펼치기))
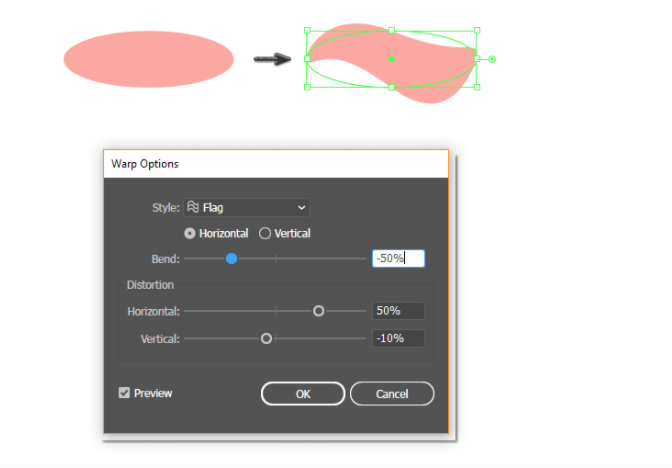
플라밍고의 머리 아래에 부리를 놓습니다. (Control-X, Control-B)
부리로 머리를 왼쪽으로 돌리면 홍학의 머리를 만들 수 있습니다.
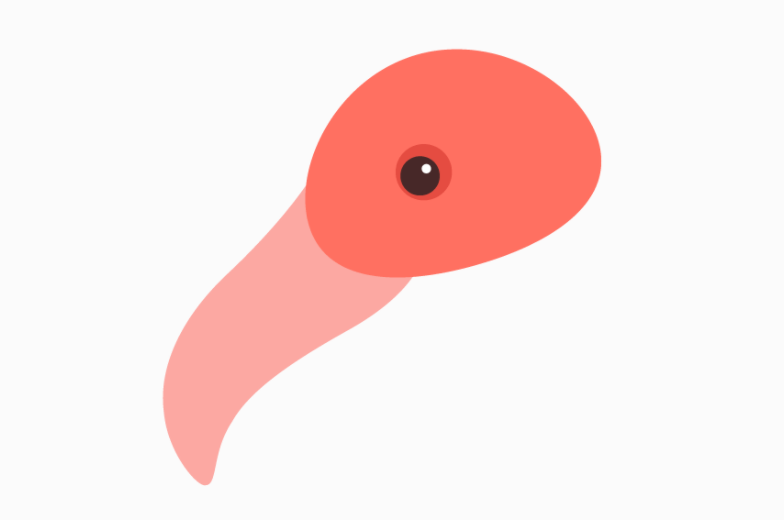
3단계
보통 홍학의 부리는 더 복잡하기 때문에, 우리는 좀 더 자세히 설명하려고 합니다.
타원 도구(L)를 사용하여 수직 타원을 그립니다.
선택 도구(V)를 사용하여 선택했는지 확인하는 동안 Effect > Warp > Arc 효과 > 휘어짐 > 호로 이동합니다.
새 대화창에서 아래 표시된 옵션을 입력하고 확인을 누릅니다.
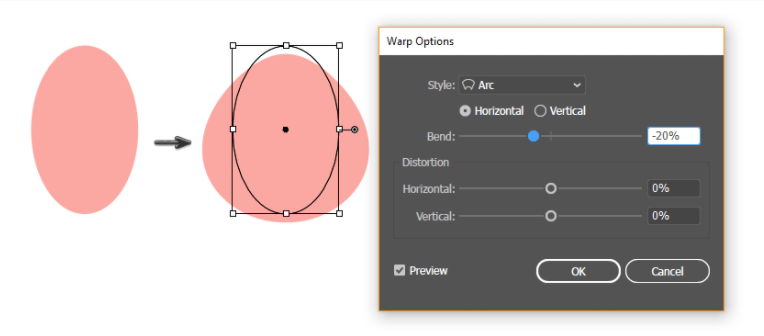
그런 다음 Effect > Warp > Inflate 효과 > 왜곡 > 팽창으로 이동하여 영상에 표시되는 새 옵션을 입력합니다. 그런 다음 도형을 펼칩니다 (Object > Expand Appearance (개체 > 모양 확장))
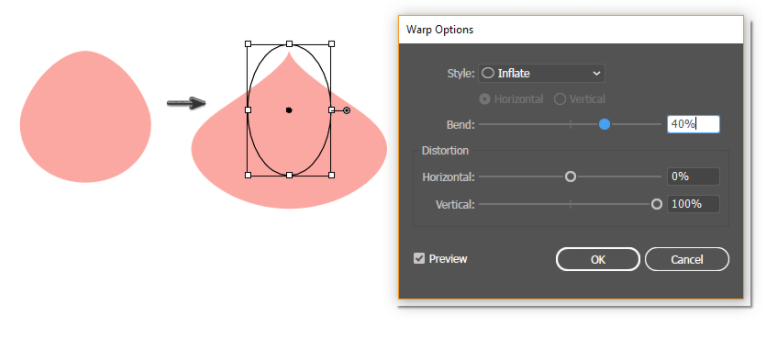
아래 그림과 같이 홍학의 머리 위에 이 모양을 눈 바로 아래에 놓으십시오.
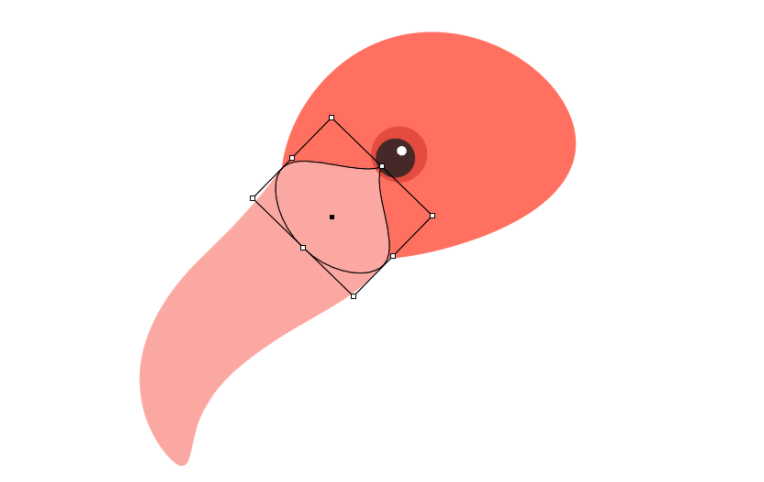
4단계
플라밍고의 부리에 마지막으로 덧붙이고 싶은 것은 끝에 있는 이 어두운 부분입니다.
따라서 부리 끝에 겹치는 타원색(채움색 R=71, G=40, B=40)을 추가합니다.
이제 주의할 점은 머리 아래에 있는 부리를 선택하고 새 부리를 만듭니다. (Control-C, Control-F)
아직 선택을 취소하지 않고 Shift 버튼을 누른 상태에서 이전에 작성한 진한 갈색 타원을 선택합니다.
Pathfinder 패널(Windows > Pathfinder)에서 Crossing 버튼을 누릅니다.
그러면 아래 이미지와 유사한 이미지가 생성됩니다.
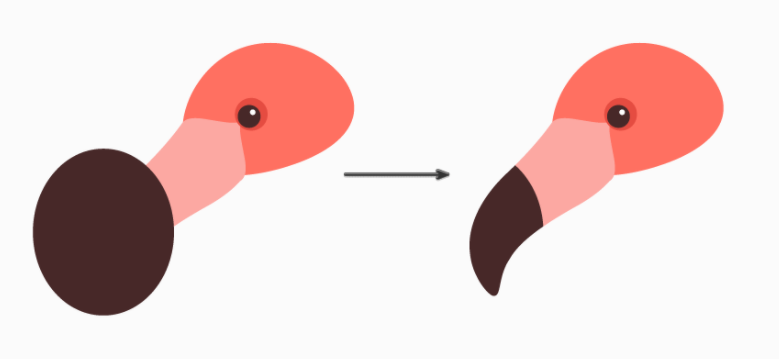
5단계
목을 그리려면 연필 도구(N)를 사용합니다.
먼저 이 도구를 두 번 클릭하고 나타나는 새 대화 창에서
피델리티 슬라이더를 오른쪽으로 이동하여 부드러워질 때까지 조정합니다.
확인을 클릭하여 새 창을 닫습니다.
필을 삭제하고 스트로크 색상을 R=255, G=112, B=98로 설정했는지 확인합니다.
이제 연필 도구(N)를 사용하여 목을 그릴 수 있으며, 목은 반사된 문자 "S"처럼 보입니다.
하지만 목이 매우 얇다는 것을 알 수 있고, 우리는 목이 몸통과 연결되는 부분을 더 두껍게 만들고 싶습니다.
따라서 Width Tool(Shift-W)을 사용하여 목을 선택한 상태에서
목과 본체가 만나는 곳에서 Width Tool(Width Tool)의 끝을 늘립니다.
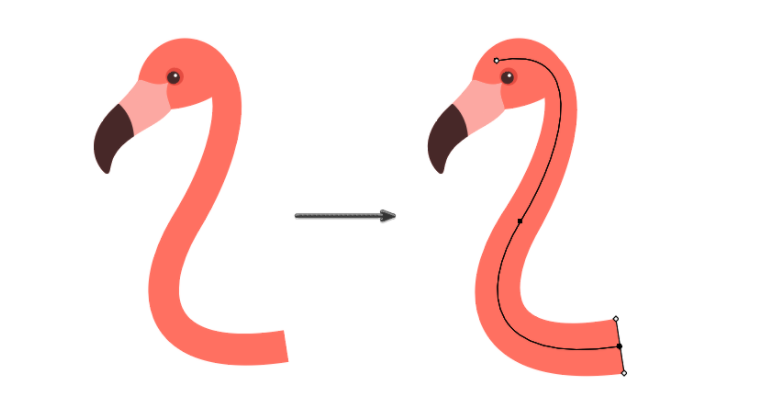
6단계
다음은 몸을 그릴것 입니다.
스트로크 색상을 삭제하고 채우기 색상을 R=255, G=112, B=98로 설정합니다.
그리고 수직 타원을 그립니다.
그런 다음 Warp > Effect > Arc로 이동하여 아래에 표시된 옵션을 입력하고 도형을 펼칩니다.
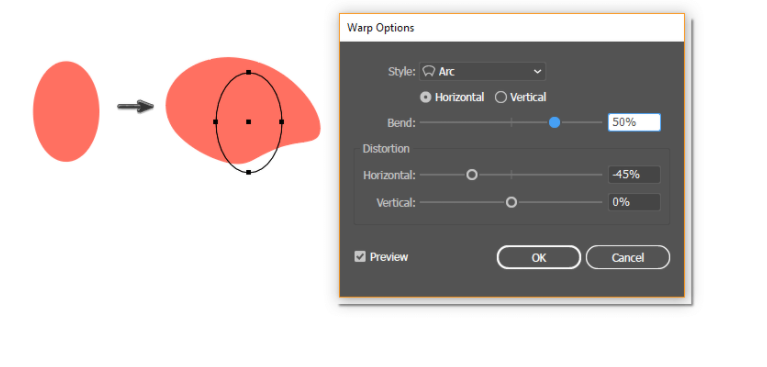
몸을 플라밍고의 목 아래 끝에 연결합니다.
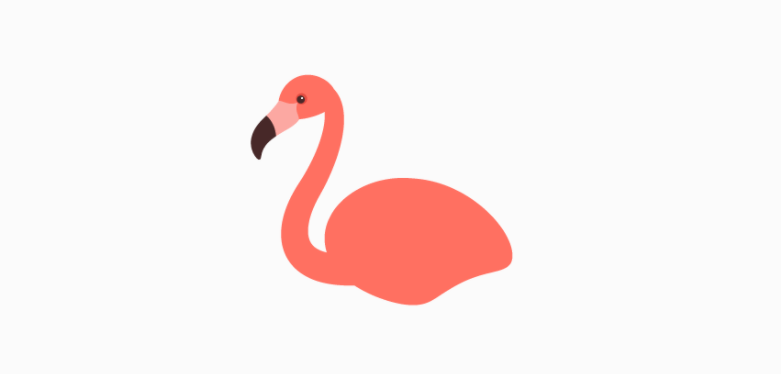
7단계
이 단계에서, 우리는 플라밍고의 꼬리에 깃털을 만들 것입니다.
그러나 먼저 이를 위한 특수 Illustrator 브러시를 만들고자 합니다.
저는 이 붓이 정말 마음에 듭니다. 왜냐하면 이것은 보편적인 것이고
여러분은 그것을 이용해서 어떤 것도 만들 수 있으니까요.
검은색 채우기 색이 있는지 확인한 다음 얇은 수평 타원을 그립니다.
그런 다음 이 타원을 잡고 브러시 패널(창 > 브러시)로 끕니다.
아트 브러시를 확인하려는 새 대화 창이 나타납니다. 그러면 새 창이 다시 나타납니다.
두 번째 이미지에 표시되는 옵션을 입력합니다.
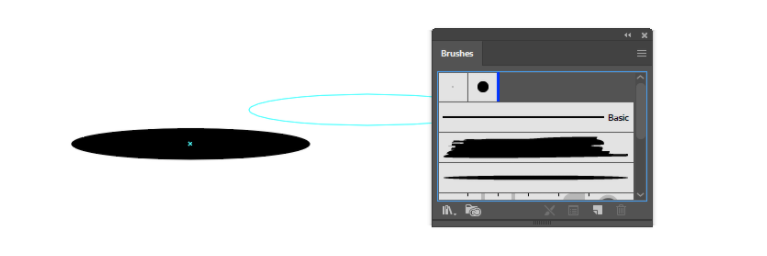
새 Illustrator 브러시의 옵션은 다음과 같습니다.

깃털을 그릴 새로운 붓을 준비하자. 채우기 색상이 없는지 확인하고
스트로크 색상을 R=229, G=76, B=65로 설정합니다.
방금 만든 아트 브러시를 사용하여 아래와 같이 플라밍고의 꼬리에 깃털을 그려보세요.
스트로크 색상을 R=247, G=91, B=79로 변경하고 이전 스트로크보다 새 스트로크를 그립니다.
새로운 획은 거의 옛날 획을 그을 것입니다.
그런 다음 스트로크 색상을 R=229, G=76, B=65로 다시 변경하고
이전 스트로크를 약간만 가리는 새로운 어두운 스트로크를 그립니다.
스트로크 색상을 R=247, G=91, B=79로 변경하고 어두운 색 위에
새로운 라이트 스트로크를 거의 덮을 정도로 그립니다.
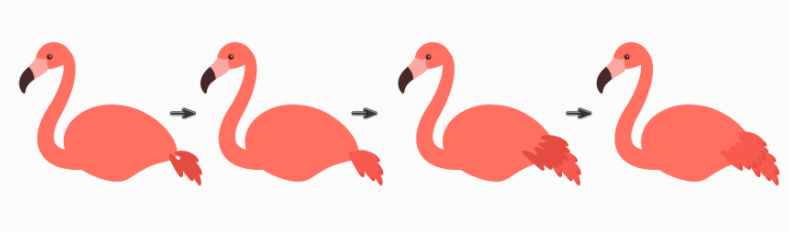
8단계
동일한 방법과 동일한 일러스트레이터 브러시를 사용하여
날개와 관련된 새 깃털을 그립니다.
이제 신체 색과 동일한 새 스트로크 색상 R=255, G=112, B=98을 사용해야 합니다.
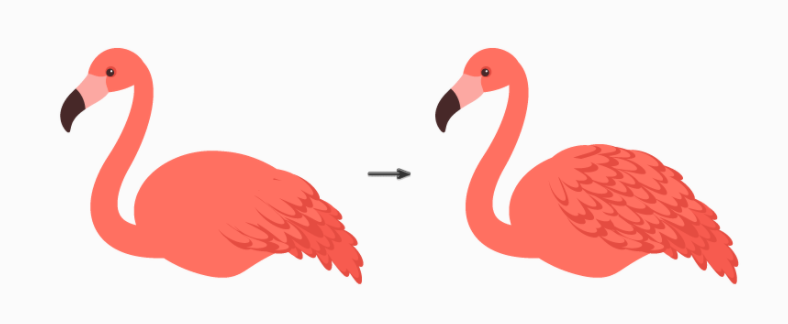
9단계
스트로크 색상이 없는지 확인하고 채우기 색상을 R=255, G=112, B=98로 설정합니다.
다리가 연결될 플라밍고의 몸 아래에 작은 타원을 만듭니다.
이제 다리를 그려봅시다. 채우기 색상을 동일한 스트로크 색으로 변경하려면 Shift-X를 누릅니다.
그런 다음 Line Segment Tool(\)을 사용하여 다리에 긴 선을 그립니다.
다리가 매우 얇을 수 있으므로 Stroke 패널(Windows > Stroke)로 이동하여 무게를 늘려야 합니다.
선은 왼쪽으로 약간 회전해야 합니다.
스트로크 색상을 동일한 음영으로 채우기 색상으로 변경하거나 Shift-X를 누릅니다.
플라밍고의 무릎에 작은 타원을 넣어 뒤집는다.
채우기 색상을 새 스트로크 컬러(Shift-X)로 만들고 플라밍고의 다리 아래 부분에
라인 세그먼트 도구(\)를 사용하여 새 라인을 추가합니다.
동일한 방법을 사용하여 다른 다리를 만듭니다.
이 새 다리는 더 어둡게 해야 합니다. (R=229, G=76, B=65)

10단계
거의 다 왔습니다! 이제 우리는 플라밍고의 발을 만들고자 합니다.
Round Rectangle Tool과 스트로크 색상 R=255, G=112, B=98을 사용하여 둥근 직사각형을 그립니다.
그런 다음 가위 도구(C)를 누르고 아래 이미지에 표시된 양면을 클릭합니다.
둥근 직사각형의 한 부분을 잘라내면 됩니다. 필요하지 않은 경우 위쪽 부분을 삭제합니다.
플라밍고의 발가락은 아랫부분만 있으면 됩니다.
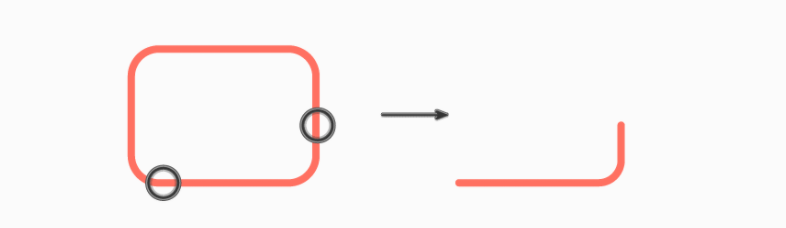
11단계
홍학의 발가락을 다리 밑에 놓습니다. 발가락 두 개를 더 넣으세요.
다리와 발가락의 스트로크 두께가 비율이 좋아 보이는지 확인합니다.
Arc Tool과 스트로크 색상 R=229, G=76, B=65를 사용하여 다른 다리에 발가락을 만듭니다.
이제 홍학이 완성되었습니다!
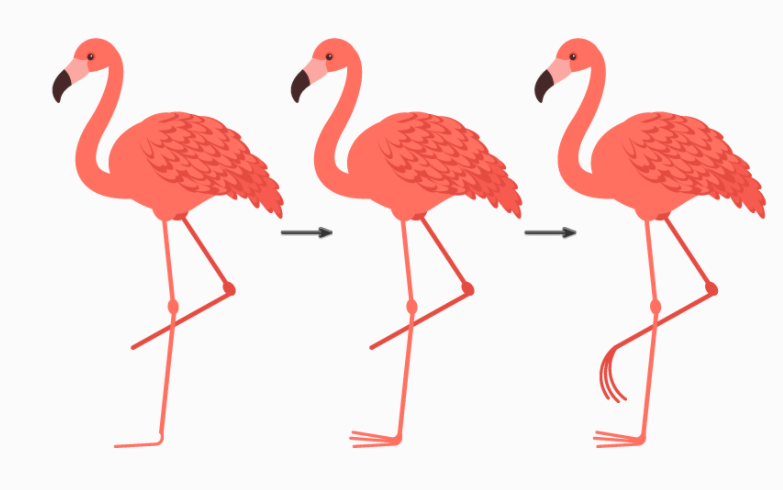
2. 일러스트레이터 페인트 브러시를 사용하여 배경을 만드는 방법
이제 플라밍고의 배경을 만들어 봅시다.
1단계
직사각형 도구(M)를 누르고 아트보드를 클릭합니다. 높이 및 너비 850 px를 입력합니다.
채우기 색상을 R=247, G=237, B=223으로 설정합니다.

2단계
삼각형을 만들려면 폴리곤 도구를 누르고 아트보드를 클릭합니다.
새 창에 Radius가 있는 Side 3을 입력합니다.
채우기 없이 스트로크 색상을 흰색으로 변경합니다.
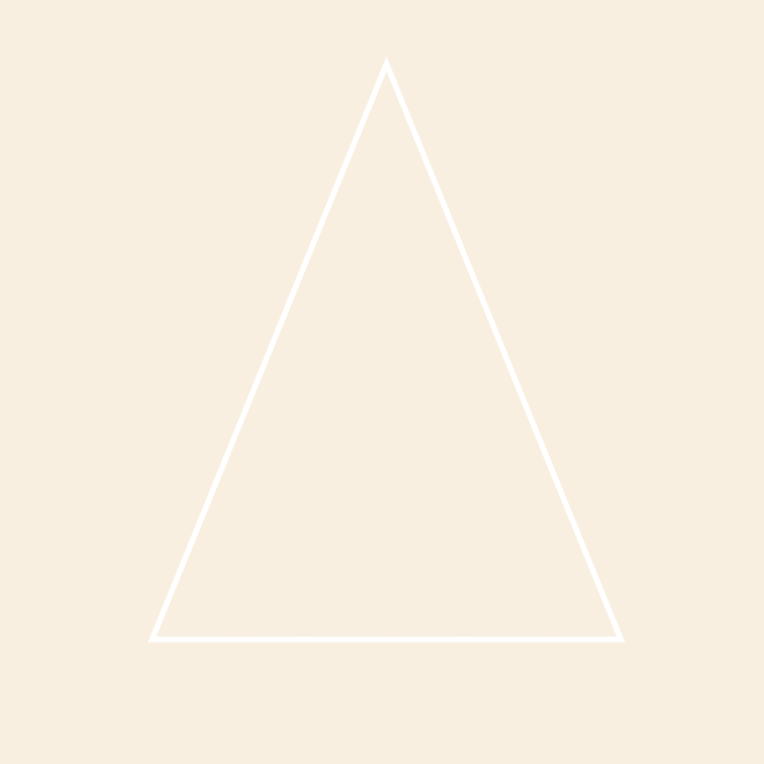
3단계
그라운지를 백그라운드에 추가해 봅시다. 스트로크 색상을 채우지 않고 R=244, G=229, B=180으로 설정합니다.
브러시 패널(창 > 브러시)에서 브러시 라이브러리 메뉴를 열고 Artistic > Artistic_Paintbrush로 이동합니다.
여기서 실제 페인트 브러시 스트로크처럼 보이는 브러시 2를 선택할 수 있습니다.
Illustrator 브러시를 사용하여 그라운지 스트로크를 그립니다.
스트로크는 대각선이어야 하며 삼각형의 테두리를 넘어서야 합니다.
원하는 방향으로 두께를 늘려 스트로크를 굵게 만듭니다.
마지막으로 페인트 브러시 스트로크(Control-X, Control-F) 위에 삼각형을 놓습니다.
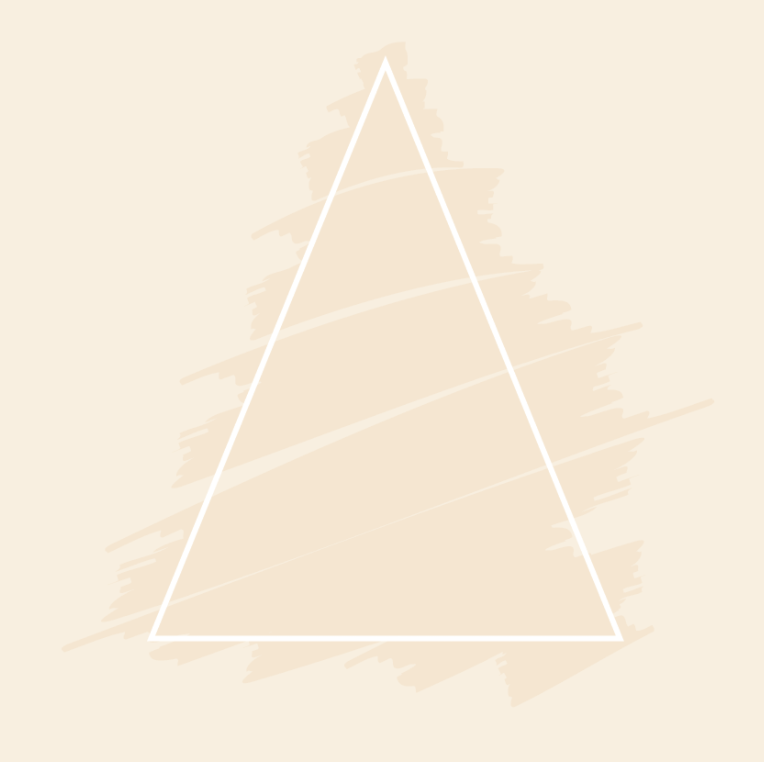
4단계
모든 페인트 브러시 스트로크를 선택합니다.
먼저 브러시 스트로크 중 하나를 선택한 다음
Select > Same > Stroke Color 선택 > 동일 > 스트로크 색상으로 이동합니다.
그런 다음 Transparency 투명도 패널 (Window > Transparency (창 > 투명도) )에서
Blending Mode 혼합 모드를 Multiply곱셈으로 변경하고 Opacity불투명도를 50%로 낮춥니다.
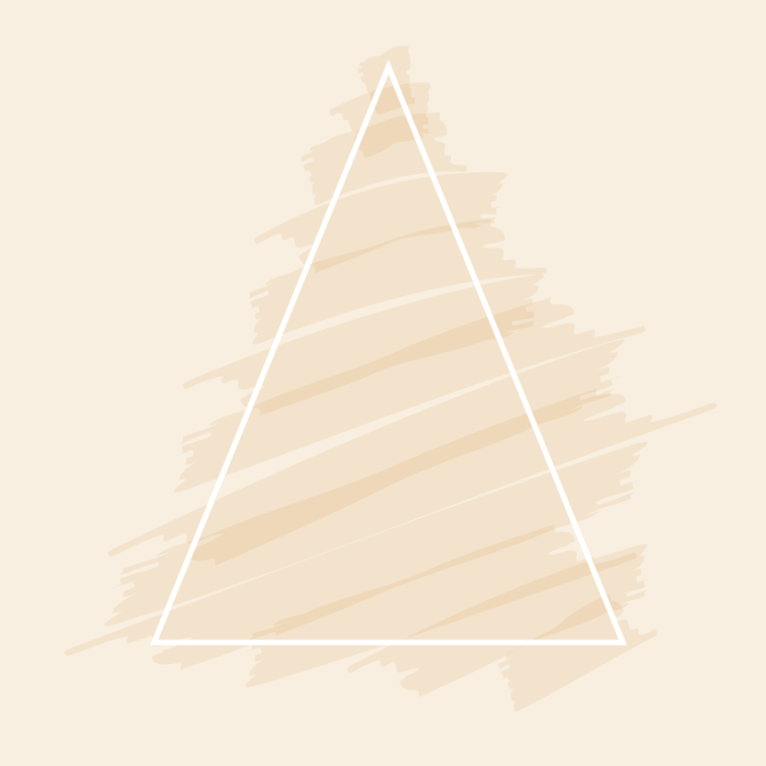
3. 일러스트레이터 아트 브러시를 사용하여 열대 식물을 만드는 방법
1단계
위에 플라밍고의 깃털을 그리기 위해 새로 만든 일러스트레이터 브러시를 다시 사용하겠습니다.
스트로크 색상을 R=252, G=168, B=168로 변경합니다.
아래 이미지의 화살표 방향을 따라 꽃잎을 그립니다.
한 꽃잎에 몇 개의 획이 있다는 것을 알아두세요.
그런 다음 투명 패널에서 스트로크의 혼합 모드를 곱셈으로 변경하고 불투명도를 약 60%로 낮춥니다.
Stroke 패널에서 Stroke Weight를 줄입니다. 그런 다음 동일한 일러스트레이터 브러시를 사용하여
꽃 가운데에 음영을 그립니다.
스트로크의 불투명도를 100%로 증가시키고 스트로크 무게를 증가시키고
히비스커스에 일반적인 꽃의 중심을 그립니다.
마지막 부분은 수술입니다. 이미지에서는 검정이 검은색으로 되어 있어서 잘 보이시겠지만,
흰색으로 되어 있어야 합니다. 같은 브러쉬로 다시 사용하겠습니다. 꽤 다재다능하죠?
동일한 브러시를 사용하여 몇 개의 더 두꺼운 타원을 다시 추가합니다.
편의를 위해 전체 꽃을 그룹화합니다(오른쪽 클릭 > 그룹).
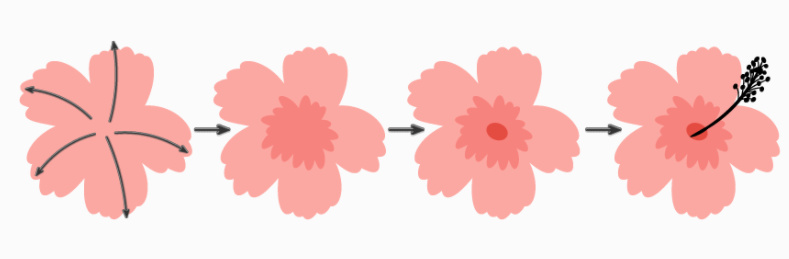
2단계
히비스커스의 복사본을 두 개 더 만들어서 주변에 퍼뜨리세요.
마지막으로 삼각형을 꽃(Control-X, Control-F) 위에 놓습니다.

3단계
우리가 설명하는 마지막 요소는 Chamaerops라고 불리는 열대 잎입니다.
먼저 스트로크 색상을 R=93, G=199, B=180으로 변경하고
꽃에 사용한 것과 동일한 Illustrator 브러시를 사용하여 몇 개의 스트로크를 그려 잎의 모양을 나타냅니다.
그런 다음 스트로크를 더 넣거나 잎을 더 넣으세요.
스트로크 색상을 R=42, G=170, B=170으로 변경하고 줄기를 추가합니다.
나중에 쉽게 옮길 수 있도록 샤메롭 잎 전체를 그룹으로 묶으세요.
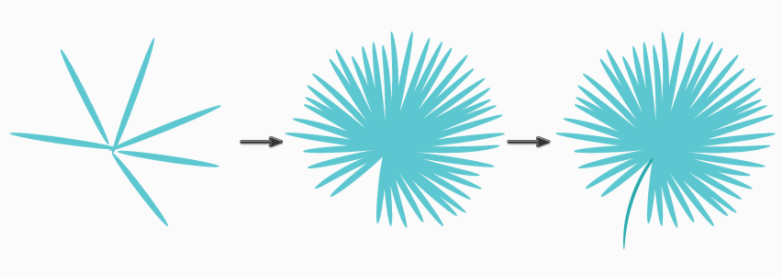
4단계
이 잎사귀의 복사본을 두 개 더 만들어서 주변에 퍼뜨려주세요.
여러분의 삼각형 안에 예쁘게 배치해주세요.

5단계
그리고 마지막으로, 홍학을 배경 중앙에 놓으면 우리의 일러스트가 완성됩니다!

결론
1. 플라밍고를 만드는 방법
2. 기존의 일러스트레이터 브러시를 만드는 방법,
3. 열대 꽃과 잎을 만드는 방법을 배웠습니다.
아주 잘했습니다! 너무 복잡하지 않으셨기를 바라지만, 그래도 궁금하신 점이 있으시면
아래 댓글란에 남겨주시면 기꺼이 도와드리겠습니다!
'디자인 > 무료 디자인 자습서' 카테고리의 다른 글
| [일러스트] 투명한 물방울을 그라디언트 메쉬로 만들기 (0) | 2021.05.01 |
|---|---|
| [일러스트] 그라디언트 매쉬로 복숭아 그리는 방법 (0) | 2021.04.25 |
| [일러스트] 자연스러운 털이 많은 고양이를 일러스트로 그리는 방법 (0) | 2021.04.21 |
| [일러스트] 그라디언트(그래디언트) 마스터하기! (0) | 2020.09.12 |
| [포토샵] 라인 위에 연결된 라인 만들기 (0) | 2020.09.11 |
| [포토샵] 종이 컷 효과를 만드는 방법 알아보기 (0) | 2020.09.11 |
| [일러스트] 귀여운 계란후라이 일러스트 그리는 방법 (0) | 2020.05.26 |
| [일러스트] 귀여운 테디베어 곰돌이 인형을 만드는 방법 (0) | 2020.05.12 |





댓글