
포토샵 튜토리얼: 포토샵의 마스터 스타일리쉬한 라이트 효과
소개
도입부
모델 샷에 조명 효과를 적용하는 것은 포토샵의 고전적인 적용이지만, 잘못된 연습과 같은 트릭의 남용을 통해 기법을 과도하게 사용하면 문제가 될 수 있습니다. 이 튜토리얼에서 파비오 사소는 당신에게 조명 효과에 신선하고 세련된 스핀을 넣는 방법을 보여줍니다.
최고의 포토샵 튜토리얼의 비결은 단순하게 유지하고, 무리하지 않고 1980년대 룩을 톡톡 두드리는 것이다. 복고풍이 아닌 정교한 느낌을 목표로 삼고 있습니다.
물론 간단해 보이는 것이 반드시 쉽게 만들어지는 것은 아니지만, 여기서 파비오는 당신의 예술에 품격 있는 우위를 가져다 줄 필터, 그라데이션, 블렌딩 모드를 단계별로 안내합니다.
작업 시간은 3시간 이상 소요됩니다. 소프트웨어는 포토샵 CS4 이상 입니다.
1 단계
Photoshop을 열고 300 dpi로 새로운 A4 초상화 문서를 만듭니다.

자습서에 사용할 사진을 'Girl 1' 레이어로 가져옵니다.
사용하고 있는 이미지는 Shutterstock에서 구할 수 있습니다.
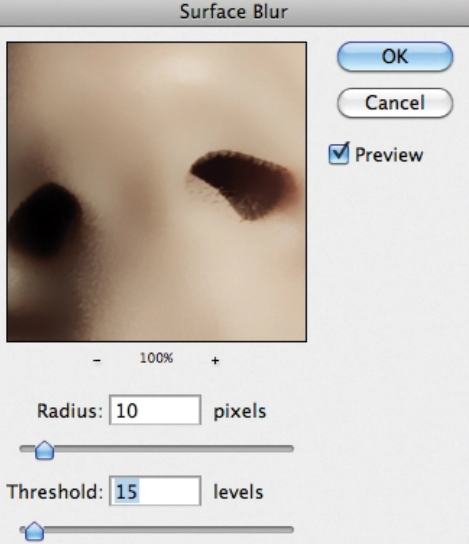
2 단계
새 레이어 'Girl 2'를 호출하여 레이어를 복제합니다. 이 레이어를 선택하고 필터> 블러> 서페이스 블러로 이동합니다. 반경은 10 픽셀을 사용하고 Threshold값은 15 픽셀을 사용합니다.

3 단계
우리는 이 흐릿한 층을 이용하여 피사체의 피부를 세세한 부분까지 잃지 않고 매끄럽게 만들 것입니다. Eraser 지우개 도구(E)를 사용하여 눈, 입, 머리카락과 같은 부위를 숨겨주세요.

4 단계
두 레이어를 병합하여 'Girl 2'라는 새 레이어를 만든 다음 복제하여 'Girl 3'레이어를 만듭니다.
이미지를 선택하고 이미지> 조정> 채도 감소로(Image > Adjustment > Desaturate) 이동하십시오. 혼합 모드를(블렌딩 모드) 하드 라이트로 설정하고 불투명도를 50%로 설정해주세요. 'Girl 4'레이어를 만들고 레이어 스택 맨 위에 배치하려면 'Girl 2'를 다시 복제하세요. 반경이 10 픽셀 인 필터> 기타> 높은 통과를 선택하십시오. 이전과 마찬가지로 해당 레이어의 혼합 모드를 하드 라이트로 설정하고 불투명도를 50 %로 설정합니다.

5 단계
Eraser 지우개 도구를 사용하여 피부가 보이는 '소녀 4'영역을 삭제합니다. 이제 상단에 '페인트 1'이라는 레이어를 추가하고 브러쉬 도구 (B)를 사용하여 검은색의 부드러운 브러시로 배경과 어깨를 숨깁니다. 목 부분만 남겨주세요.
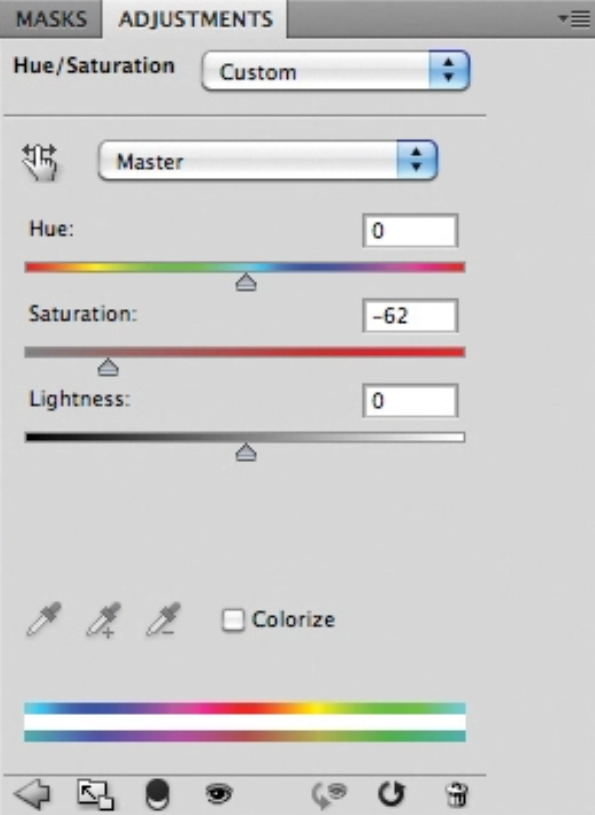
6 단계
레이어> 새로운 조정 레이어> 그라디언트 맵으로 이동하십시오. 그래디언트 색상으로 흑백을 사용한 다음이 조절 레이어의 블렌드 모드를 소프트 라이트로 변경하십시오. 이 레이어를 'GMap'이라고 합니다. 이제 레이어> 새 조정 레이어> 색조 / 채도로(Layer > New Adjustment Layer > Hue/Saturation) 이동하십시오. 채도를 60으로 줄이고이 레이어를 '색조(휴사트)'라고 합니다. 조정 레이어에는 항상 마스크가 있으므로 브러쉬 도구 (B)를 사용하여 매우 부드러운 브러쉬를 선택하고 피사체의 입을 검은색으로 페인트 합니다. 이렇게 하면 해당 영역이 색조 / 채도 효과에서 제외됩니다.

7 단계
'HueSat' 레이어를 복제하여 'HueSat 2'를 만들어주세요. 이 새로운 레이어의 레이어 마스크를 선택하고 이미지> 조정> 반전(Image > Adjustment > Invert)으로 이동해주세요. 그리고 채도를 55로 증가시켜주세요. 그렇게 하면 채도를 입에만 적용할 수 있습니다.

8 단계
피사체의 왼쪽 눈과 가깝게, Williams College's Solar Eclipse 아카이브의 이미지에서 가져온 약간의 렌즈 플레어를 추가합시다. 블렌드 모드에 Screen을 사용하고 Image> Adjustments> Levels로 이동 한 다음 검은색 입력을 증가시켜 렌즈 플레어 받게 적용해주세요.

9 단계
이제 'lights1'이라는 다른 레이어 위에 레이어를 추가하고 검은색으로 채웁니다. 블렌드 모드를 스크린으로 변경 한 다음 브러시 도구와 매우 부드러운 브러시로 이미지의 오른쪽 상단에 큰 분홍색 점을 칠합니다. 그런 다음 짙은 주황색을 선택하고 왼쪽 위와 왼쪽에 매우 미묘한 주황색 점을 칠하십시오.

10 단계
'lights2'라고 불리는 다른 레이어 위에 다른 레이어를 추가하고 검정색으로 채운 다음 블랜딩 모드를 Color Dodge로 변경합니다. 같은 오렌지색으로 주황색 영역을 페인트 하여 해당 영역에서 일종의 빛 누출을 만듭니다.

11 단계
빛의 효과의 다른 이미지를 가져올 시간. 내가 사용하고 있는 분홍색과 파란색 스포트라이트는 Shutterstock에서 가져온 것입니다. 이 이미지를 나머지 위에 있는 'lights3'라는 레이어에 놓고 블렌딩 모드를 소프트 라이트(Soft Light)로 변경합니다. 'bokeh'라고 불리는 또 다른 레이어를 추가하여 검은색으로 채운 다음, 브러시 도구(B)로 둥근 붓을 선택하고 흰색으로 다른 크기의 원 몇 개를 만든다. 아이디어는 단순한 bokeh 스타일의 배경 흐림 효과를 만드는 것입니다. 레이어의 블렌딩 모드를 Color Dodge로 설정하십시오.
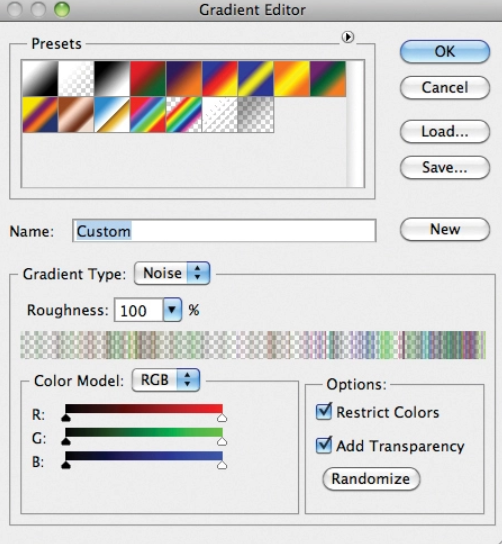
12 단계
Gradient1'이라는 다른 레이어를 추가한 다음 Gradient 도구(Gradient Tool)를 사용하여 Gradient Sample을 클릭하여 Gradient Editor를 여십시오. 유형에서 소음으로, 조도를 100%로 변경하고 색상 제한 및 투명도 추가를 선택하십시오. 이제 Angle Gradient 스타일을 선택하고 영상의 오른쪽 중/상단에서 오는 광선 효과를 생성하십시오. 그 후 Image > Adjustments > Desatragate로 가서 Filter > Blur > Gausian Blur로 간다. Radius 반지름에 15픽셀을 사용하십시오.

13 단계
'Gradient'층의 블렌딩 모드를 Color Dodge로 변경하고, 이 레이어를 'Gradient2'로 복제한 후 약간 아래로 이동시킨다. Gradient2 레이어 뒤에 놓고 블렌딩 모드를 Linear Burn으로, 불투명도를 50%로 변경한다.
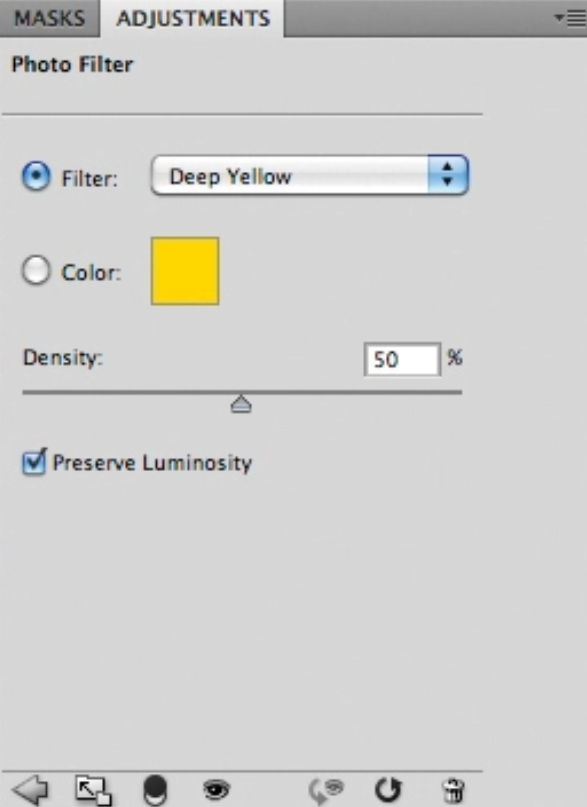
14 단계
Layer > New Adjustment Layer > Photo Filter로 이동하십시오. 50%의 강도를 가진 필터에 깊은 노란색 사용해주세요. 이 레이어를 '딥 옐로우'라고 부릅니다. 그런 다음 다른 모든 레이어가 병합된 새 레이어를 생성해주세요. (Cmd/Ctrl + Alt + Shift + E). 그런 다음 반지름에 15픽셀의 필터 > 블러 > 가우시안 블러를 사용합니다. 이 레이어의 혼합 모드를 Screen으로 변경하고, 불투명도를 60%로 변경합니다.

15 단계
스타일을 더 추가하려면 위에 종이 텍스처를 추가하거나, 단순히 모든 레이어를 병합하여 Filter > Noise > Add Noiseto로 이동하여 이미지에 노이즈를 추가할 수 있습니다. 비록 다른 조합과 색깔로 계속 실험하는 것은 당신에게 달렸지만, 이제 전체적인 효과는 완성되었습니다!
'디자인 > 무료 디자인 자습서' 카테고리의 다른 글
| [일러스트] Mac 아이콘을 만드는 방법 (0) | 2018.05.28 |
|---|---|
| [일러스트] 맛있는 잼 쿠키를 그리는 방법 (0) | 2018.05.28 |
| [일러스트] 맛있는 컵케잌을 만드는 법 (0) | 2018.05.28 |
| [포토샵] 블렌딩과 스크린효과로 칼라효과 제작 (0) | 2018.05.22 |
| [일러스트] 일러스트 액체효과 만드는 방법 (0) | 2018.05.21 |
| [일러스트] 캐릭터일러스트로 텍스트 만들기 (0) | 2018.05.20 |
| [포토샵] 포토샵으로 3D글씨 만드는 방법 (0) | 2018.05.20 |
| [일러스트] 컬러풀한 마을 포스터 만들기 (0) | 2018.05.19 |





댓글