기본 도형으로 시작한 다음 색상, 질감 및 음영을 추가하여 먹을만큼 좋은 아이콘을 만듭니다.
최종 이미지
언제나처럼, 이것이 우리가 만들게 될 최종 이미지입니다.
자습서 세부 정보
- 프로그램 : Adobe Illustrator CS3
- 예상 완료 시간 : 1 시간
- 난이도 : 초급 - 중급
1 단계
먼저 새 문서를 만듭니다. 크기를 600 x 600 픽셀 로 설정 하고 색상 모드를 RGB로 설정하십시오.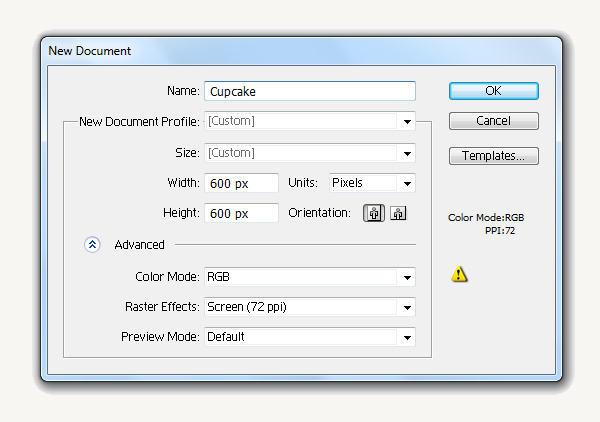
2 단계
둥근 사각형 도구를 선택하고 아래 그림처럼 두 가지 모양을 만들면 크기가 중요하지 않습니다.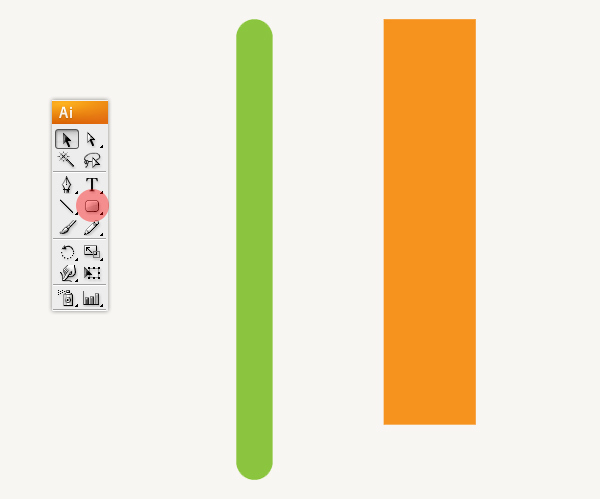
다음으로, 우리는 주황색 모양을 선택하여 녹색 모양 앞에 놓습니다. 그런 명중 교차 모양 영역 패스 파인더 패널에서 버튼을, 모양을 확대 가서 확인 모양을 확장> 객체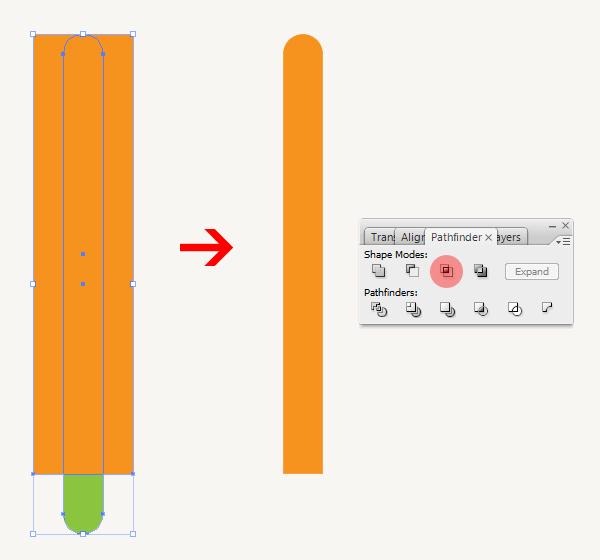
이제 우리가 만든 새 도형을 선택하고 9 번 복제하고 그룹화합니다 (Ctrl + G) .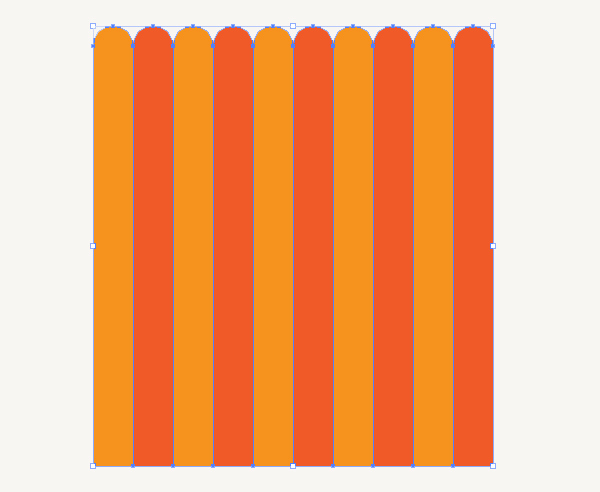
3 단계
생성 한 도형을 클릭하십시오. 상단 수평 툴바 의 효과 메뉴로 커서를 드래그하십시오 . "일러스트 레이터 효과" 에서 "워프" 라는 단어를 찾습니다 . 커서를 단어로 드래그하고 옵션이 오른쪽에 떨어질 때까지 마우스를 가져갑니다. 그런 다음 객체> 모양 확장으로 이동하여 모양 을 확장합니다.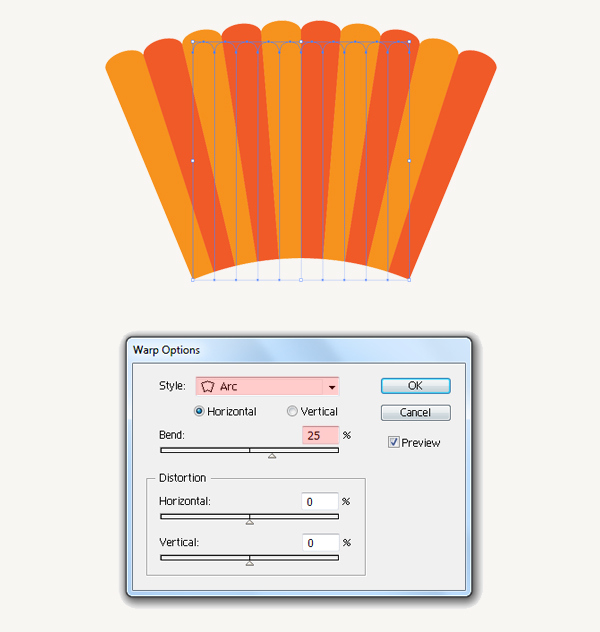
다음으로 아래 그림과 같이 우리의 모양을 Arc Lower 로 변형시킵니다 . 확장해야합니다.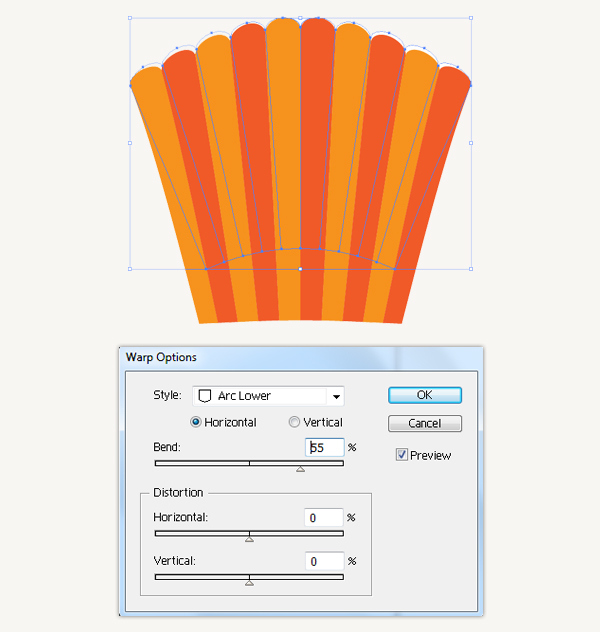
이제 우리는 우리의 모양을 크기를 조정하고 약간 수정합니다.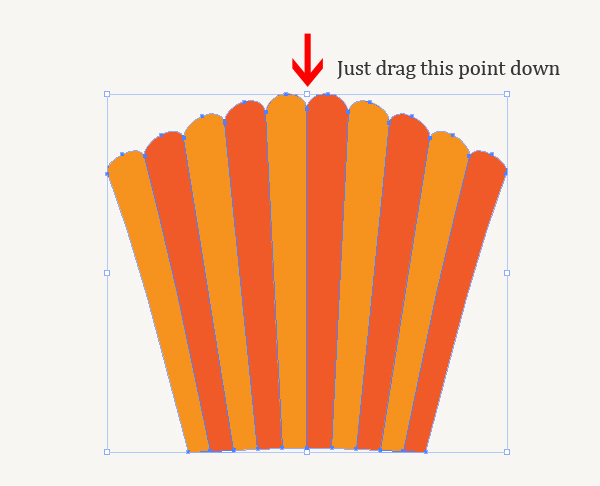
아래 이미지와 같은 결과가 있어야합니다.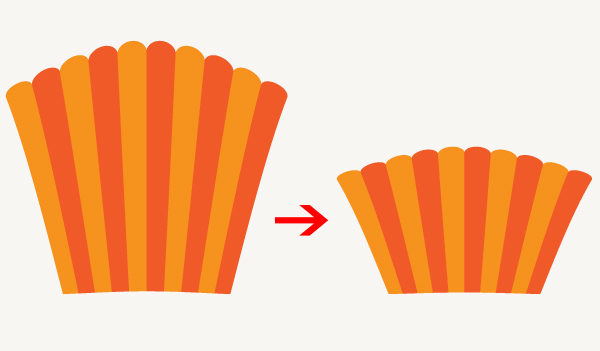
4 단계
이 단계에서 새로운 모양을 아크 로워 (arc Lower)로 한 번 더 워핑하고 확장하는 것을 잊지 마십시오.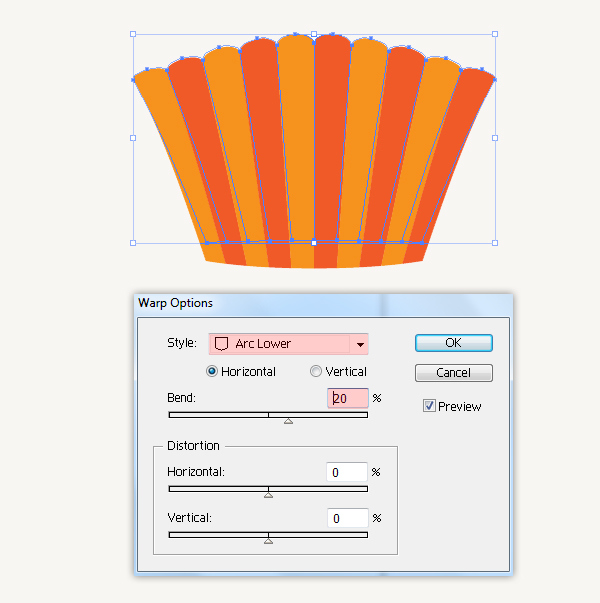
이제 아래 이미지와 같은 결과가 나타납니다. 이 레이어를 "컵 케이크 라이너"라고 표시합니다.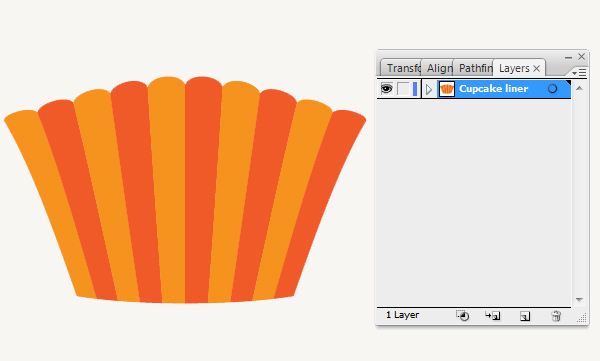
5 단계
"컵케익 라이너"를 복제하고 그룹을 해제하고 (Shift + Ctrl + G) (또는 마우스 오른쪽 버튼으로 클릭하고 그룹 해제를 선택하여) 모양을 복제 한 다음 (Ctrl / Cmd + C, Ctrl / Cmd + F) 패스 파인더 패널이 모양 영역에 추가 버튼을 누르십시오. 확장해야합니다.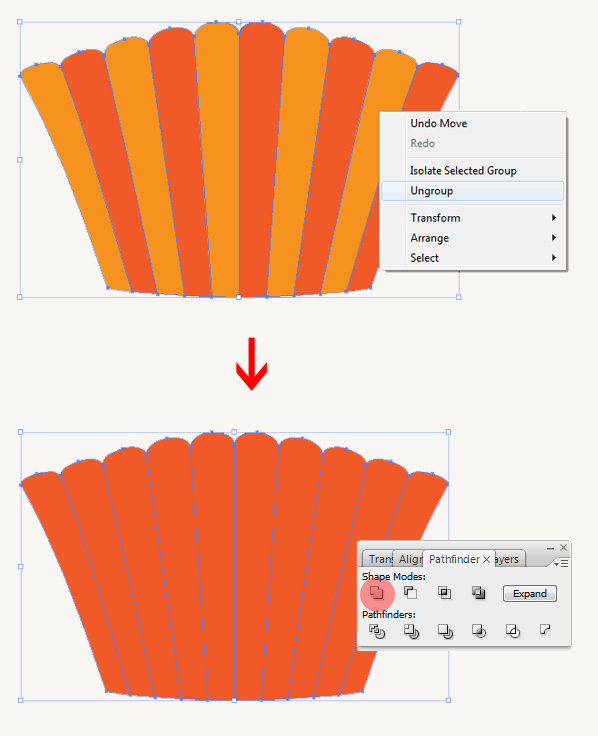
이제 우리 가 만든 두 개의 새로운 도형을 두 번 복사하고 (Ctrl / Cmd + C, Ctrl / Cmd + F) 도형 복사본을 대지 옆에 놓습니다. 나중에 사용할 것입니다. 대지 옆에 다른 사본을 놓고 패스 파인더 패널 아래 에서 모양 영역 빼기 버튼을 누릅니다. 확장해야합니다.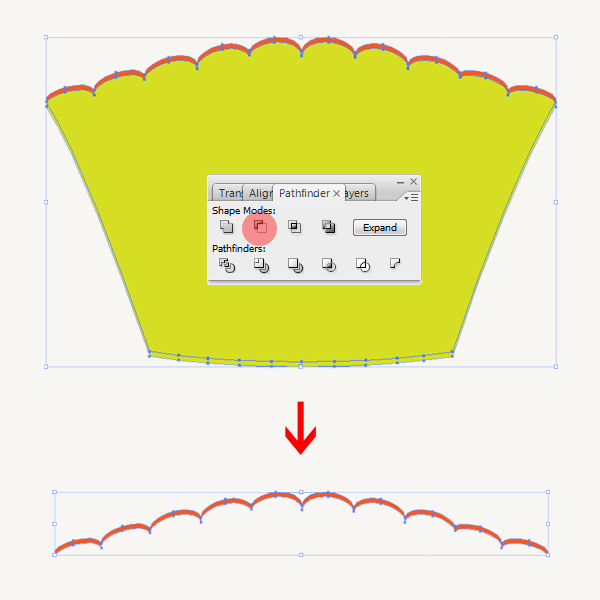
결국, 당신은 이런 식으로해야합니다.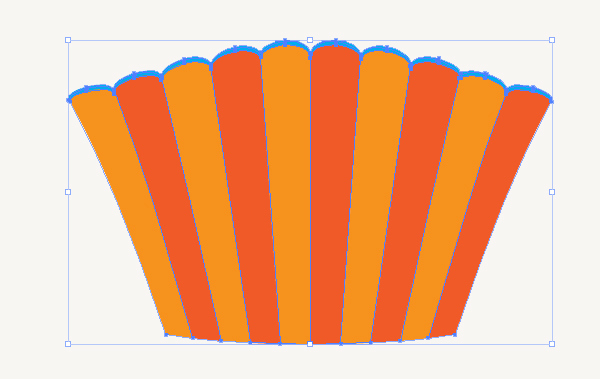
6 단계
이제 펜 도구 (P) 를 사용하여 아래 이미지와 같은 줄무늬를 만듭니다.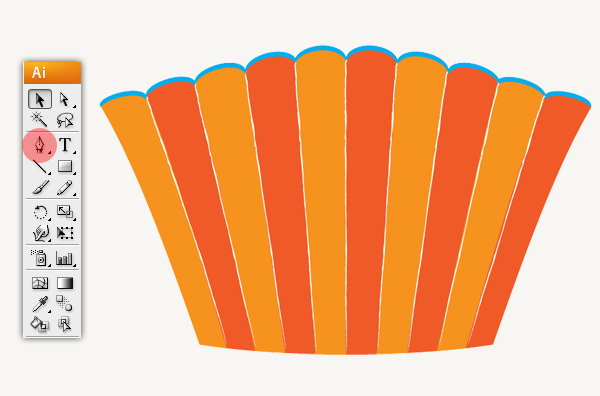
7 단계
우리의 "Cupcake Liner" 는 멋진 색조를 얻을 준비가되었습니다. 선형 색상 그라디언트 만 사용합니다.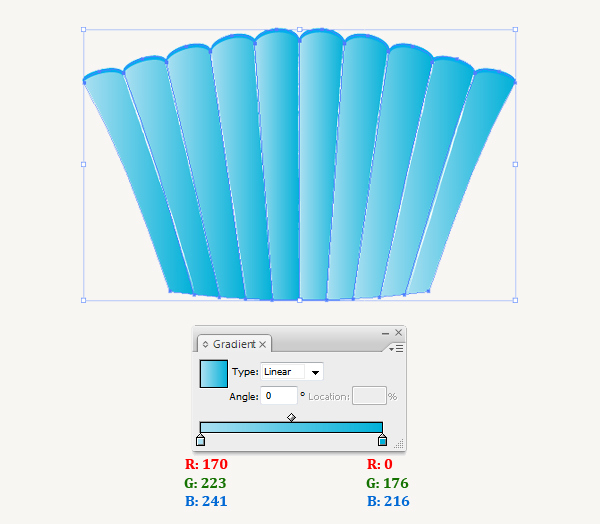
이제 우리 그룹 해제 (Shift + Ctrl + G) "컵케익 라이너" 와 적용 내부 광선의 단지로 이동, 각 부분에 대한 효과 > 스타일 화> 내부 광선에 영향을 . 아래 그림과 같이 설정을 변경하십시오.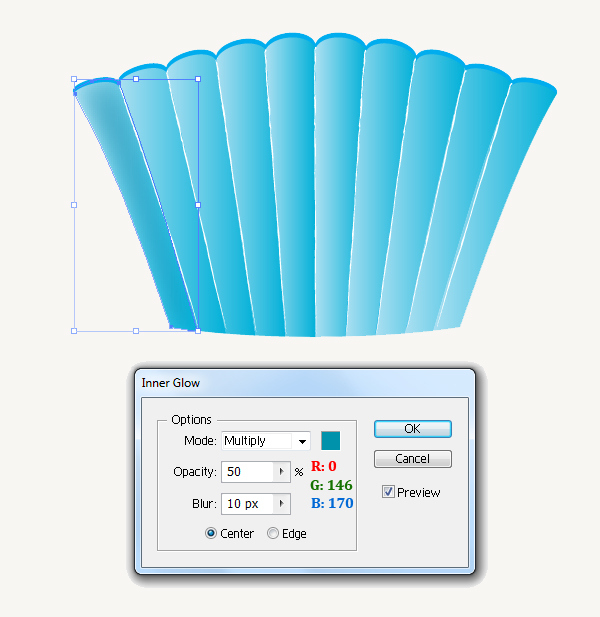
이너 글로우 효과를 한 번 더 추가하고 싶습니다 . 이제 창> 모양 으로 이동 하여 모양 속성을보고 조정합니다. 그런 다음 선택된 항목 복제 버튼을 클릭하십시오 .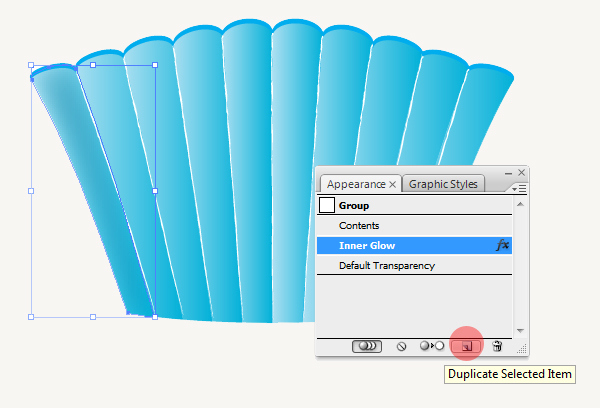
이제 아래 이미지와 같이 효과를 편집하려면 두 번 클릭하십시오.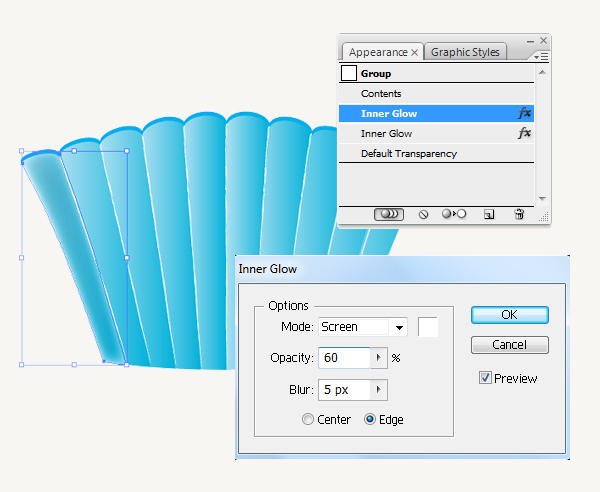
8 단계
"Cupcake Liner" 의 다른 부분에 대해 7 단계를 반복 하고 흰색 줄무늬에 대해 Opacity = 40 % 를 낮추십시오 . 그러면 아래 그림과 같은 결과가 나타납니다.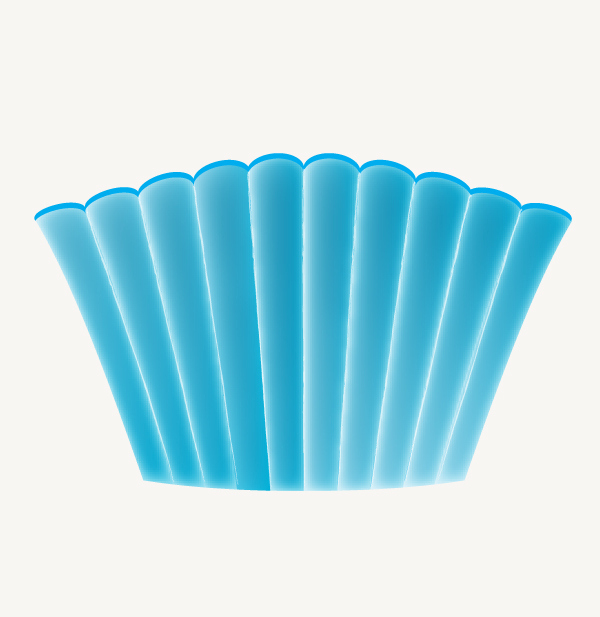
9 단계
우리는 원하는 "컵케익 라이너" 색깔이 너무 복제보다 훨씬 가볍고로 합니다 (Ctrl / Cmd를 + C, Ctrl 키 / Cmd를 + F를) 을하고, 적용 부드러운 빛의 복사를위한 혼합 모드.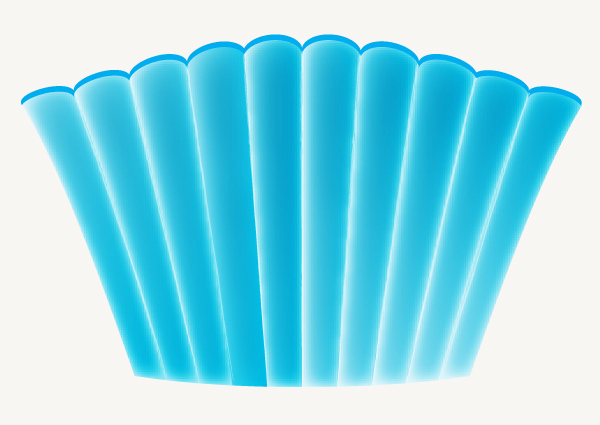
이제 "Cupcake Liner" 위에 파란색 모양에 대해 동일한 선형 그래디언트를 적용합니다 . 그래디언트 각도 = 90 을 변경 하고 곱하기 블렌딩 모드를 적용하십시오 .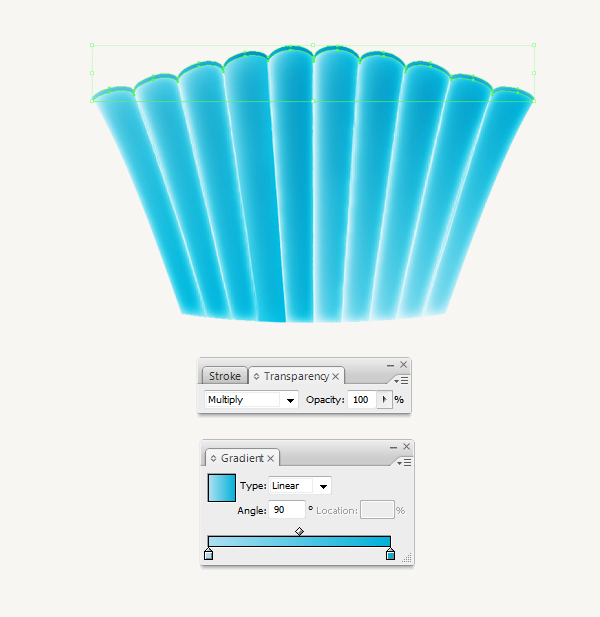
10 단계
으로 직사각형 도구 (U)를 2 개 병렬 직사각형 모양을 그리는 아래 그림에 도시 된 바와 같이, 이들 두 형태를 배치했다. 그것들을 선택한 다음 Object> Blend> Make 로 이동하십시오 .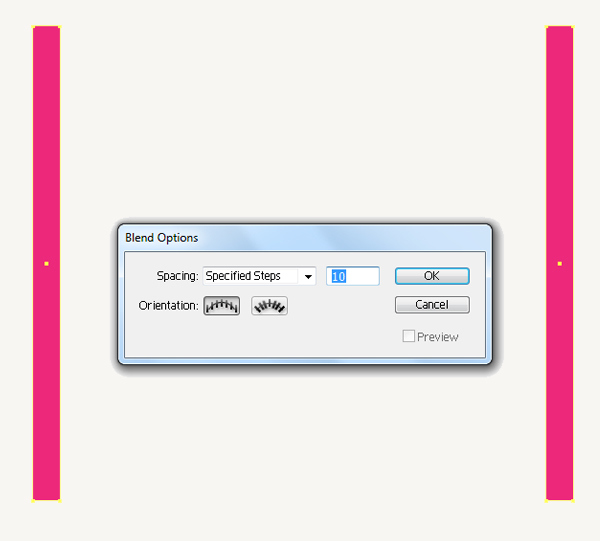
이제이 결과를 얻어야합니다. 개체 를 확장하는 것을 잊지 마세요 . 개체> 확장으로 이동 하십시오 . 객체를 편집 가능한 모양으로 바꿉니다.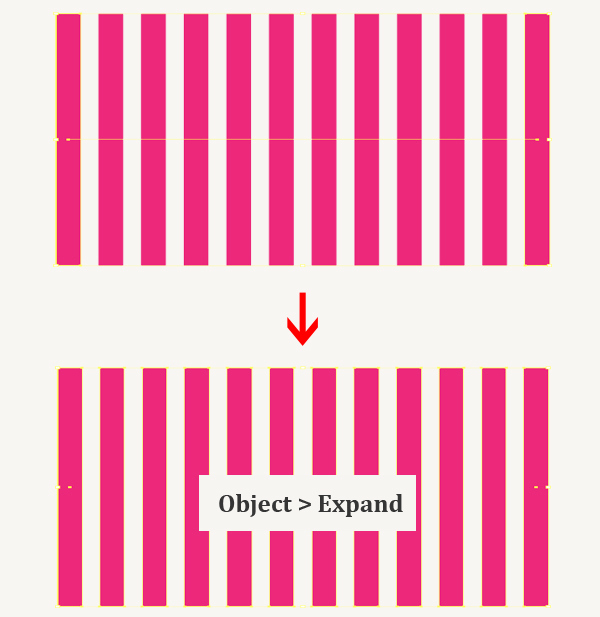
모양을 선택한 상태에서 [ 대상]> [변형]> [회전]으로 이동 하여 패널에 [각도] 옵션의 값을 입력합니다.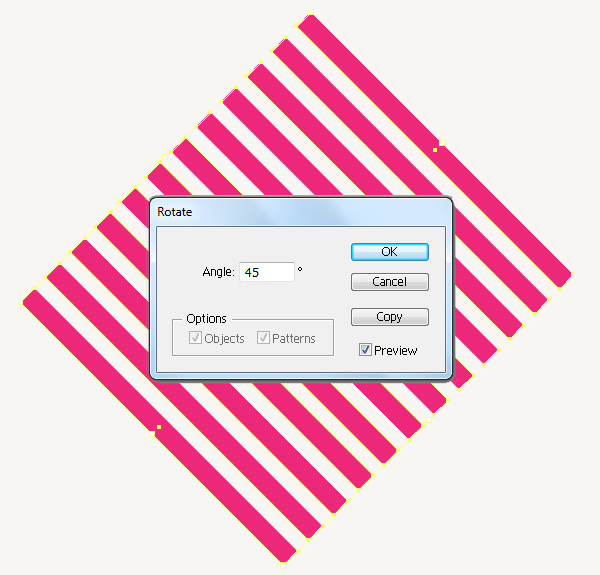
셰이프를 흰색 #FFFFFF로 변경하십시오 . Soft Light 혼합 모드를 적용하고 Opacity = 50 %를 낮추십시오 .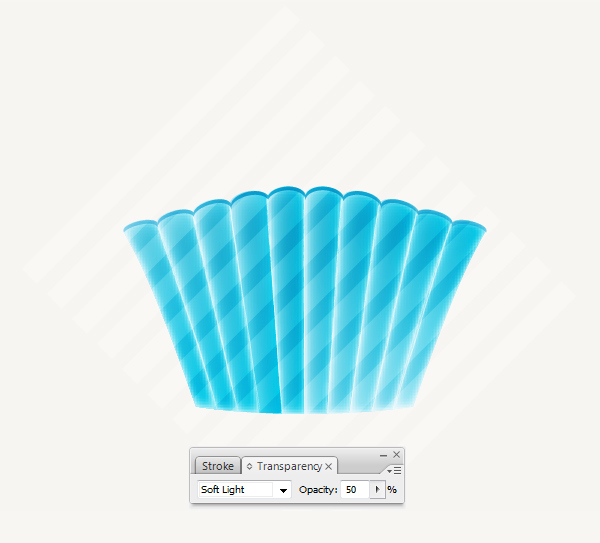
모양을 복제 (Ctrl / Cmd + C, Ctrl / Cmd + F) 한 다음 반영 도구 (O) 를 선택 하여 복사 모양을 반영하십시오. 이제 아래 이미지와 같은 결과를 얻으십시오.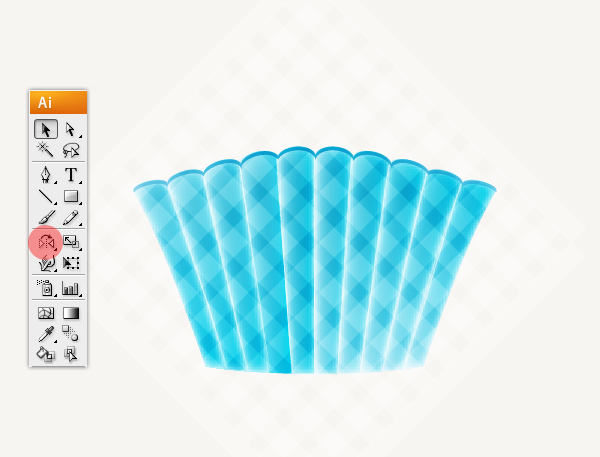
11 단계
5 단계로 돌아가서 , 우리가 만든 컵케익 라이너 모양의 복사본을 배치하는 것에 대해 언급했습니다. 지금 그 모양을 잡아라. 대지 옆에 다른 사본을 놓습니다 . 나중에이 모양을 다시 사용합니다.
이제 컵 케이크 라이너 모양을 잡아서 그림과 같이 배치합니다. 모든 요소를 선택하고 [ 오브젝트]> [클리핑 마스크]> [만들기]로 이동하십시오 .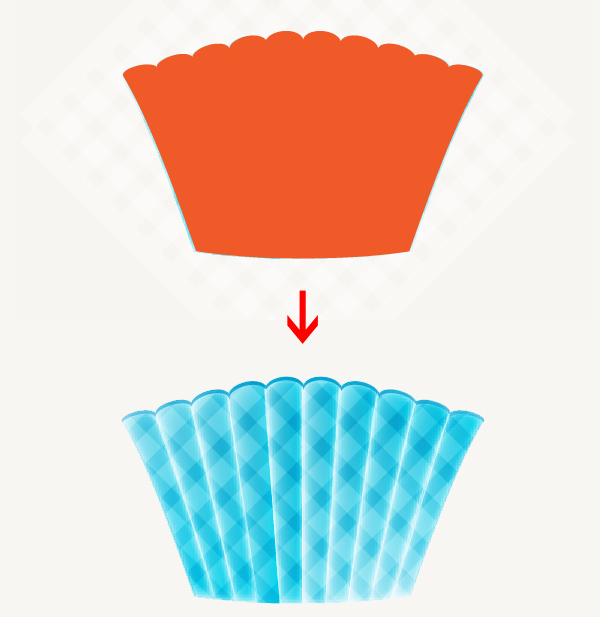
이제 우리는 또 다른 먹거리 라이너 사본을 뒤쪽에 놓습니다. 그것을 # 000000의 검은 색으로 채 웁니다 . 곱하기 블렌딩 모드를 적용 하고 불투명도 = 40 %를 낮추십시오 .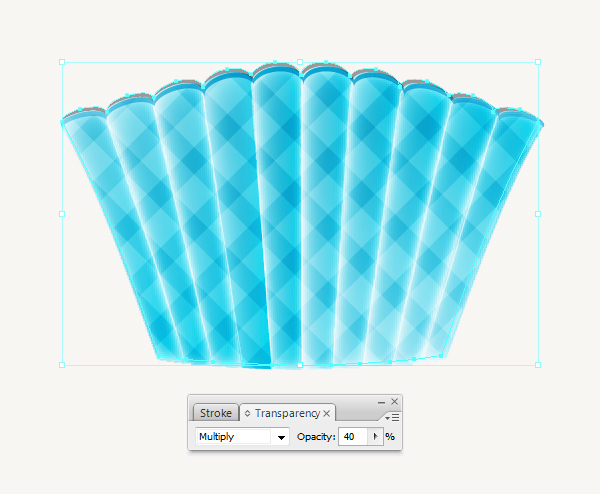
12 단계
우리는 컵 케잌 라이너를 다 마쳤습니다. 지금 머핀을 먹을 때입니다.
새 레이어를 만들고 "머핀"이라고 이름을 짓고 "Cupcake Liner"에 넣습니다 . 은 Using 타원 툴 (L하면) 타원을 그리 아래 그림과 그라데이션 기입한다.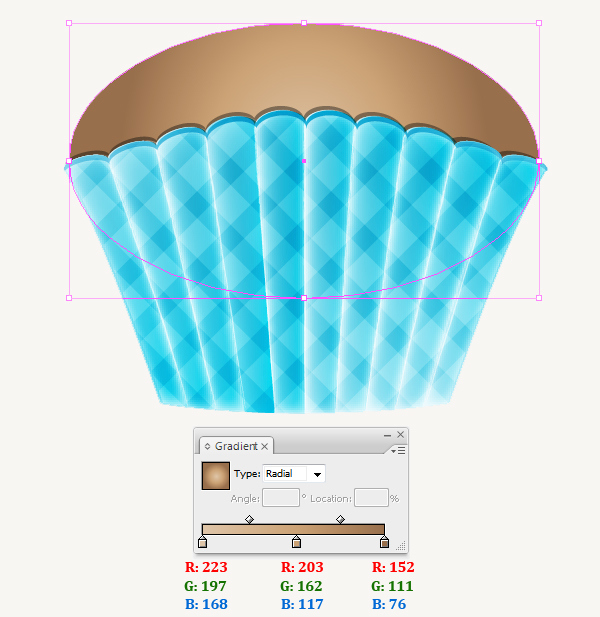
머핀을 복제 (Ctrl / Cmd + C, Ctrl / Cmd + F) 하고 그래디언트 유형을 각도 = 90의 선형으로 변경하고 오버레이 혼합 모드를 사본에 적용 합니다. 이제 결과를 여기에 표시해야합니다.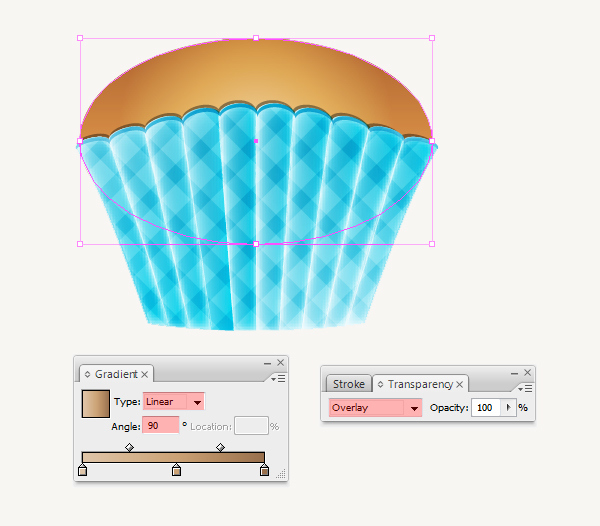
우리는 머핀 색을 한 번 더 복사 (Ctrl / Cmd + C, Ctrl / Cmd + F) 한 것보다 훨씬 가벼운 색상으로 만들고 싶습니다 . 결과는 다음과 같습니다.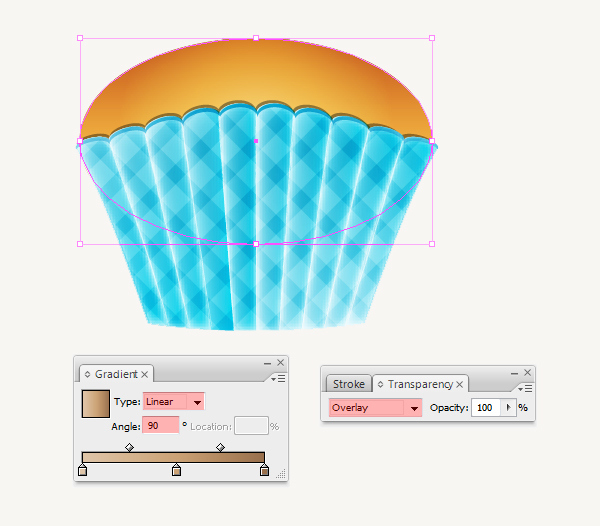
심볼 팔레트에서 심볼 라이브러리 열기> 자연> 모래로 이동하십시오 . 이제 우리의 머핀에 모래 질감을 추가하여보다 사실적으로 보이게하십시오. 자유롭게 수정할 수 있지만 불투명도가 80 % 미만인 오버레이혼합 모드를 적용 하는 것이 좋습니다. 개체를 확장 하려면 개체> 확장으로 이동 하십시오 .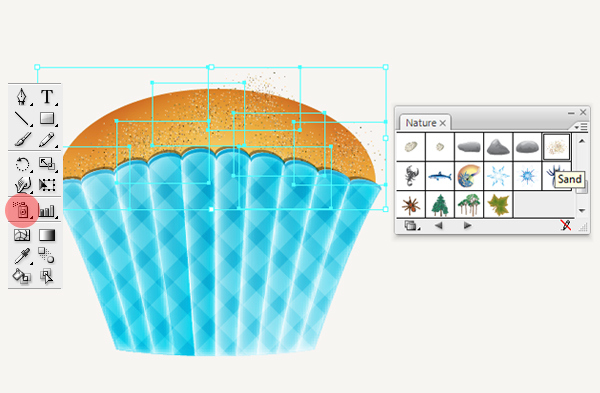
13 단계
글쎄, 이제는 설탕 프로 스팅을 할 시간입니다.
타원 도구 (L) 를 선택하여 아래 이미지와 같은 타원을 그립니다. 타원을 선택한 상태에서 [ 효과]> [변형]> [호] 로 이동합니다 . 모양을 확장해야합니다.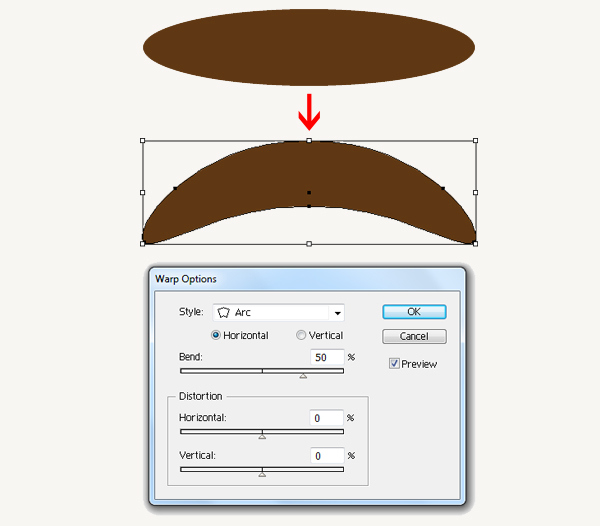
이제 우리가 만든 새로운 도형을 복제하고 (Ctrl / Cmd + C, Ctrl / Cmd + F) 도형 사본을 대지 옆에 놓습니다. 나중에 사용할 것입니다.
다음으로, 컵 케이크의 설탕 프로 스팅이 결코 완벽하지 않다는 것을 알기 때문에,이 설탕 프로스트로 작업 해 봅니다. 그래서 조금 불규칙하게 만드십시오. 이제 타원 도구 (L)를 사용하여 타원을 만들고 아래 이미지와 같이 배치합니다. 방금 만든 새 도형과 타원을 선택 하고 Pathfidner 팔레트에서 Add to Shape Area 버튼 을 클릭하십시오 . 모양을 확장하는 것을 잊지 마십시오. 새로운 모양을 # 603813으로 채 웁니다 .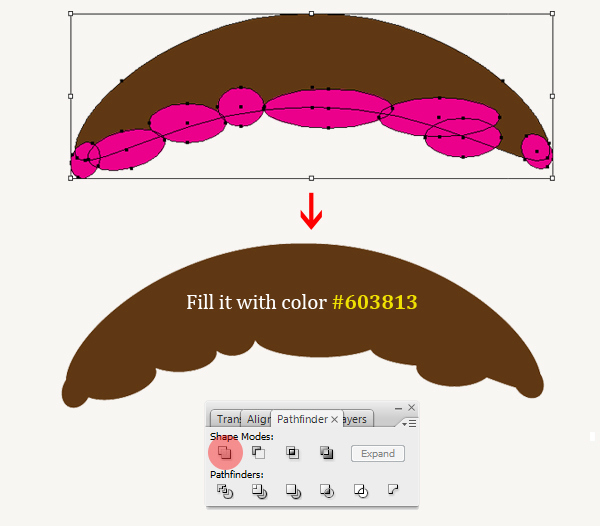
새 설탕 모양을 복제하고 (Ctrl / Cmd + C, Ctrl / Cmd + F) 설탕 모양의 그림자로 나타 내기 위해 다시 놓습니다. Linear Gradient를 흰색과 검정색으로 적용하고 혼합 모드를 Multiply로 변경하십시오 .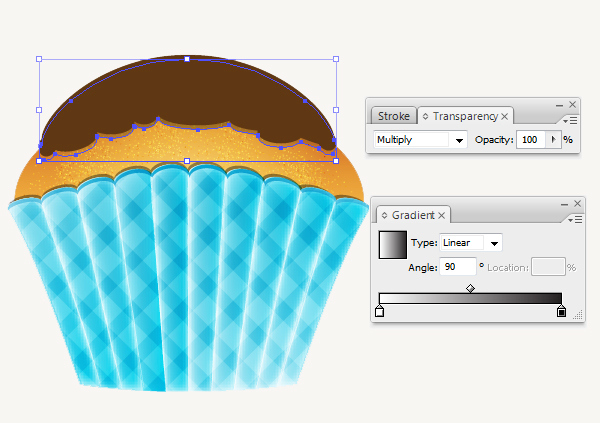
14 단계
이제 우리는 frosting을 선택하고 메쉬 도구 (U) 를 사용하고 모양 영역의 아무 곳이나 클릭 하여 메쉬에 점을 추가합니다 . 모양을 메쉬로 변환 한 후 메쉬 도구, 직접 선택 도구 및 올가미 도구의 세 가지 도구로 점을 선택할 수 있습니다. 메쉬에 색을 추가하기 위해 지금해야 할 일은 아래 이미지와 같은 색을 선택하는 것입니다.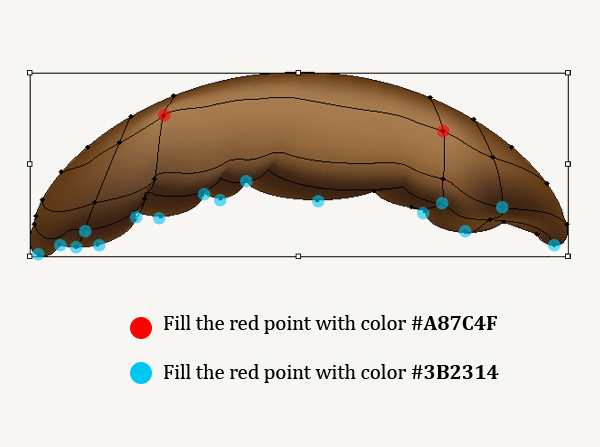
서리로 덥기를 두 번 복제 (Ctrl / Cmd + C, Ctrl / Cmd + F) 하고 오버레이 혼합 모드를 사본에 적용 합니다. 여기 내 결과가있다.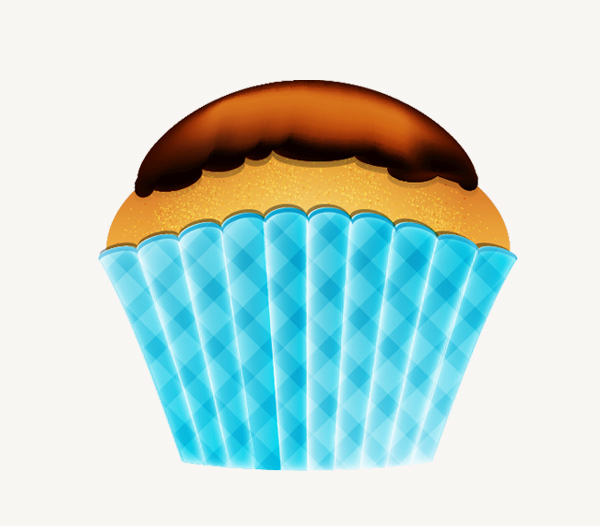
15 단계
13 단계로 돌아가서 우리가 만든 설탕 모양의 복사본을 놓는 것에 대해 언급했습니다. 지금 그 모양을 잡아라. 대지 옆에 복사본을 놓고 # A87C4F로 채 웁니다 . 그런 다음이 모양을 메쉬로 변환합니다.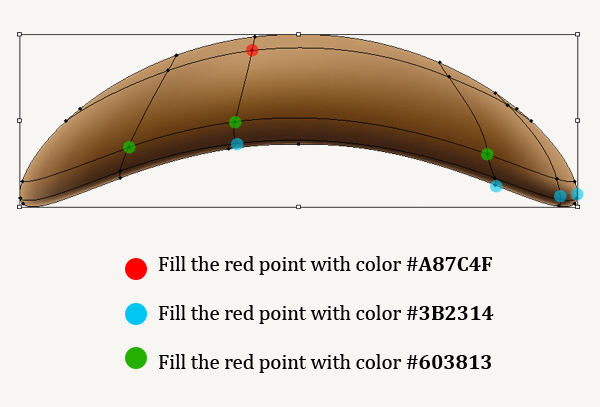
서리로 덥기를 두 번 복제 (Ctrl / Cmd + C, Ctrl / Cmd + F) 하고 오버레이 혼합 모드를 사본에 적용 합니다. 아래 그림과 같이 배치하십시오. 여기 내 결과입니다 :
이제 우리는 (Ctrl / Cmd + C, Ctrl / Cmd + F) 상단 설탕 장식 을 복제 하지만 원하는대로 수정하십시오. 여기 내 결과가있다.
16 단계
달콤한 체리 시간!
이제 타원 도구 (L)를 선택하고 아래 이미지와 같이 3 개의 타원을 그립니다. 그런 다음 모두 선택하고 개체> 혼합> 만들기로 이동하십시오 . 이 레이어의 이름을 "Cherry"로 지정 하고 "Frosting" 아래에이 레이어를 배치합니다 .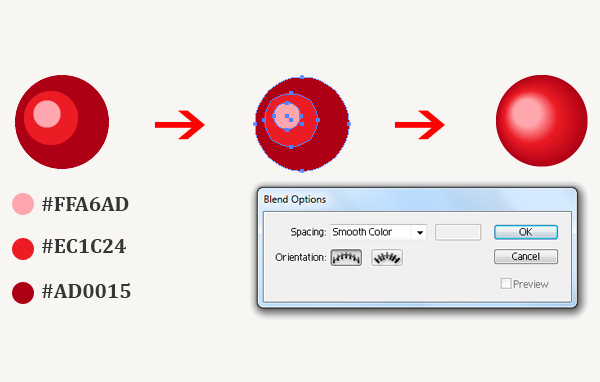
은 Using 펜 도구 (P) 줄기를 그리고 아래 그림에 도시 된 바와 같이 선형 구배를 적용한다.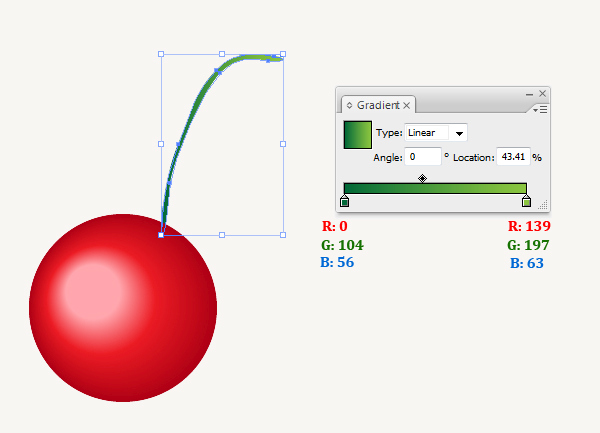
결국 귀하의 결과는 광산과 비슷해야합니다.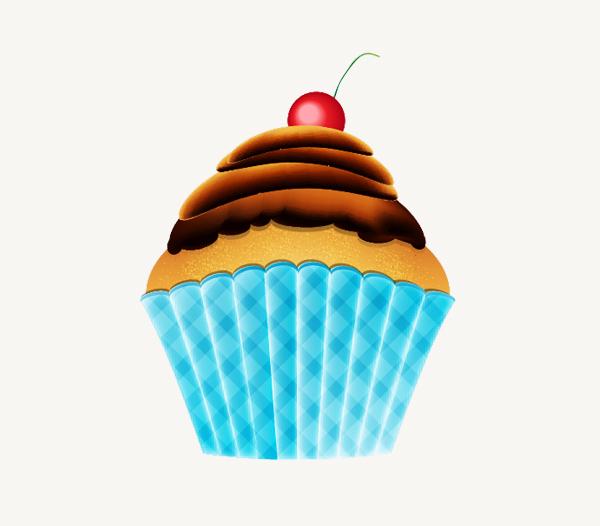
17 단계
이제 우리는 뿌리를 만들 것입니다. 둥근 사각형을 선택하고 뿌리 모양을 만들고 아래 이미지와 같이 선형 그라디언트로 채 웁니다. 그런 다음 우리가 만든 뿌리 모양을 복사하여 (Ctrl / Cmd + C, Ctrl / Cmd + B) 뒤쪽에 붙여 넣으십시오. 우리는이 모양을 뿌리의 그림자로 제시합니다. Linear Gradient를 흰색과 검정색으로 적용하고 모양의 그림자에 대해 혼합 모드를 Multiply 로 변경합니다 .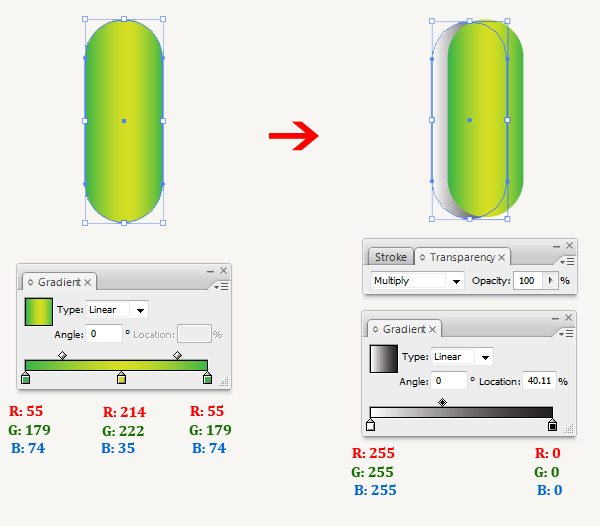
이제 우리 는 뿌리 모양을 그림자로 복제 (Ctrl / Cmd + C, Ctrl / Cmd + F) 하고 멀티 컬러 뿌리의 선형 그래디언트를 변경합니다. 좋아하는 색상으로 채우십시오. 여기 내 결과가있다.
이제 심볼 패널을 열고 만든 스프레드를 패널로 드래그합니다. Symbol Option 상자가 열리 며 새 심볼에 "Sprinkles" 라는 이름을 입력하십시오 .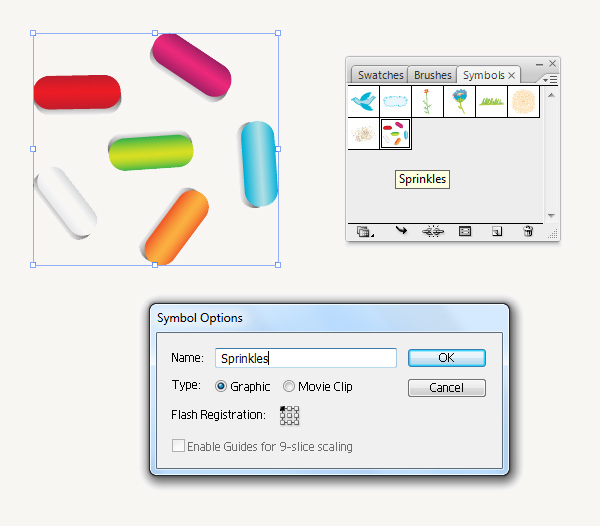
우리의 설탕 장식에 뿌리를 추가하십시오. 원하는대로 수정할 수 있으며 셰이프를 확장해야합니다. 여기 내 결과가있다.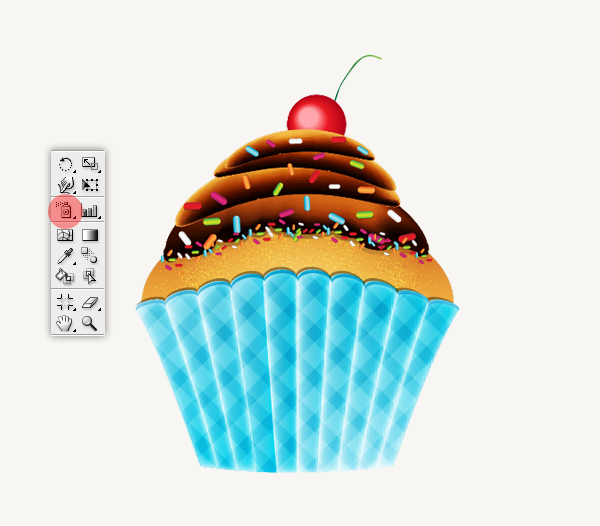
18 단계
이 단계에서는 "롤링 된 웨이퍼" 로 새 레이어를 만들고 "머핀" 레이어 아래에 배치합니다 . 둥근 사각형을 선택하고 5 개의 도형을 그리고 아래 이미지와 같이 배치합니다.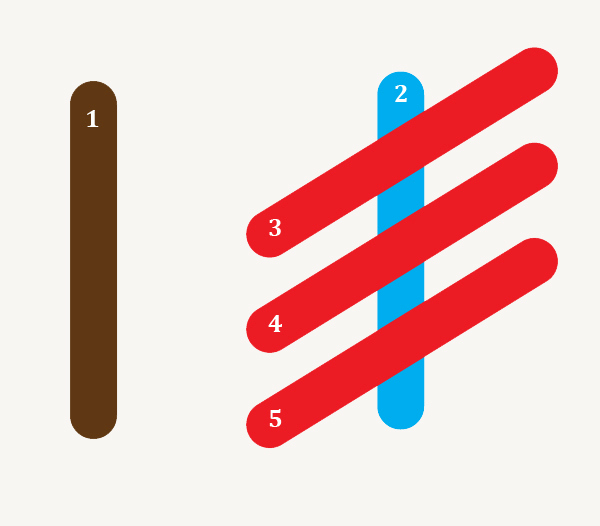
이제 우리는 3개의 빨간 모양을 함께 그룹화합니다 (Ctrl + G) . 그런 다음 모양 2,3,4,5를 선택하고 패스 파인더 패널로 가서 모양 교차 영역을 누릅니다 . 모양을 확장해야합니다. 다음 결과를 얻으십시오.
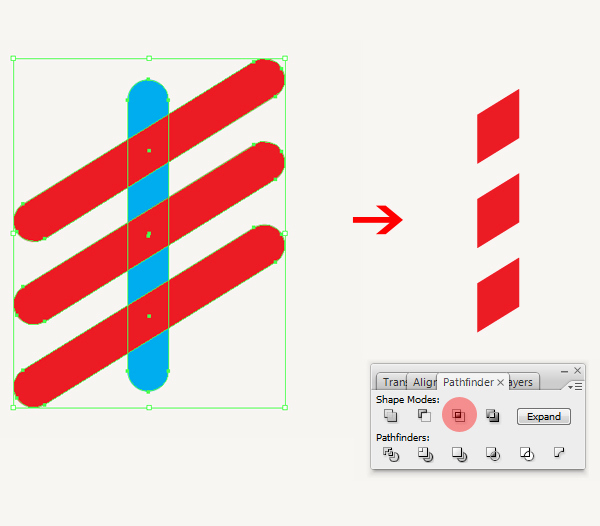
다음으로, 타원형 툴 (L) 을 선택 하여 롤링 된 웨이퍼 위에 타원을 그립니다. 이제 우리는 롤백 된 웨이퍼의 기본 모양을 갖게되었습니다.
19 단계
이제 우리는 아래 이미지와 같이 선형 그래디언트로 롤백 된 웨이퍼의 기본 모양을 색칠합니다. 기본 모양을 복사 (Ctrl / Cmd + C, Ctrl / Cmd + F) 한 다음 복사에 오버레이 혼합 모드를 적용 합니다.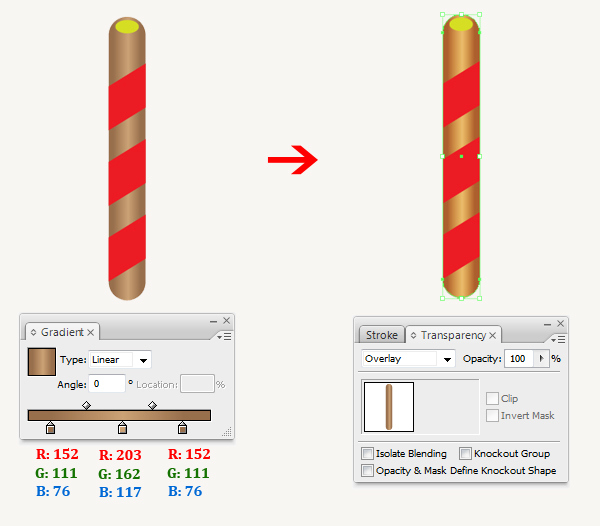
다음으로, 우리는 감겨 진 웨이퍼의 초콜릿을 채색합니다. 초콜릿 모양을 복제하고 (Ctrl / Cmd + C, Ctrl / Cmd + F) 오버레이 혼합 모드를 사본에 적용 합니다.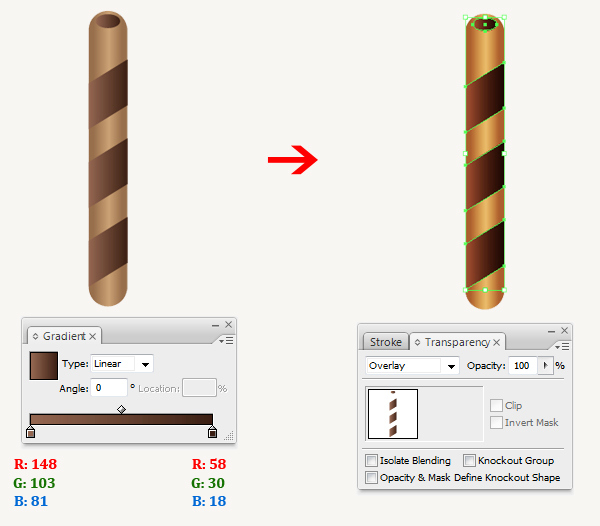
우리 는 롤백 된 웨이퍼를 그룹화하고 (Ctrl + G) 조금씩 회전시키고 아래 이미지와 같이 배치합니다. 여기 내 결과가있다.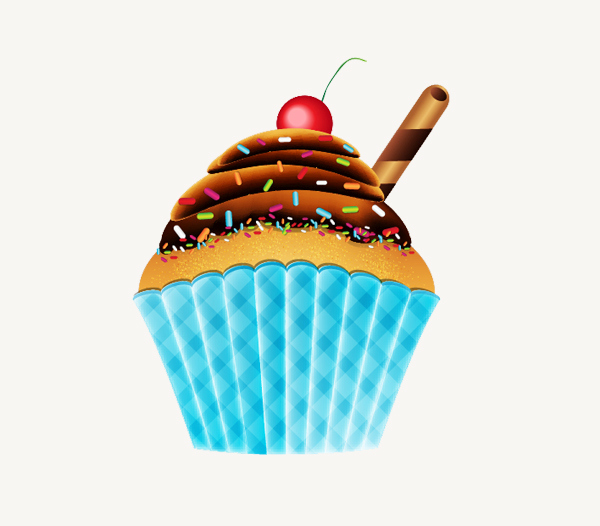
20 단계
타원 을 그리기 위해 타원 도구 (L) 를 선택하고 검정 # 000000으로 채우 십시오. 아래 그림과 같이 컵 케잌 밑에 놓으십시오. 그런 다음 [ 효과]> [흐림 효과]> [가우시안 흐림 효과] 로 이동 하여 반경 = 7 픽셀을 변경합니다 . 곱하기 혼합 모드를 적용하고 불투명도를 60 %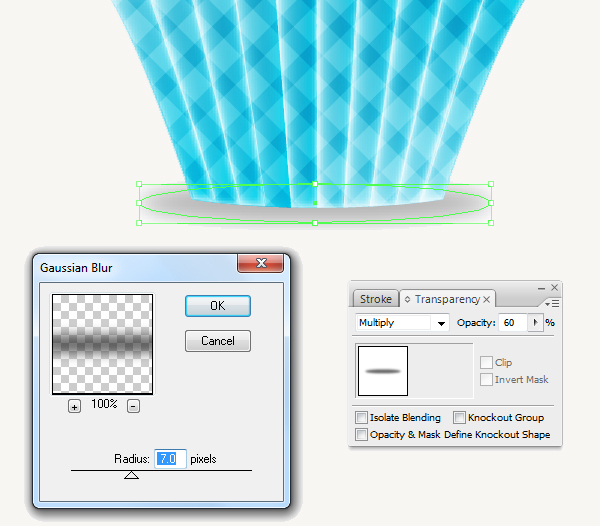
21 단계
최종 디자인을위한 배경을 설정합시다. 도구 패널에서 직사각형 도구 (M) 를 잡고 대지 에서 아무 곳이나 클릭하십시오 . 사각형 옵션 상자가 나타납니다. 크기를 600 x 600 픽셀 로 설정하십시오 .
아래 이미지와 같이 그라디언트를 적용하십시오. 그런 다음 우리가 만든 배경을 복제하고 (Ctrl / Cmd + C, Ctrl / Cmd + F) 오버레이 혼합 모드를 사본에 적용합니다 .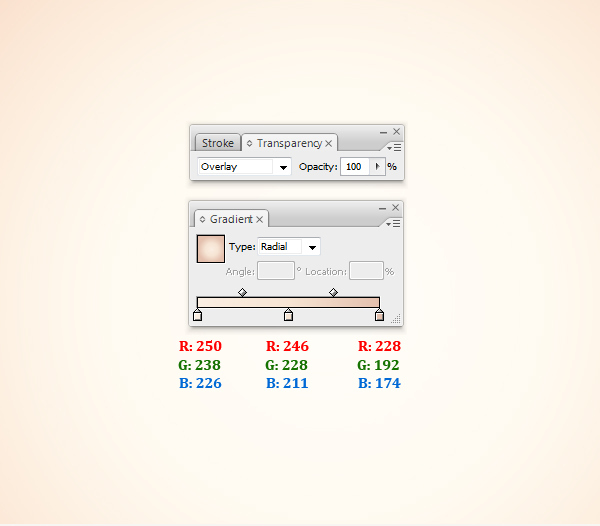
그리고 우리는 완료되었습니다!
여기 그것이 어떻게 보일 것입니다. 이 튜토리얼을 마음껏 즐기시고 앞으로의 프로젝트에서 이러한 기술을 적용 해 주시길 바랍니다.

'디자인 > 무료 디자인 자습서' 카테고리의 다른 글
| [일러스트] 포장된 캔디를 만드는 방법 (0) | 2018.05.29 |
|---|---|
| [일러스트] 옥토버 페스트 아이콘 세트 만들기 (0) | 2018.05.29 |
| [일러스트] Mac 아이콘을 만드는 방법 (0) | 2018.05.28 |
| [일러스트] 맛있는 잼 쿠키를 그리는 방법 (0) | 2018.05.28 |
| [포토샵] 블렌딩과 스크린효과로 칼라효과 제작 (0) | 2018.05.22 |
| [포토샵] 빛효과 주는 방법 (0) | 2018.05.21 |
| [일러스트] 일러스트 액체효과 만드는 방법 (0) | 2018.05.21 |
| [일러스트] 캐릭터일러스트로 텍스트 만들기 (0) | 2018.05.20 |





댓글