이 새로운 자습서에서는 Adobe Illustrator에서 다채로운 래핑 된 캔디를 만드는 방법을 배웁니다. 이 달콤한 간식은 여러분을 기다리고 있습니다.
최종 이미지
언제나처럼, 이것이 우리가 만들게 될 최종 이미지입니다.

자습서 세부 정보
- 프로그램 : Adobe Illustrator CS5
- 예상 완료 시간 : 45 분
- 난이도 : 초급 - 중급
1 단계
Illustrator를 실행 하고 파일> 새로 만들기 로 이동하여 빈 문서를 엽니 다. 파일의 이름을 입력하고 치수를 설정 한 다음 픽셀 을 단위 로 선택 하고 RGB 를 색상 모드 로 선택하십시오 . 다음으로 이동 > 환경 설정> 일반 편집 및 설정 키보드 증가를 에 1 개 픽셀 거기있는 동안, 또한 이동 유닛 그들이 다음과 같은 이미지로 설정되어 있는지 확인합니다. 나는 보통 이러한 설정으로 작업하며 드로잉 프로세스 전반에 걸쳐 도움을 줄 것입니다.
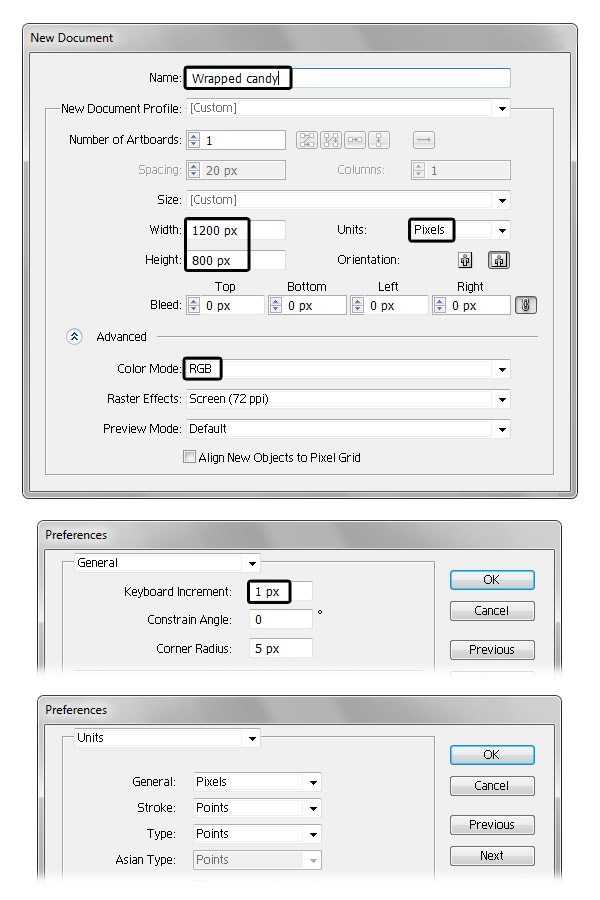
2 단계
타원형 도구 (L)를 잡고 대지에 첫 번째 타원을 그립니다. 이것은 사탕 의 " 몸 " 이 될 것 입니다.
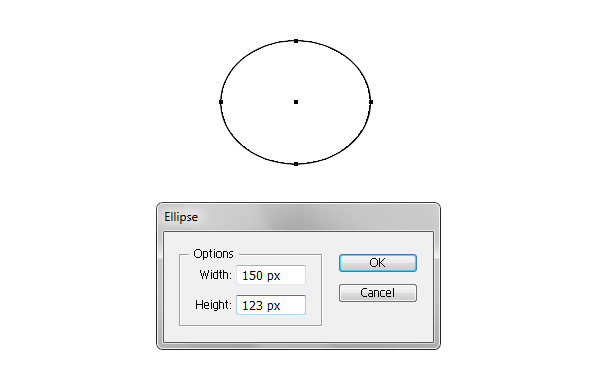
3 단계
그런 다음 펜 도구 (P) 또는 연필 도구 (N)를 잡고 왼쪽에 비슷한 모양을 그린 다음 (1) 빨간색 패스를 그립니다 (2). 이제 빨간색 경로와 함께 녹색 모양을 선택하고 패스 파인더 패널 에서 나누기 를 누른 다음 그룹 해제 (Shift-Control-G)를 누릅니다 . 이 작업의 결과로 두 개의 별도 모양이 생깁니다.
직접 선택 도구 (A) 를 사용하여 표시된 앵커 포인트 (3) 만 선택하고 안쪽으로 약간 이동합니다 (4). 이 두 가지 모양을 " 상단 - 왼쪽 - 호일 "과 " 하단 - 왼쪽 - 호 "로 명명합시다 .
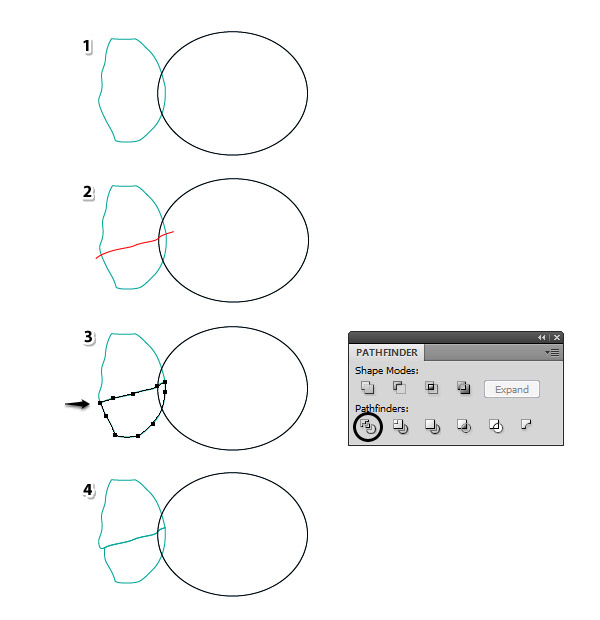
4 단계
" 상단 - 왼쪽 - 호일 "과 " 하단 - 왼쪽 - 호일 "을 선택하고 앞면에 복사 하여 붙여 넣기 (Control-F) 를 선택한 다음 변형 패널 로 이동 하고 플라이 아웃 메뉴에서 수평 뒤집기 및 수직 뒤집기를 선택하십시오 . 타원의 오른쪽에있는 두 개의 새 셰이프를 이동하십시오. 그들에게 " top-right-foil "과 " bottom-right-foil "이라고 부르 자 .
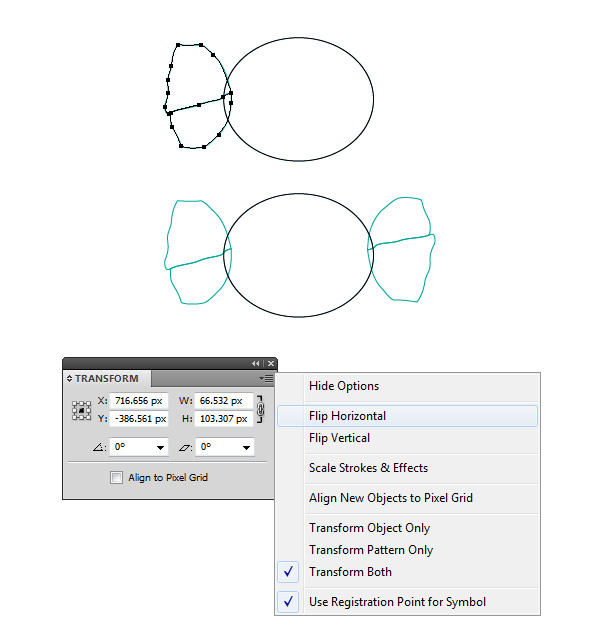
5 단계
" bottom-left-foil ", " top-right-foil "및 " body "를 첫 번째 방사형 그래디언트로 채운 다음 " top-left-foil"및 " bottom- right-foil " 에 두 번째 그래디언트를 사용하십시오. 호일 ".
왼쪽의 두 모양은 " 본문 " 앞에 있어야 하지만 그 뒤의 오른쪽에서 다른 두 모양을 보내야합니다.
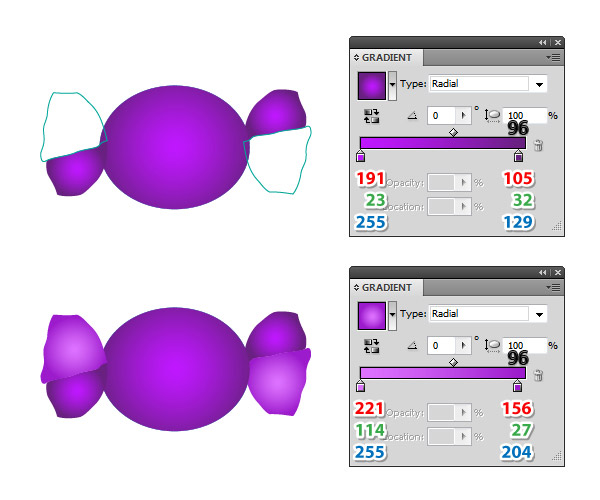
6 단계
사용 펜 도구 (P) 또는 연필 도구 (N)를 다음 이미지에서 노란색 도형을 그릴 수 있지만 여기에 정확하게 할 필요가 없습니다. 완료되면 방사형 그래디언트로 채 웁니다.
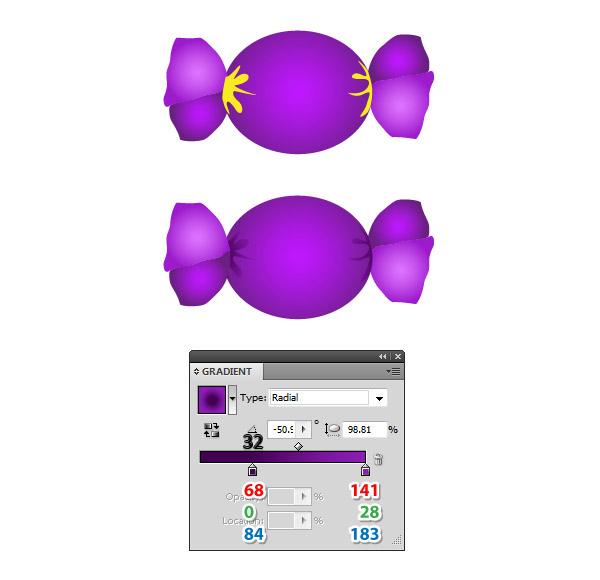
7 단계
이제 모든 반향을 만들고 호일 래퍼에 하이라이트 및 음영을 추가 할 차례입니다.
사용 펜 도구 (P)를 다음 이미지 (1)에서 검은 색 모양을 그립니다. 다음으로 " 본문 "을 선택한 다음 복사 및 붙여 넣기를 앞에 놓으십시오 (Control-F) . 이제 " 몸체 " 의 복사본과 함께 검은 색 모양을 선택하고 패스 파인더 패널 에서 교차 를 누릅니다 (2). 결과적으로 상단 (3)에서 얇은 모양을 얻게됩니다.
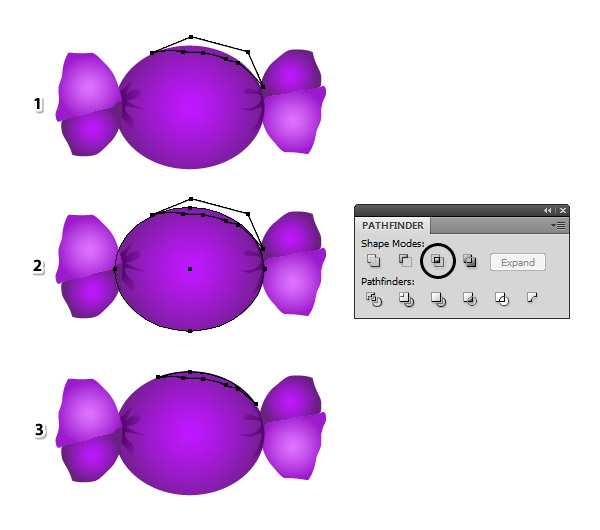
8 단계
사탕에 더 많은 무작위 모양을 그리고 위의 설명 된 기술에 따라 완벽하게 맞추십시오.
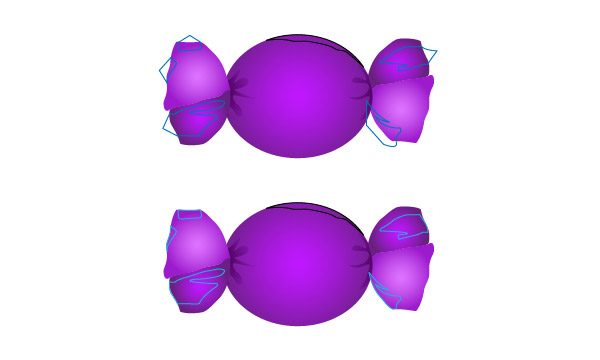
9 단계
선형 그라디언트로 선택한 세 가지 모양을 채 웁니다. 상단에서만 얇은 형태를 선택로 이동 효과> 스타일 화> 깃털 과 적용 반경 의 2 픽셀 .
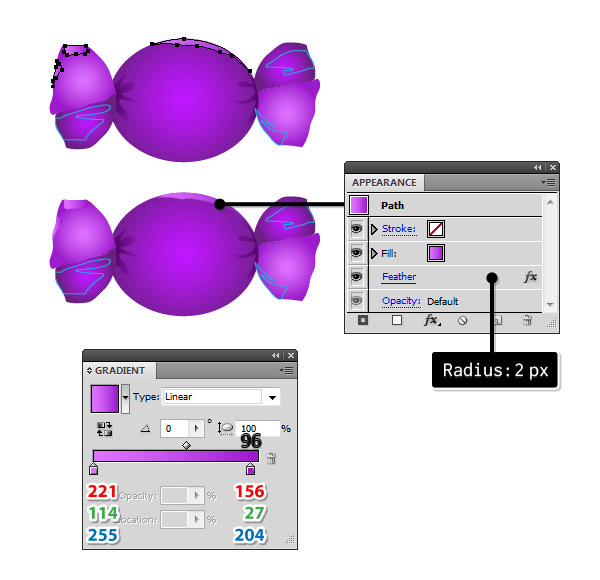
10 단계
분홍색으로 선택한 세 가지 모양을 채우기로 이동 효과> 스타일 화> 깃털 과 적용 반경 의 5 픽셀 .
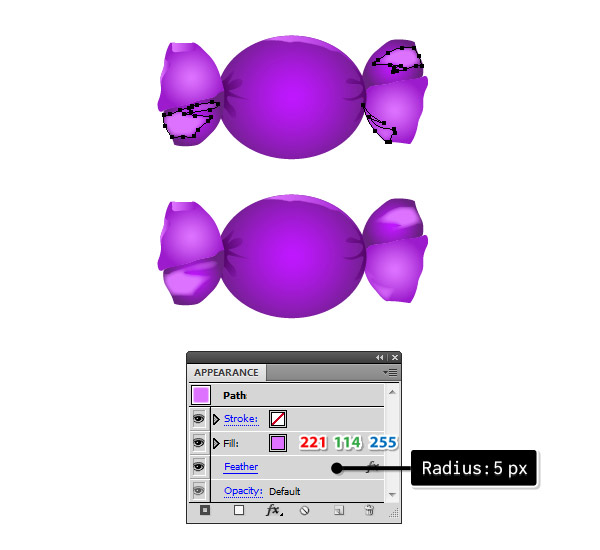
11 단계
" 몸통 "(2) 의 왼쪽 상단 과 거의 중앙 (3) 의 " 하단 - 우측 - 호일 "(1) 에 새로운 모양을 그 립니다. 이 모양을 분홍색으로 채우고 깃털 효과를 적용하지만 다른 반경 값을 사용 합니다 ( 3 px , 5 px 및 각각 10 px) .
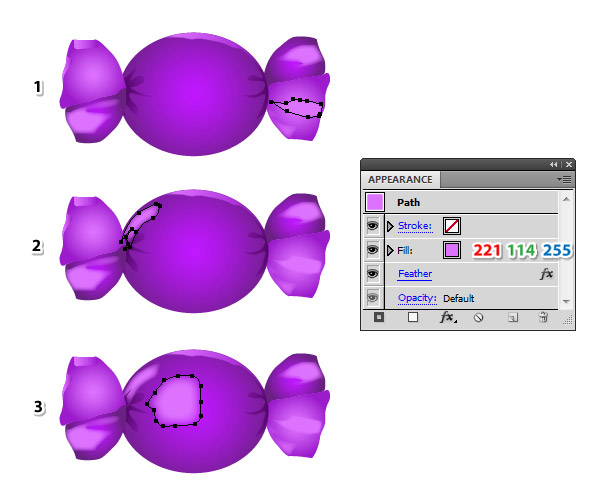
12 단계
" 몸체 " 의 오른쪽에 새로운 도형을 그리고 선형 그래디언트로 채 웁니다. 이동 효과> 스타일 화> 깃털 과 적용 반경 의 5 픽셀 .
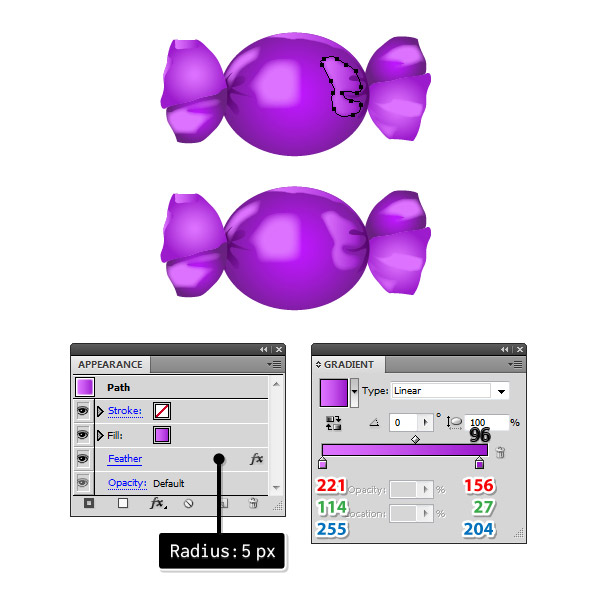
13 단계
자세한 내용을 추가하려면 다음 이미지와 같이 작은 모양을 그립니다. 핑크를 기입 한 후 적용 깃털 사용 효과 반경 의 2 ~ 3 픽셀을 .
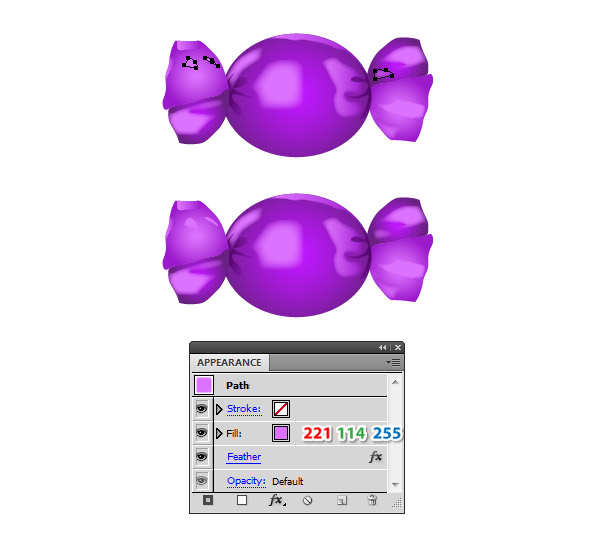
14 단계
다음 두 도형을 계속 사용하십시오. 파란색을 보라색 (1)으로 채우고 노란색은 방사형 그래디언트 (2)로 채 웁니다. 아래 이미지 (3)에서 최종 결과를 볼 수 있습니다.
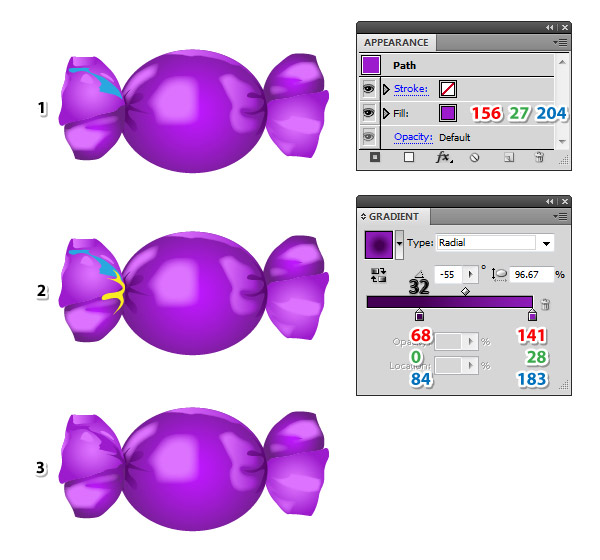
15 단계
사탕에 음영과 하이라이트를 추가합시다. 펜 도구 (P) 또는 연필 도구 (N)를 잡고 " 몸체 " 하단에 곡선 경로를 그립니다 . 선별 된 5 PT 블랙 스트로크 과 함께 폭 프로필이 에서 스트로크 패널을.
이 경로가 선택된 상태로,로 이동 > 흐림 효과> 가우시안 블러 효과 와 적용 반경 의 3 PX를 . 그런 다음 불투명도 를 22 %로 줄 입니다.
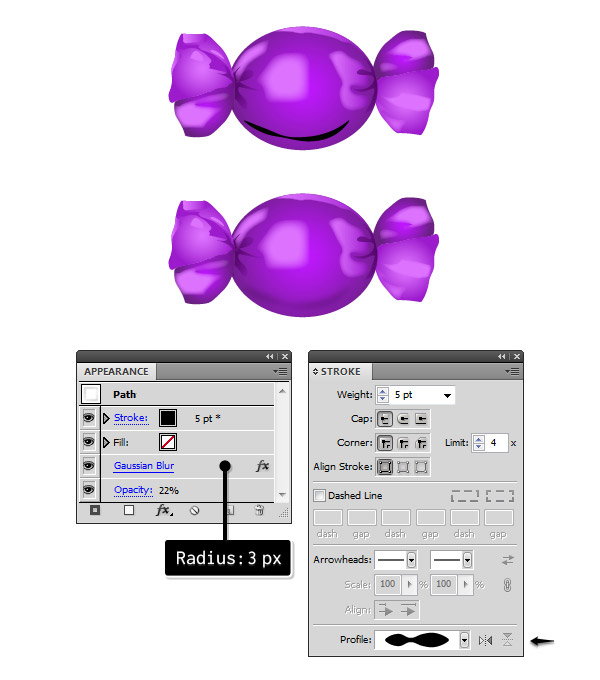
16 단계
다음 이미지에서와 같이 " bottom-right-foil " 에 다른 두 경로를 그 립니다. 선별 된 5 PT 블랙 스트로크를하고 폭이 프로필 다음, 다시 적용 3 픽셀 가우스 블러를 하고 감소 불투명도 를 30 % .
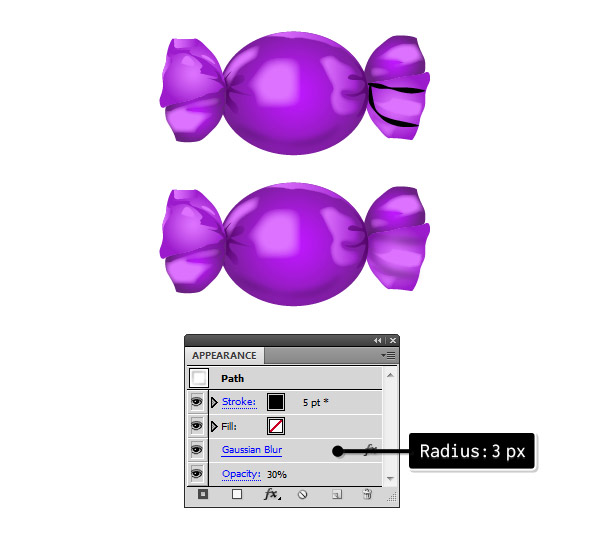
17 단계
강조 표시의 경우 " 본문 " 위에 새 경로를 그립니다 . 선별 된 태평양 표준시 01시 흰색 스트로크 와 폭 프로필 (2) 다음, 적용 6.6 픽셀 가우시안 블러를 하고 감소 불투명도 를 30 % . 이 경로를 사탕 의 " 몸 " 에있는 다른 모든 모양 뒤에 놓습니다.
이 시점에서 랩된 사탕은 거의 완성되었지만 몇 가지 추가 장식을 계속할 것입니다. 자주색 사탕을 구성하는 모든 모양을 선택하고 그룹화 (Control-G) 하고 그룹 이름을 " 일반 사탕 "으로 지정하십시오.
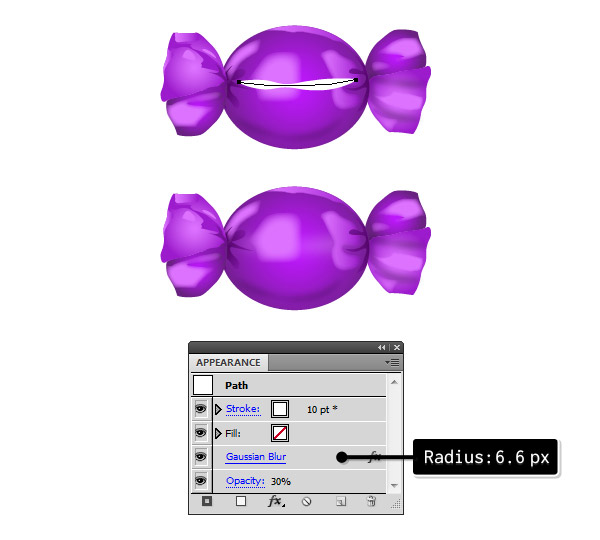
18 단계
펜 도구 (P) 또는 연필 도구 (N)를 잡고 " 상단 - 왼쪽 - 호일 "(1) 의 모서리를 따라 경로를 그립니다 . 사용하여 선택 직접 선택 도구 (A) 은 " 왼쪽 상단 호일 다음"및 복사 및 장소에 붙여 넣기 (Shift 키를 제어-V) . 이제 " top-left-foil " 복사본과 함께 경로를 선택하고 패스 파인더 패널 에서 나누기 (2)를 누릅니다 .
그룹 해제 (Shift-Control-G) ,가는 가장자리 만 유지하고 다른 모양을 삭제하십시오. [ 견본 라이브러리] 메뉴의 [ 그라디언트]> [금속] 에서 찾을 수 있는 골드 그라디언트로 가장자리 모양을 채 웁니다 . 각도 를 -90 도로 설정하십시오 (3).
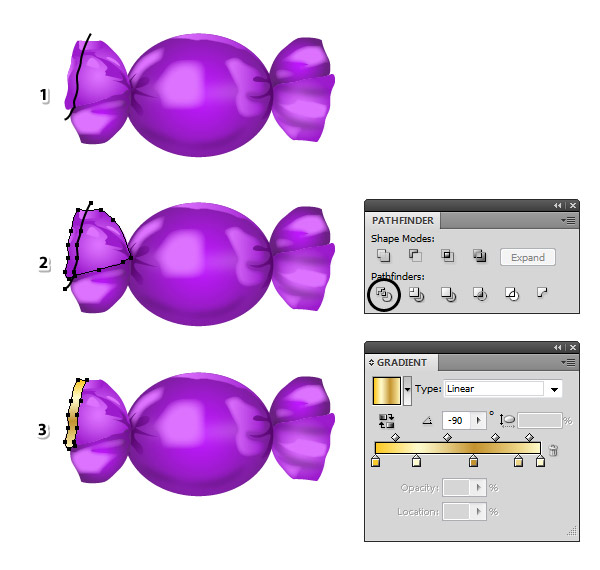
19 단계
" bottom-left-foil "(1) 가장자리를 따라 새로운 경로를 그 립니다. 이제 직접 선택 도구 (A) 와 복사 및 붙여 넣기 (Shift-Control-V)를 사용 하여 " 하단 왼쪽 호일 "을 선택하십시오 . " bottom-left-foil " 복사본과 함께 경로를 선택하고 패스 파인더 패널 에서 나누기 (2)를 누릅니다 . 그룹 해제 (Shift-Control-G) ,가는 가장자리 만 유지하고 다른 모양을 삭제하십시오. Gradients> Metals 의 Swatch Libraries 메뉴에서 찾을 수 있는 Gold Radial 그라데이션으로 가장자리 모양을 채 웁니다 . 각도 설정에서 -45도 (3).
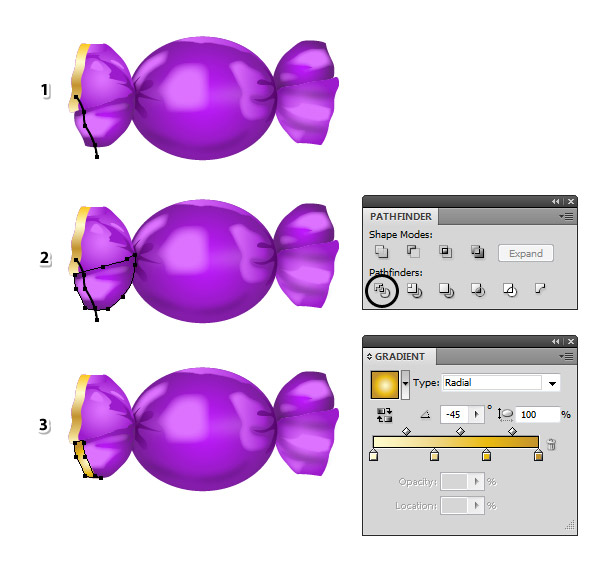
20 단계
왼쪽에서 두 개의 금 모서리를 선택한 채로 변형 패널 로 이동 하고 플라이 아웃 메뉴에서 Flip Horizontal및 Flip Vertical을 선택합니다 . 결과적으로, 당신은 오른쪽에서 두 금 모서리를 얻을 것이다 그리고 당신은 장소에 그들을 정렬해야합니다.
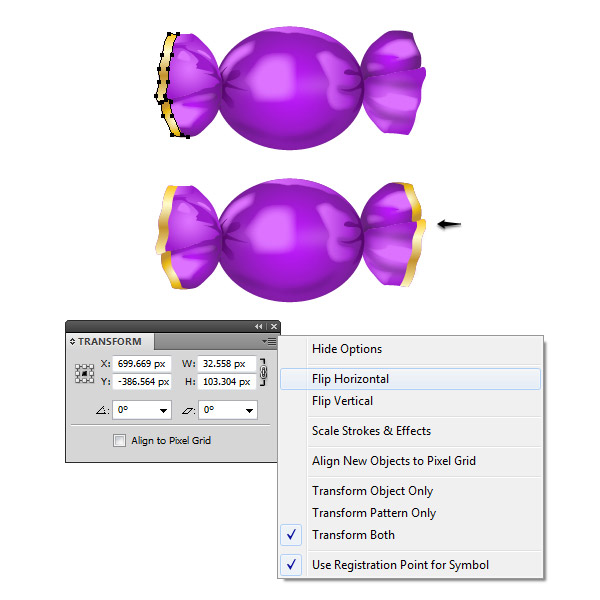
21 단계
캔디를 더욱 화려하게 만들려면 별 도구 로 " 몸체 " 에 작은 별을 그려서 방사형 그래디언트로 채 웁니다. 또한 5 포인트 화이트 스트로크를 선택 하고 블렌딩 모드 를 소프트 라이트로 설정 하지만 스트로크 속성에 대해서만 설정하십시오 .
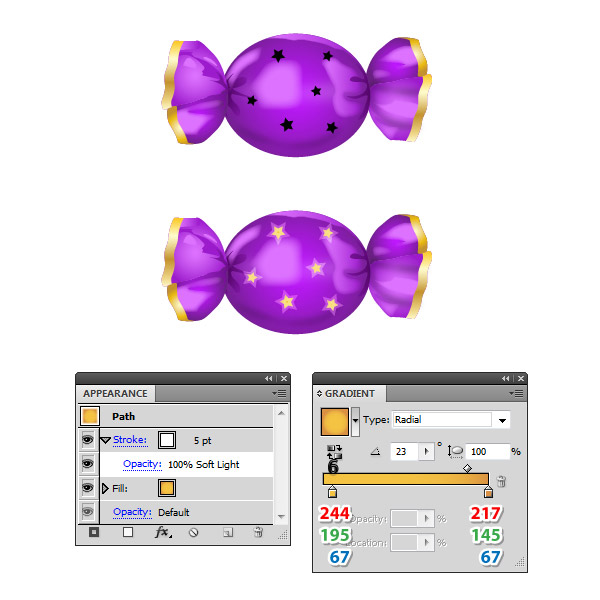
22 단계
다양한 색상의 캔디를 다시 칠하고 만들어야 할 때입니다. " 일반 사탕 "그룹을 선택하고 먼저 복사본을 만듭니다. 이제 편집> 색상 편집> 아트웍 색칠하기 로 이동 하여 편집 탭을 선택하고 링크 하모니 색상 과 RGB 모드를 선택한 다음 모든 색상이보기 좋은 결과를 생성하지는 않더라도 거의 모든 색상을 선택할 수 있습니다. 아래 이미지에서 황금 사탕을 얻기 위해 사용했던 노란색 그늘을 볼 수 있습니다.
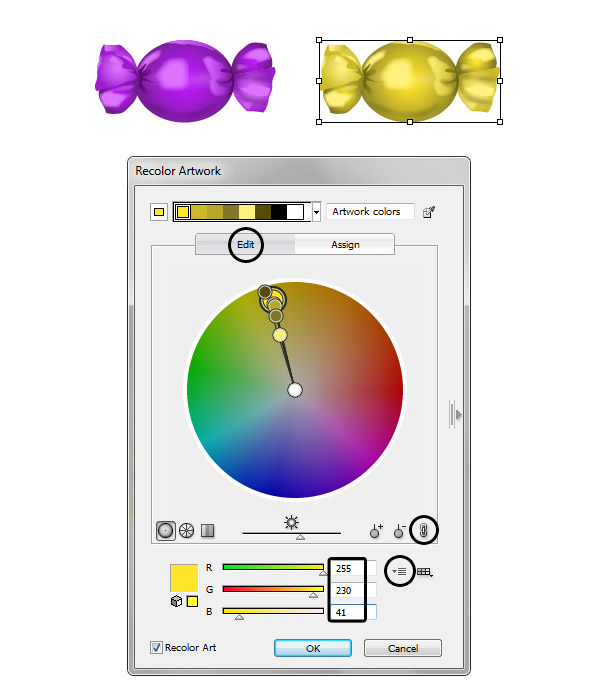
23 단계
" 일반 캔디 " 의 새 복사본을 만들고 편집> 색상 편집> 아트웍 색칠하기 로 이동하여 표시된 빨간색 음영을 사용하여 빨간색 사탕을 얻으십시오.
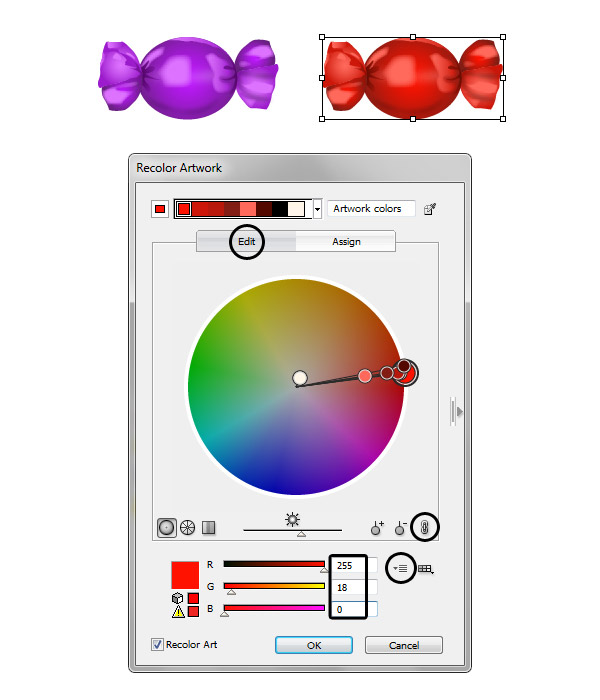
24 단계
다음으로 축제 보라색 사탕을 선택하여 만듭니다. 그것을 다시 채색하려면 골드 가장자리와 별을 제외한 모든 것을 선택하십시오. 변경하고 싶지 않으므로 별을 선택하십시오. [ 아트웍 색상 변경] 창에 표시된 녹색 음영을 입력하고 [ OK]를 누릅니다 .
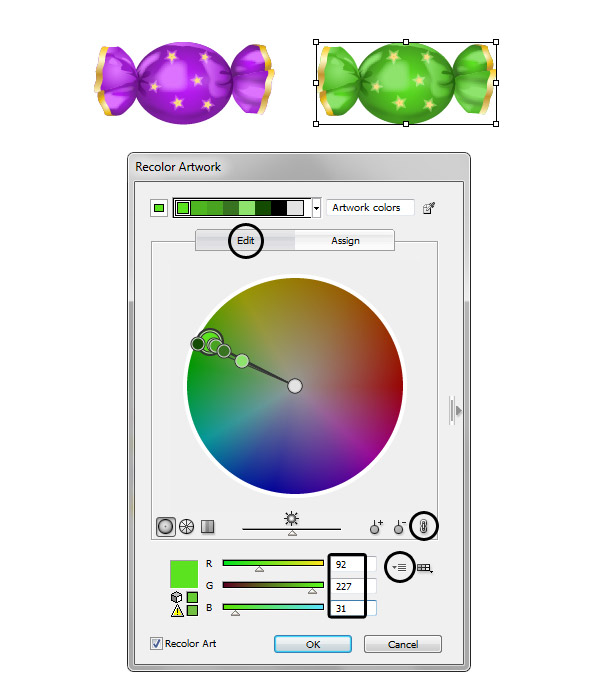
25 단계
축제 보라색 사탕의 또 다른 복사본을 만듭니다. 금 모서리와 별을 제외한 모든 것을 선택한 다음 편집> 색상 편집> 아트웍 색칠하기 로 이동하여 파란색 음영을 적용하여 파란색 사탕을 얻습니다.
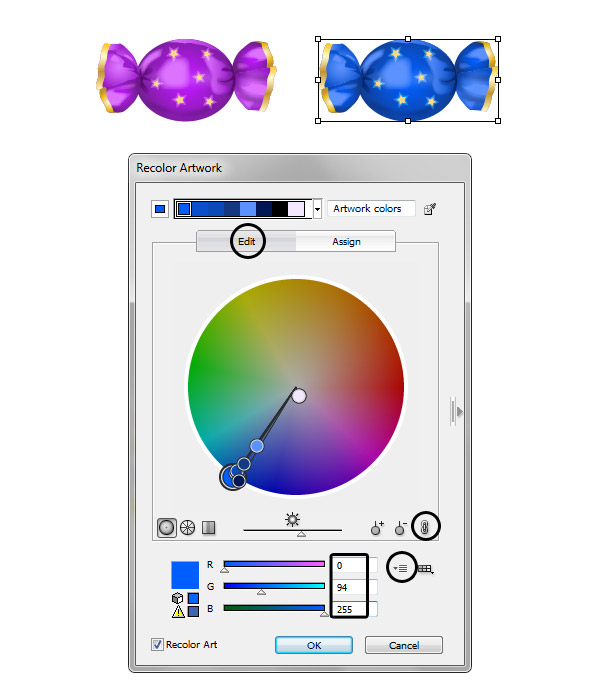
26 단계
분홍색 사탕도 마찬가지입니다.
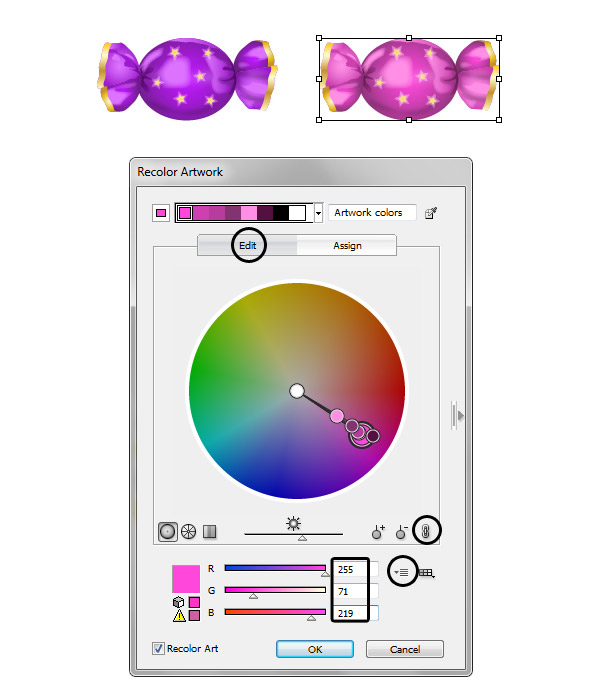
27 단계
다음은 여섯 가지 사탕입니다. 각 캔디를 구성하는 모든 모양을 그룹화 (Control-G) 하고 그에 따라 그룹 이름을 지정합니다. 내 경우에는 " 보통 보라색 ", " 일반 금 ", " 일반 빨간색 ", " 축제 녹색 ", " 축제 파란색 "및 " 축제 핑크 "캔디가 있습니다.
변형 패널을 사용하여 각 그룹을 45 도씩 회전 합니다 .
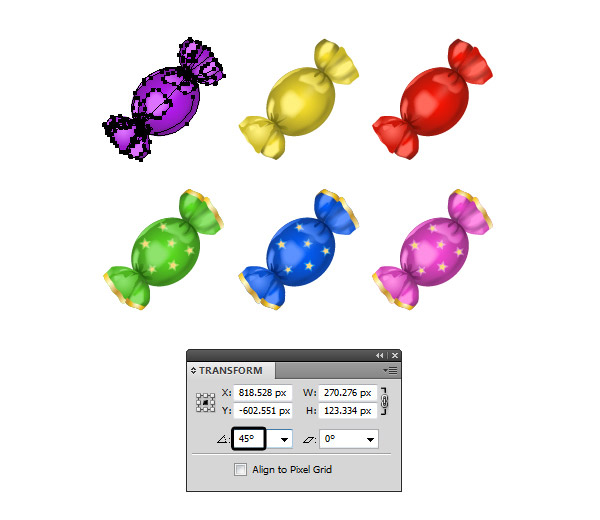
28 단계
각 캔디를 선택하고 [ 효과]> [스타일]> [그림자] 로 이동하십시오 . 표시된 설정을 적용하고 OK를 누릅니다 .
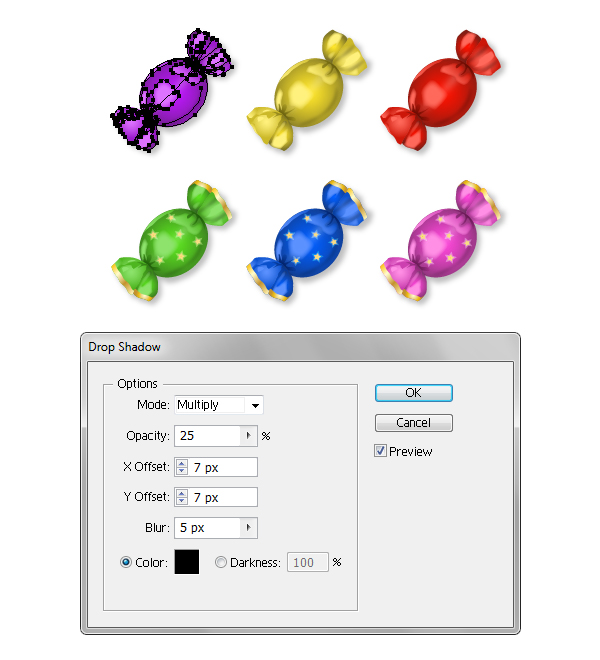
멋진 일!
모든 포장 된 캔디가있는 최종 이미지입니다. 이 튜토리얼을 즐겁게 사용하고 오늘 새로운 것을 배웠 으면합니다. 가서 사탕 먹어!

'디자인 > 무료 디자인 자습서' 카테고리의 다른 글
| [일러스트] 간단한 드럼 아이콘 만들기 (0) | 2018.05.30 |
|---|---|
| [일러스트] 맛있는 식품 아이콘 그리는 방법 (0) | 2018.05.30 |
| [일러스트] 알람 시계(자명종) 그리는 방법 (0) | 2018.05.30 |
| [일러스트] 산타클로스 아이콘 그리는 방법 (0) | 2018.05.29 |
| [일러스트] 옥토버 페스트 아이콘 세트 만들기 (0) | 2018.05.29 |
| [일러스트] Mac 아이콘을 만드는 방법 (0) | 2018.05.28 |
| [일러스트] 맛있는 잼 쿠키를 그리는 방법 (0) | 2018.05.28 |
| [일러스트] 맛있는 컵케잌을 만드는 법 (0) | 2018.05.28 |





댓글