
본 자습서에서는 모양 패널 내에서 그라데이션, 맞춤 브러시, 다양한 벡터 및 래스터 효과로 도형을 조작하여
처음부터 도넛 글꼴 스타일을 만드는 방법을 배우게 됩니다. 일단 여러분이 도넛의 첫 글자 d를 배우고 나면, 도넛 전체 알파벳을 완성할 수 있습니다!
튜토리얼 세부 사항
- 프로그램 : Adobe Illustrator CS6-CC
- 난이도 : 중급
- 다루는 주제 : 모양 패널, 연필 도구, 모양 작성 도구
- 예상 완료 시간 : 45 분
1 단계
우선, 나는 내 배경 층을 먼저 세우는 것을 좋아한다. 너비보다 긴 새 문서를 작성하십시오(이 경우 8인치 x 4인치 등). 직사각형 도구(M)를 사용하여 아트보드보다 큰 모양을 만드십시오. 채우기 색상으로 연한 핑크색을 선택했습니다. 짙은 분홍색과 선 세그먼트 도구(\)를 사용하여, 아트보드 왼쪽에 선을 그었고, 오른쪽에는 복사(Control-C)와 붙여넣기(Control-V)를 사용하여 아래 보이는 블렌드 도구(W)를 사용하여 125단계의 간단한 줄무늬 배경을 만들기 위해 아래에서 볼 수 있습니다(선 세그먼트의 폭, 문서 크기 및 방법에 따라 단계 번호가 달라질 수 있습니다.) 투명도 패널에서 혼합 그룹의 불투명도를 79%로 낮추고 혼합 모드를 소프트 라이트로 변경하십시오.

2 단계
1단계에서 그린 직사각형을 선택하고 Gradient Tool(Gradient Tool)을 사용하여 방사형 그라디언트 Radial Gradient를 적용해주세요. 아래 그림의 그라데이션은 연한 분홍색에서 짙은 분홍색으로 바뀐다. 당신의 색 테마가 무엇이든, 더 어두운 색은 경사도 가장자리로 유지해주세요.

3 단계
배경색을 빨리 바꾸고 싶은 경우, 아트보드 위에 다른 직사각형을 그리고 선택한 색상으로 채우기를 설정하고 투명도 패널의 혼합 모드를 색으로 설정하십시오.

4 단계
우리 편지 좀 그리자. 연필 도구(N)를 사용하여 간단하고 둥근 글자를 조심스럽게 그립니다. 연필 도구의 옵션의 충실도를 매끄럽게 설정하면 경로가 원활해지고 더욱 완벽하게 그려질 것입니다. 이렇게 하려면 연필 도구를 선택한 상태로 Enter를 누르고 팝업 되는 옵션 패널에서 Fidelity 슬라이더를 오른쪽으로 끝까지 밉니다. 스트로크 패널의 스트로크 무게를 12-20 포인트로 설정해주세요. (글자의 세부 정보가 쉽게 작성되지 않을 정도로 두껍지만 두껍지 않은 것) 도넛 베이스는 황갈색, 갈색 또는 노란색을 사용한다. 스트로크 패널에서 둥근 캡과 코너를 선택하여 문자를 둥글게 유지해주세요.

5 단계
글자를 모두 그린 다음 맞춤 패널에서 세로 정렬 오른쪽(맨 위 행의 마지막 아이콘)을 눌러 맨 아래에 정렬하십시오. 또는 선택 도구(V)를 사용하여 정렬할 수 있다. 객체 >에서 쓰다듬은 경로를 확장하여 글자가 닫힌 모양이 되도록 한다.

6 단계
연필 도구 또는 펜 도구(P)를 사용하여 O, D, T와 겹치는 범위형 모양을 그리고 반드시 도형을 닫으십시오. 문자와 새 모양을 모두 선택하고 Pathfinder 패널에서 Minus Front를 누르십시오.
우리는 이제 성공적으로 도넛 편지를 한 입 베어 먹은겁니다.

7 단계
밝은 색(이 경우 분홍색)을 사용하여 구멍이 있는 둥근 글자에 ( O , D , B , P 등) 꽃처럼 생긴 모양을 그리고 다른 글자의 상단에 떨어지는 모양을 그립니다. 중앙에 구멍이 있는 둥근 모양에 대해서는 아이싱 모양과 도넛 문자를 모두 선택해주세요. Shape Builder Tool(Shift-M)을 사용하여 중앙 홀을 선택하십시오. 둘 다 선택 취소하고 중앙 홀을 삭제하십시오. 또한 아래에서는 6단계 동안 다른 문자에서 추가한 물림 모양도 참고해주세요.

8 단계
첫 번째 도넛 문자를 렌더링을 시작하겠습니다. 문자 D를 복사하여 붙여 넣고 컬러 팔레트를 사용하여 Fill to Null, Stroke를 연한 갈색으로 설정한 다음 Stroke 패널에서 스트로크의 무게를 3pt로 변경해주세요. 투명도 패널에서 혼합 모드를 소프트 라이트로 설정해주세요.

9 단계
D를 다시 복사하여 붙여넣고 8단계에 나온 것과 같이 필을 Null로, 스트로크를 동일한 연한 갈색(태닝을 사용하지 않을 경우 도넛 베이스 색상보다 진한 색)으로 설정하십시오. 스트로크의 중량을 0.5pt로 설정하고 혼합 모드를 정상으로 유지해주세요.

10 단계
도넛 글자의 케이크 부분에 초점을 맞출 수 있도록 층 레이어 패널에서 아이싱 모양을 숨겼습니다.
D를 선택해서 복사, 붙여 넣기, 정렬(첫 번째 D와 함께)을 선택하고 대화 상자가 나타나면 Effect > Stylize > Inner Glow로 이동해서 Mode를 Screen으로, Opacity를 60%로, Blur를 0.2인치로 설정해주세요.

11 단계
10단계의 모양에 두 번째 효과를 추가할 수 있는 것은 드롭 섀도우 입니다. 효과 > 스타일 라이즈 > 그림자를 낮춰주세요. 모드를 컬러 번으로, 불투명도를 75%로, X 오프셋을 0.1인치, Y 오프셋을 0.02인치, 블러를 0.1인치, 컬러를 브라운으로 설정해주세요.

12 단계
D모양의 쉐이프를 복사하여 다시 붙여 넣으세요. Gradient Tool을 사용하여 100%의 브라운에서 0%의 Tan으로 방사형 그라디언트 Radial Gradient로 채우기를 설정하고, 문자 오른쪽 아래에 방사형 구배를 배치해주세요. 투명도 패널에서 쉐이프의 불투명도를 83%로 줄여주세요.

13 단계
D를 세 번째로 붙여 넣고(각 D가 베이스 모양과 정렬되었는지 확인) 투명 패널에서 형상의 혼합 모드를 컬러 연소 및 불투명도를 53%로 설정해주세요. 효과 > 스케치 > 노트 페이퍼로 이동한 후, 이미지 밸런스를 25로 하고, 10에서 그레인 11에서 릴리프를 사용 하여 이 효과(아래 보기)를 적용해주세요. 이 모양의 채우기 색은 황갈색이며, 도넛 글자의 기본 색과 동일합니다.

14 단계
글자 D를 네 번째 붙여 넣고 채우기 색은 황갈색에서 짙은 황갈색으로 그라데이션 팔레트를 사용하여 선형 그라데이션으로 설정해주세요. 투명도 패널에서 불투명도를 50%로, 혼합 모드를 소프트 라이트로 설정해주세요.

효과 > 질감 > 곡선으로 가서 강도를 72로, 대비 38로, 그레인 유형을 정규로 설정하여 그레인 효과를 더해주세요.

15 단계
다시 한번(10단계 이후 다섯 번째) D를 붙여 글자의 나머지 레이어드 모양과 정렬합니다. 그런 다음 채우기 색상으로 방사형 그래디언트 Radial Gradient를 적용하세요. 이 구배는 12단계의 구배와 동일하지만 D단계의 왼쪽 상단에 배치됩니다.

16 단계
하이라이트와 섀도 경로를 추가하기 위해 두 가지 맞춤 아트 브러시를 제작할 겁니다. 각각에 대한 과정은 각자가 동일하며, 둘 사이의 색상만 차이가 있습니다. (한 개는 크림색의 노란색이고 다른 한 개는 갈색)
타원 도구(L)를 사용하여 길고 가는 타원을 그리세요. Transvert Anchor Point Tool(Shift-C)을 사용하여 타원의 양 끝에 있는 두 앵커 포인트를 점으로 가져오세요.
새 모양을 선택하고 객체 > 경로 > 오프셋 경로로 이동하세요. 모양을 -8px 정도 간격 띄우기(오프셋 모양을 확인할 수 있도록 미리 보기를 누르고)를 누르고 확인을 누르십시오. 두 도형 중 큰 도형을 선택하고 불투명도를 0%로 줄입니다. 두 도형을 모두 선택하고 혼합 도구를 사용하여 6-10단계를 부드럽게 혼합하세요.

17 단계
16단계에서 만든 혼합형 모양의 브러시를 만들려면 브러시 패널로 이동하여 New Brush를 누르십시오. 아트 브러시를 선택하고 이름을 지정하십시오. 설정을 기본 기능으로 유지했습니다. (아래 참조). 브러시의 방향이 왼쪽으로 가는지 확인하십시오. 확인을 누르고, 그림판 브러시 도구(B)를 사용하여 브러시 패널에서 새 브러시를 선택하여 사용할 수 있습니다.

18 단계
16-17단계에서 만든 브러시를 사용하여 도넛 문자의 왼쪽 가장자리를 따라(그림판 브러시 도구 사용) 경로를 그리세요.

19 단계
대체 브러쉬(16~17단계와 동일하지만 노란색 대신 갈색으로 표시)를 사용하여 아래쪽 가장자리, 물린 자국, 도넛 중심부의 아래쪽 부분을 중심으로 경로를 그립니다. 경로를 함께 그룹화하고(Control-G) 그룹의 혼합 모드를 Multiply로 설정하십시오. 모든 도넛 층(8-19단계)을 함께 그룹화하십시오.

20 단계
레이어 패널에서 아이싱 모양 숨김을 해제하고 도넛 D 그룹을 잠가 실수로 경로를 선택하거나 개체의 모양을 변경하지 마십시오.

21 단계
아이싱 모양을 복사하여 붙여 넣고 도넛에 두 개의 아이싱 조각을 정렬하십시오. 일부 도넛이 아이싱 구멍의 중앙을 통과하도록 하려면 직접 선택 도구(A)로 선택하고 스케일 도구(S)로 크기를 조정하여 구멍 주위의 경로를 확대할 수 있습니다. (크기 비율을 유지하기 위해 아래로 이동)
투명도 패널에서 얼음 모양 불투명도를 71%로 낮추고 혼합 모드를 가볍게 한다. 효과 Effect > 스타일 화 Stylize > 내부 광선 Inner Glow로 이동하여 Inner Glow 효과를 적용하고, Mode는 Hard Light, Opacity는 83%, Blur는 0.1in으로 설정한다.

또한 13의 하이라이트 강도, 13의 디테일, 13의 스무스함을 가진 이 아이싱 모양에 아티스틱 효과 플라스틱 랩을 도포하십시오. 아이싱의 전체적인 모양에 따라 이러한 설정을 조정할 필요가 있을 수 있습니다. ( 외형 패널에서 효과를 편집하면 약간의 시행착오가 발생합니다.)

22 단계
아이싱 모양을 복사하여 다시 붙여 넣으세요. 채우기 색상을 Null로, 스트로크 색상을 0.5pt 무게로 브라운으로 설정하십시오. 다음 설정으로 레이디얼 블러(Radial Blur) 적용: Amount는 9 , Blur Method는 Zoom, Quality는 Best로 설정해주세요.

23 단계
아이싱 모양을 다시 붙여 놓고 채우기 색상을 Null로, 스트로크 색상을 Brown으로, 스트로크 중량을 3pt로 설정하고 16~17단계에서 만든 맞춤형 아트 브러시를 적용하세요. 불투명도를 50%로 낮추고 투명 패널에서 혼합 모드를 소프트 라이트로 설정하세요.

24 단계
아이싱 모양 내부 경로를 복사하여 붙여 넣으십시오. 채우기 색상을 없애고, 스트로크 색상을 브라운으로, 스트로크 두께를 1pt로, 불투명도를 50%로, 혼합 모드를 멀티플라이로 설정하고, 반지름이 2.3픽셀인 가우스 블러를 도포하십시오. 20-24단계에서 생성된 아이싱 구성 요소를 그룹화하세요.

25 단계
둥근 사각형 도구로 작은 모양을 그리세요. 개체의 경로를 -1px로 오프셋 하고, 확인을 누른 다음, 첫 번째 둥근 직사각형을 다시 선택하고, 옵셋을 -2px로 주시면 됩니다. 각 모양을 선택하고 동일한 색상의 다른 음영을 적용하세요. 이 세 가지 모양을 함께 그룹화 시키시면 됩니다.

26 단계
25단계를 원을 그리며 반복하세요. 여러 가지 크기와 각도로 분류할 수 있도록 이 스프링들을 복사, 붙여 넣기, 스케일링하세요.

27 단계
스프레이 그룹 중 하나를 선택하고 Edit > Edit Colors > Recolor Artwork...로 이동하십시오.
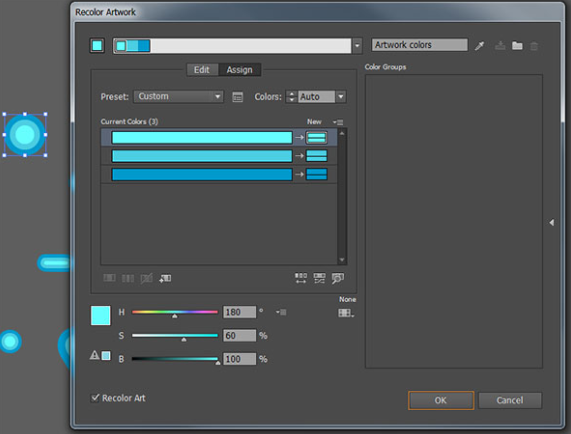
새로 만들기 아래의 상자 중 하나를 두 번 클릭하여 색을 변경하세요. 스와치 패널에서 선택한 색상을 이미 설정한 경우 적절한 스왓치를 선택하여 스프링을 쉽게 복구할 수 있습니다. 그렇지 않은 경우 색상 모델을 선택하고 색상 선택 도구에서 선택하십시오.

원하는 만큼 많은 스프링의 색을 바꾸세요. 작은 스프링클을 위해 작은 흰색 원을 그리기 위해 타원 도구를 사용하시면 됩니다.

28 단계
그린 스프링을 모두 선택하고 다음과 같이 드롭 섀도우 효과를 적용하십시오. Mode는 Multiply, Opacity는 68%, X Offset은 0.03인치, Y Offset은 0.03인치, Blur는 0.01인치, 색은 어두운 자홍색입니다. (분홍색 아이싱 위에 올릴 것이기 때문에). 스프링클을 빙상 주위에 뿌리다 스프링클을 함께 그룹으로 묶으세요.

29 단계
여기 도넛의 구성 요소인 케이크, 아이싱 그리고 스프링클스의 모습이 있습니다. 케이크는 4-6단계와 9-19단계에 설명되어 있습니다. Iling은 7-8단계와 20-24단계에 설명되어 있다. 스프링클은 25-28단계에 설명되어 있습니다. 각 문자에 대해 섹션과 단계를 반복해서 제작하시면 됩니다.

30 단계
반드시 확인 그룹 당신의 있도록 함께 각 문자의 구성 요소 레이어 패널이 구성되어 있습니다. 다양한 색상의 착빙, 다양한 도넛 맛 및 다양한 도넛 스타일로 자유롭게 디자인하십시오. 맛있게 드세요! 각 문자의 구성요소를 계층 패널이 구성되도록 그룹화하십시오. 다양한 색상의 아이싱, 다양한 도넛 맛, 다양한 도넛 스타일로 자유롭게 디자인을 향상하십시오.

맛있게 드세요!

'디자인 > 무료 디자인 자습서' 카테고리의 다른 글
| [일러스트] 강아지 동물 일러스트로 그리는 방법 (0) | 2018.06.11 |
|---|---|
| [일러스트] 동물 소를 그리는 방법 (2) | 2018.06.11 |
| [일러스트] 작은시티 도시 일러스트 그리는 방법 (0) | 2018.06.10 |
| [일러스트] 간단한 초시계 일러스트레이션 만들기 (0) | 2018.06.10 |
| [일러스트] 벡터 햄버거 만드는 방법 (0) | 2018.06.09 |
| [일러스트] 달 이모티콘 아이콘을 만드는 방법 (0) | 2018.06.09 |
| [일러스트] 초콜렛 묻힌 딸기 벡터 그리는 방법 (0) | 2018.06.09 |
| [일러스트] 체리 컵케익 그리는 방법 (0) | 2018.06.08 |





댓글