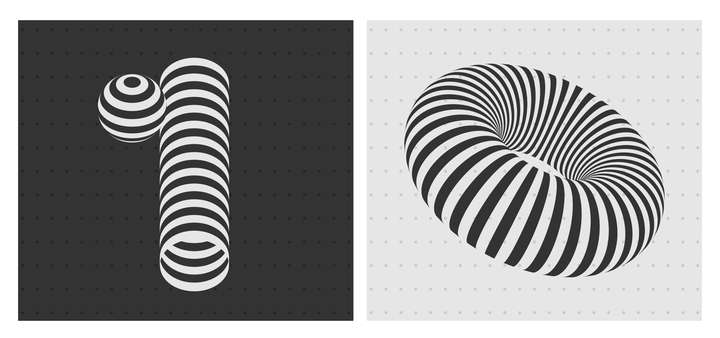
우리는 숫자 "1"과 "원", 두 가지 도구의 주요 사용을 그릴 : "하이브리드 악기"와 "효과 -> 3D"를 "탐험"과 함께, 다음 경우 Behance에서이 작업을 수행 할 수 있습니다 7788
그러나 예를 들어 숫자 "9"는 다음과 같습니다.
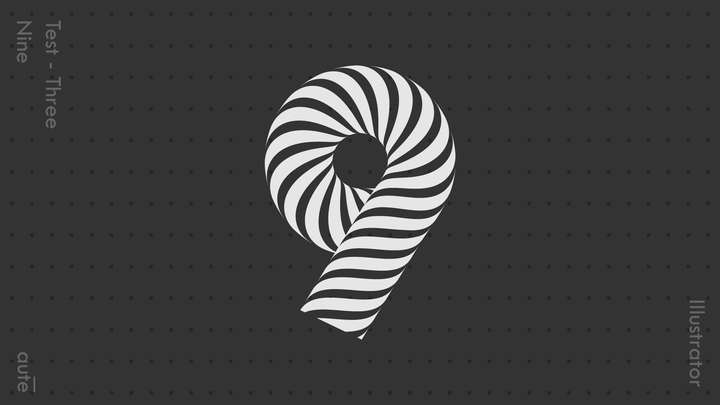
이러한 도구를 사용하여 다음과 같은 이유를 형성하는 것은 적합하지 않습니다.
- "패스 파인더"말할 필요도없이 직접 배제
- 항목 직선 흐름 변화와 혼합 항목의 "하이브리드 악기"의 사이, 그래서이 수평 줄무늬 형상의 아크 기둥 구조가 적합하지 않으므로 "하이브리드 악기"최근 문서, I 언급 또한 패스
- "효과 -> 3D"는 Illustrator 자체의 3D 효과가 약간 더 복잡한 3D 모델을 만드는 데 너무 기본 적이기 때문에 전적으로 동일하지 않은 결과를 낳습니다.
그래서 숫자 "9"에 대해, 우리는 또 다른 도구 인 "패턴 브러시"를 소개 할 것입니다.
먼저 "패턴 브러시"를위한 접합 패치를 만들어야합니다.
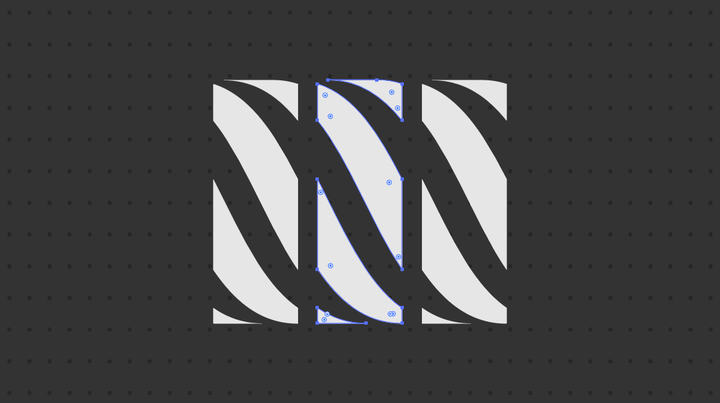
밝은 색상의 세 부분은 정확히 동일하고 처음부터 끝까지 매끄럽고 매끄럽게 연결될 수 있음을 알 수 있습니다. 이는 "패턴 브러시"에서 매우 중요하며 브러시를 무한대로 확장하기위한 기초입니다.
다음으로, "스텐 슬 브러시"접합 패치를 만들기 시작했습니다. Shift 키를 누른 상태에서 선분 도구를 사용하여 45 ° 선분을 당깁니다.
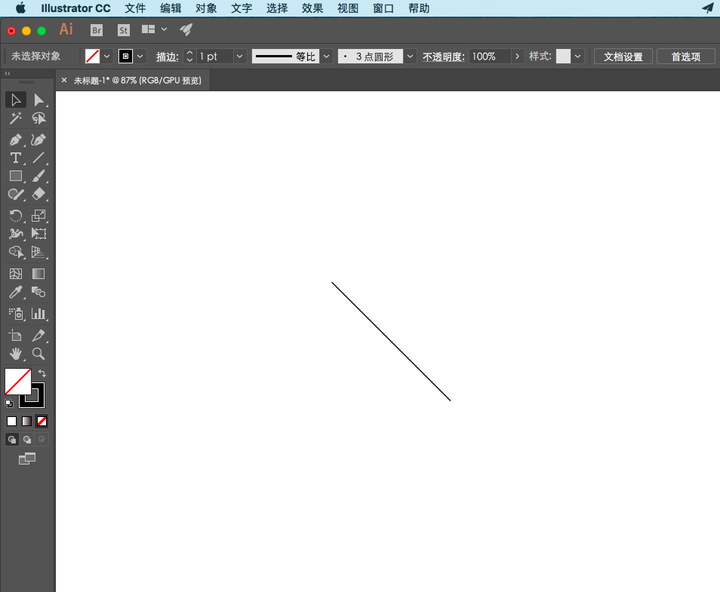
시프트 키 + C 키를 눌러 앵커 포인트 도구로 전환하고 "앵커 도구"선을 선분으로 이동 한 다음 마우스를 눌러 호에서 선분을 당깁니다.
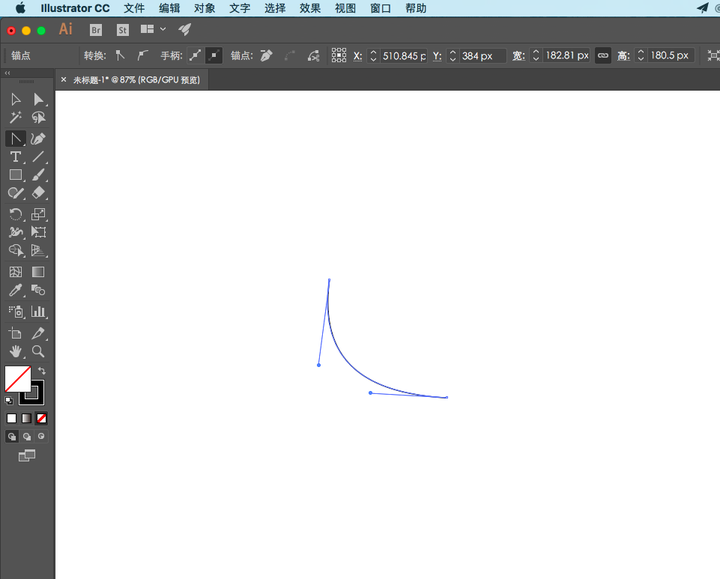
(만약 누른 상태 "앵커 포인트 도구"한 풀 "핸들"는 "처리"수준, 너무에서 엔드 포인트가 수직 라인을 한 라인 세그먼트 (segment), 소프트웨어가 아래 메시지가 표시됩니다의 중간 점과 동시에 "키를 이동" 아니요, '보기 -> 스마트 가이드'를 켜기로 설정하십시오.
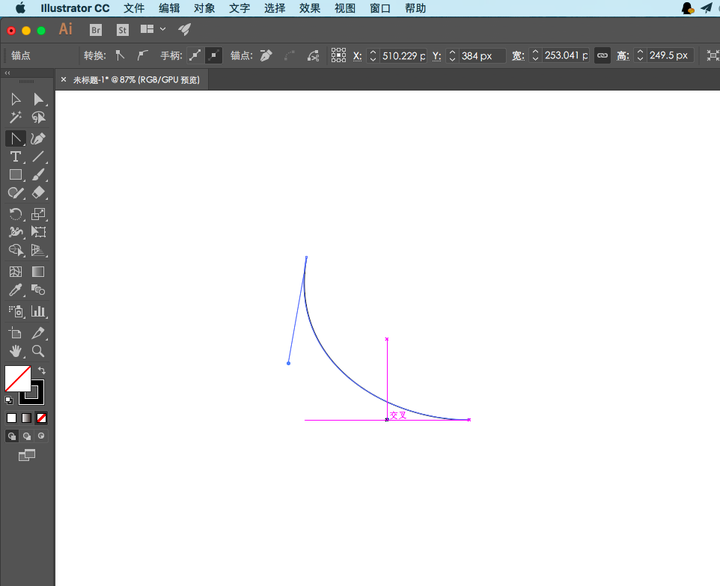
여기에서는 Shift 키를 누른 상태에서 두 번째로 작업이 수행됩니다. 다음은 Illustrator에서 Shift 키가 수행하는 작업에 대한 설명입니다.
"시프트"연산자는 그 운영과 각도 의존성에 관해서뿐만가 같은 비율을 축소 할 수있는 줌 "시프트 키"를 누른 상태로, 예를 들어, "규칙 화"할 수 있도록, 해당 각도가 45도에 한정되며 90 °, 135 °, 180 ° 등 (즉, 45 °)
다른 손잡이도 똑같이하십시오.
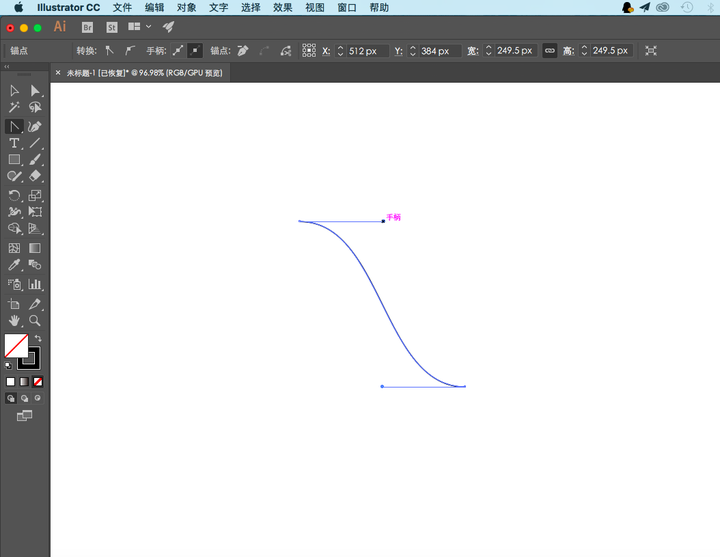
"Shift"키와 "<- key"또는 "-> key"를 누른 상태에서 "Edit -> Paste in front"커브를 복사하여 방금 붙인 커브를 적당한 거리로 수평 이동하십시오 :
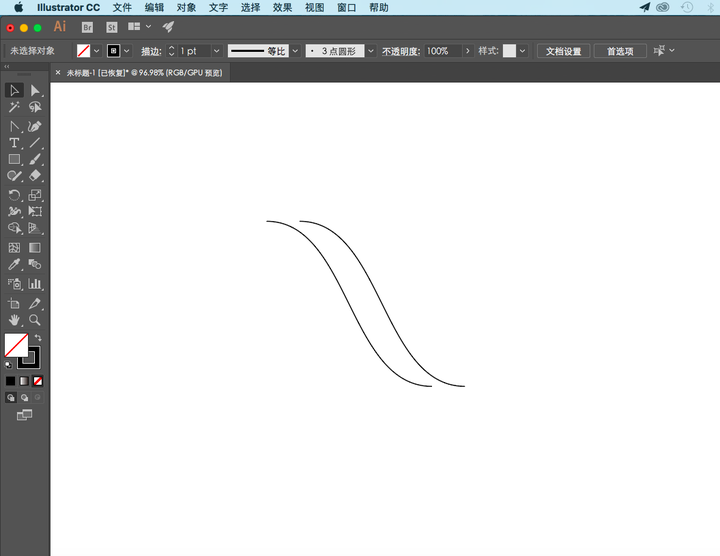
"선분 도구"를 사용하여 커브의 두 끝을 연결합니다 (앵커는 정확히 정렬되어야 함).
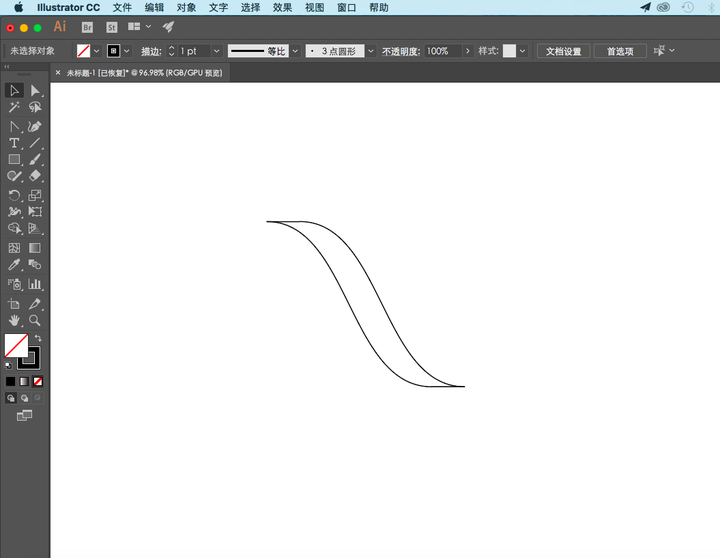
모든 세그먼트를 선택하십시오, "객체 -> 경로 -> 연결":
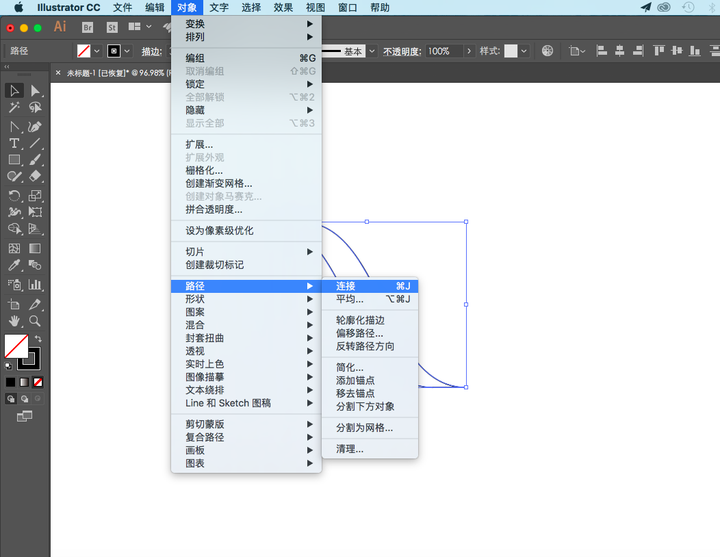
우리는 닫힌 그림을 가지고 있으며,이 그림은 중심 대칭이며 끝과 끝을 완벽하게 연결할 수 있습니다. 방금 말했듯이, 완벽한 엔드 - 투 - 엔드 연결은 "패턴이 형성된 브러시"의 생산에 매우 중요하며 브러시의 지속적인 연장을위한 기초입니다. 이것이 우리가 펜 도구를 사용하는 대신 커브를 만드는 데 많은 시간을 투자 한 이유입니다.
어두운 배경을 만들고 밝은 색으로 도형을 채우고 획을 제거합니다.
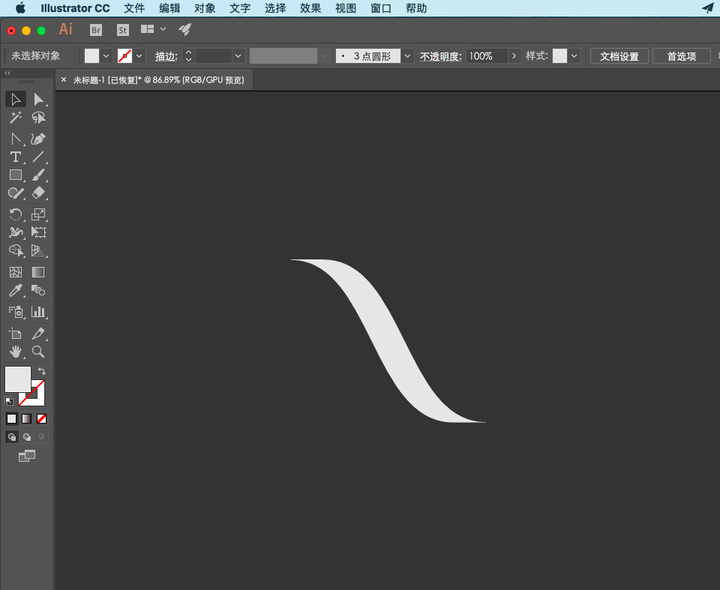
그래픽을 복사하고 "편집 -> 붙여 넣기"를 한 다음 3 번 반복하면 3 개의 동일한 그래픽이 붙여집니다. 동시에 Shift 키와 <- 키 또는 -> 키를 누른 채로 새로 붙여 넣은 이미지를 적당한 거리까지 수평으로 이동하십시오 :
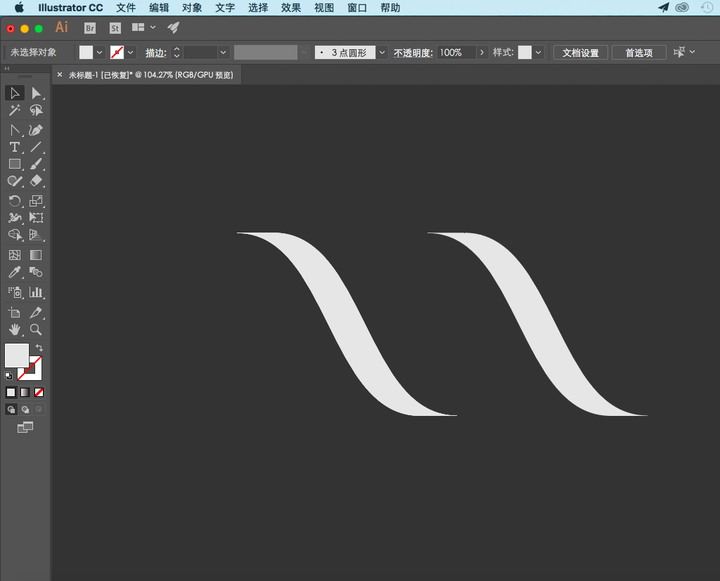
모두 선택 (배경을 선택하지 않음에 유의)하고 "선택한 객체 정렬"을 "수평 분포"로 사용하십시오.
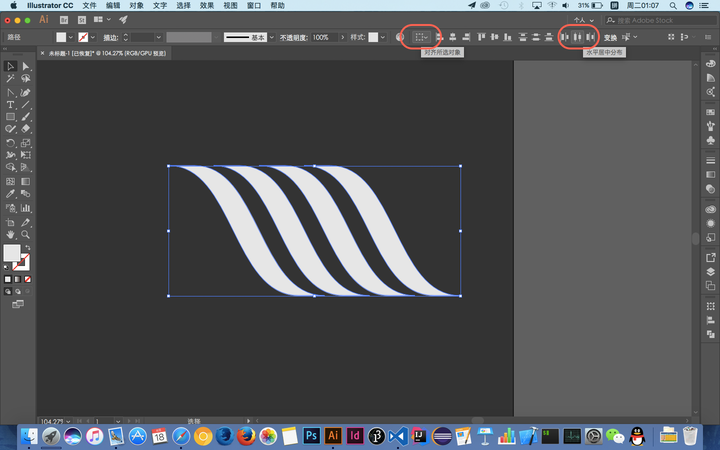
첫 번째 앵커 포인트와 두 번째 그래프의 맨 아래에 각각 두 개의 수직선을 그립니다.
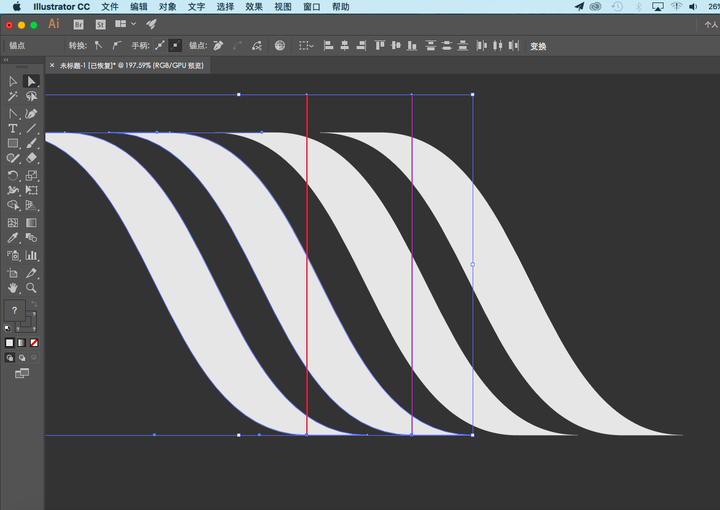
전체 그래픽을 세 부분으로 분리하려면 "Window -> Pathfinder -> Split"을 제외한 모든 요소를 선택하십시오.
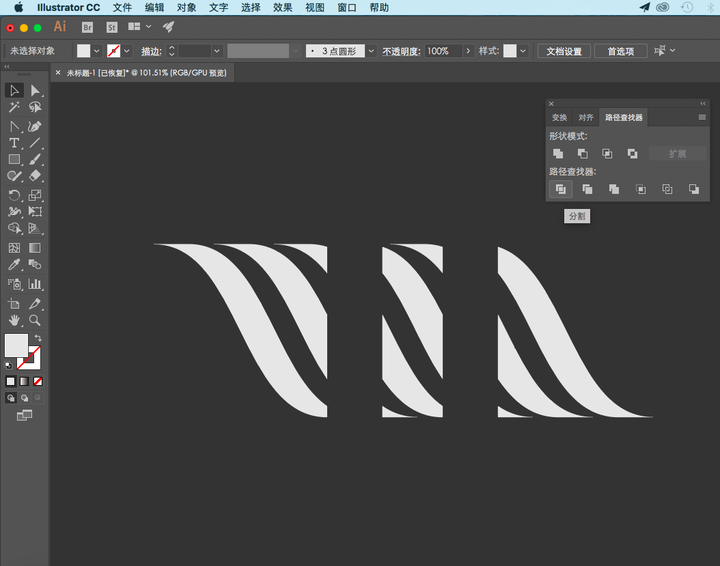
양면을 삭제할 수 있으며, 그룹화 한 후 중간 섹션을 축소하고 브러쉬 패널로 드래그 한 다음 "패턴 브러시"를 선택할 수 있습니다.
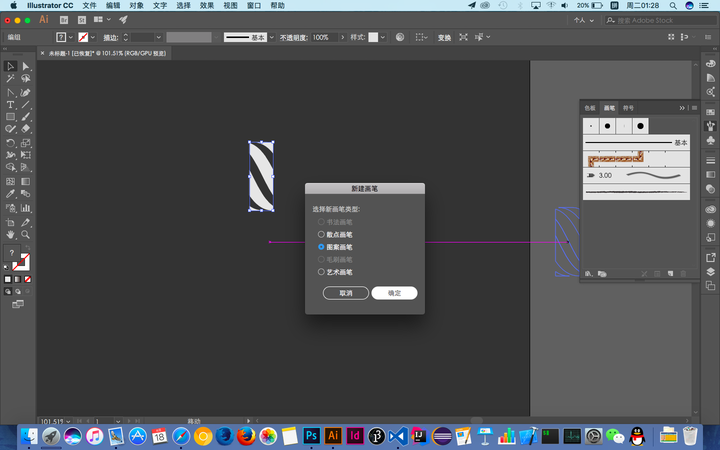
브러쉬 패널에서 새로 생성 된 브러시를 볼 수 있습니다.
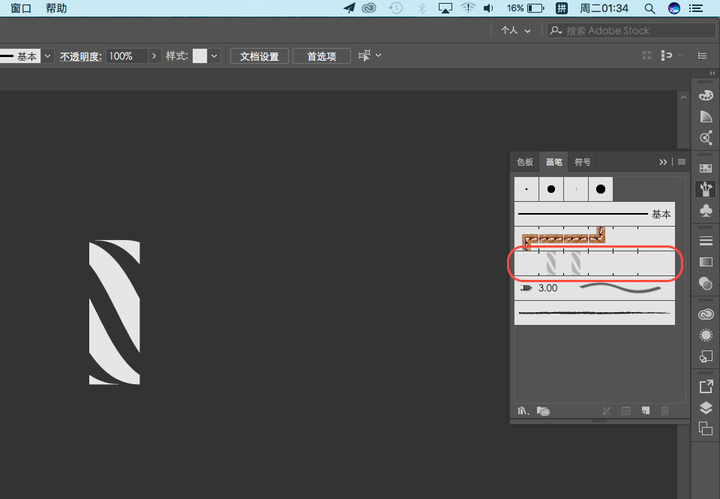
원을 그리고 원의 왼쪽 하단에있는 앵커 추가 도구를 사용하여 앵커 포인트를 추가하십시오.
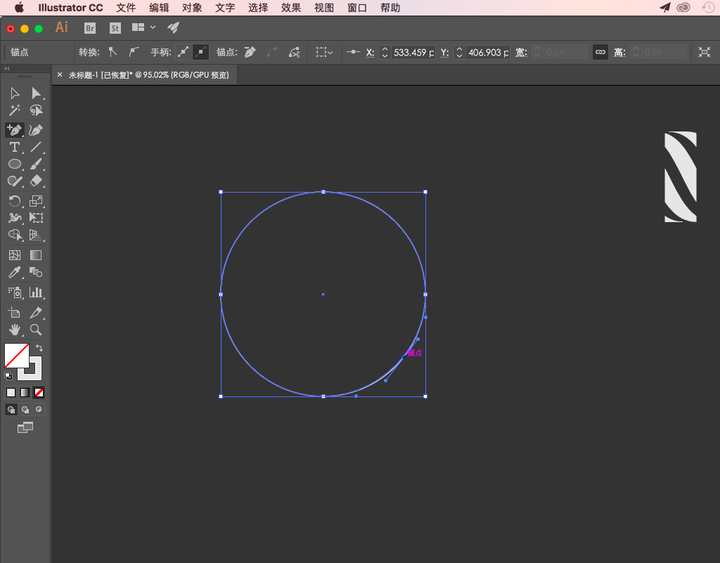
추가 한 앵커 포인트를 선택하고 "선택한 앵커 포인트에서 패스 잘라 내기"를 클릭하십시오 :
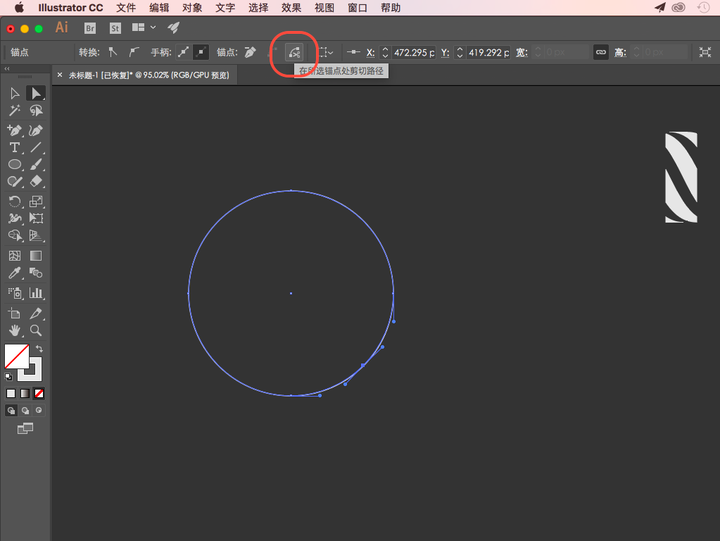
절단 경로 조정 :
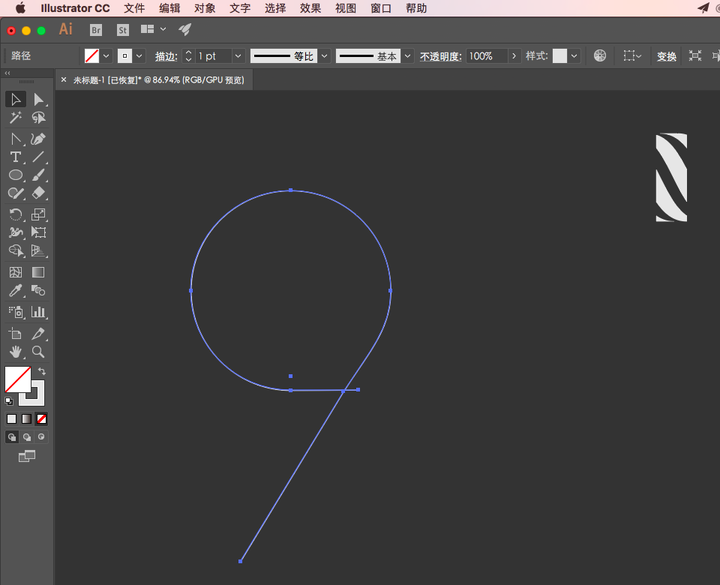
"브러쉬 정의"이전에 수행 한 "패턴 브러시"를 선택하고 "Stroke Weight"를 적절한 값으로 조정 한 다음 경로를 계속 조정하여 조화롭게 만듭니다.
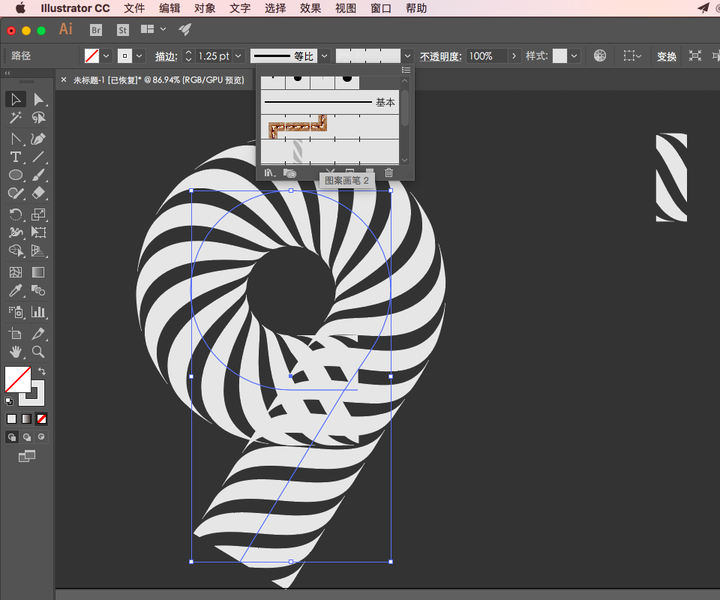
개체 -> 경로 -> 윤곽선 획 :
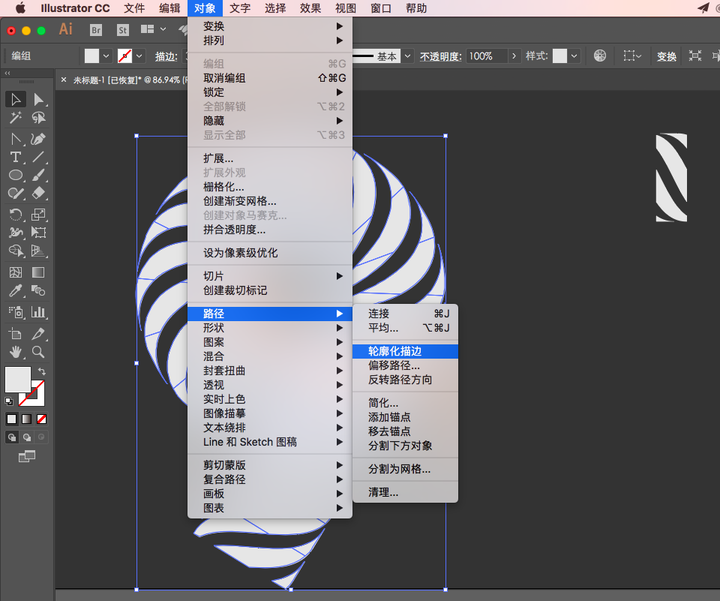
창 -> 패스 파인더 -> 스플릿 :
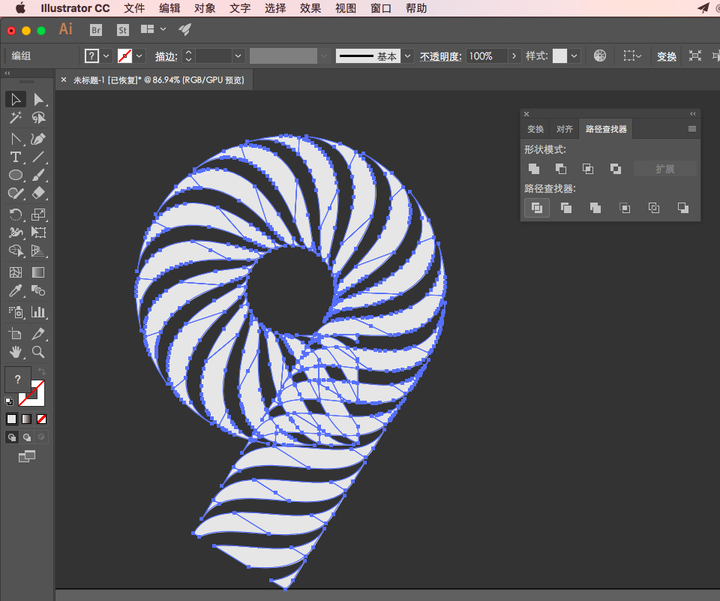
초과 부분을 삭제하고 장식 및 조판을 한 다음지도를 작성합니다.
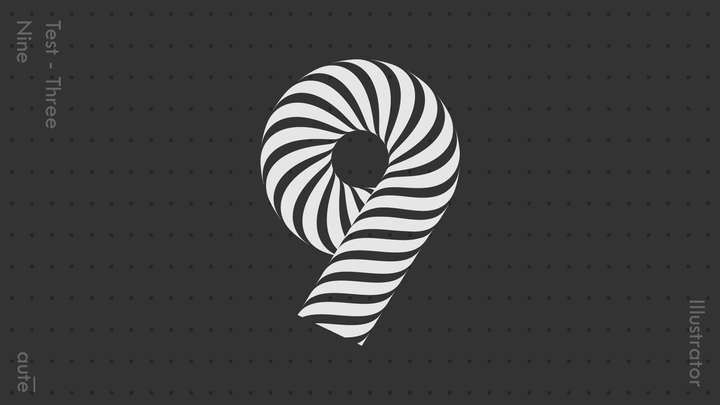
"믹스 도구", "효과 -> 3D", "패스 파인더", "패턴 브러시"
이 네 가지 도구를 통해 Behavior에 대한 일련의 작업을 완료 할 수 있습니다 . PathFinder에는 이미 많은 자습서가 있으므로 다른 설명은 쓰지 않습니다. 이 스타일과 비슷하게 주요 제작 도구는 "경로 찾기"입니다.
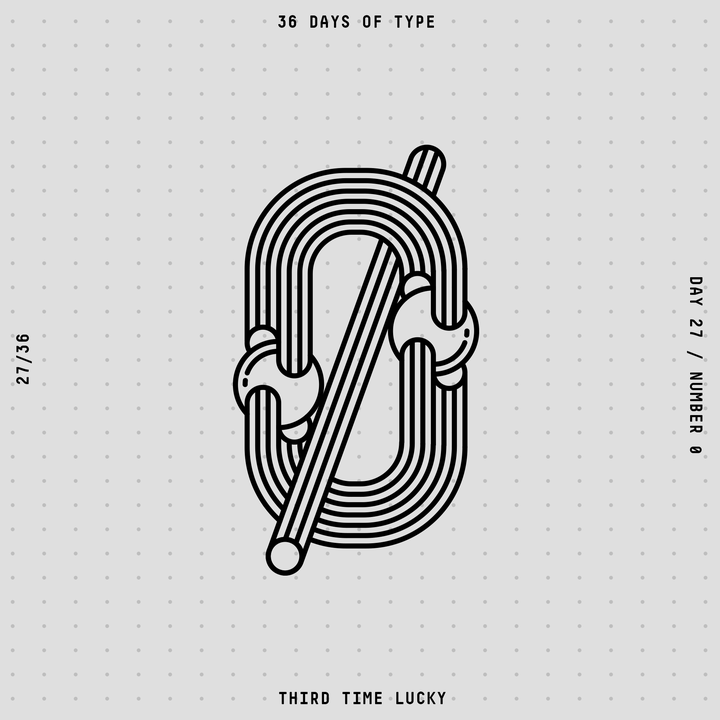
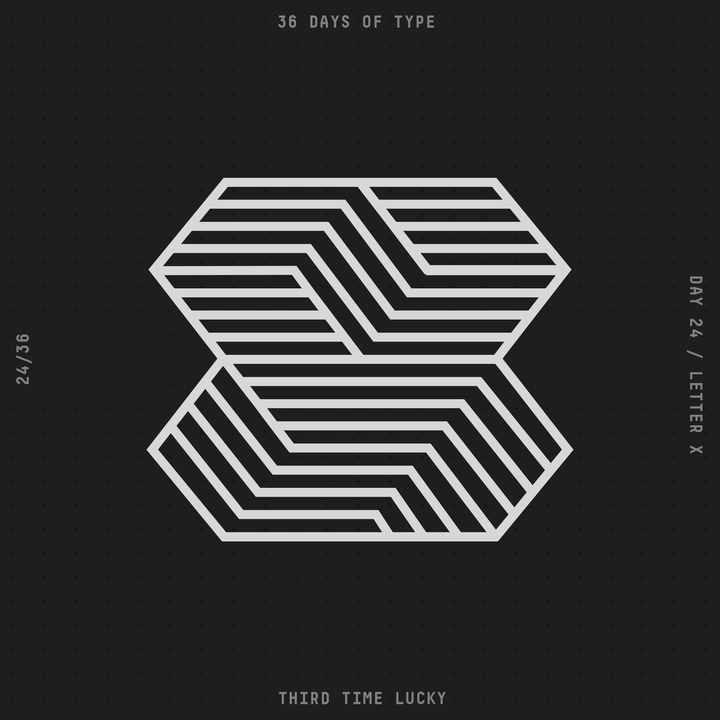
'디자인 > 무료 디자인 자습서' 카테고리의 다른 글
| [디멘션] 3D목업 쉽게 만드는 방법 (0) | 2018.05.16 |
|---|---|
| [포토샵]동화 삽화 그리기 (0) | 2018.05.16 |
| [포토샵]스트로크 스타일 디자인 아이콘 만들기 (0) | 2018.05.12 |
| 불투명 그라데이션 아이콘 만들기 (0) | 2018.05.11 |
| 스트로크 라인 플랫 아이콘 만들기 (0) | 2018.05.11 |
| 금속 원을 만드는 방법 (0) | 2018.05.09 |
| 5분만에 귀여운 아이스크림 아이콘 만드는 방법 (1) | 2018.05.09 |
| Photoshop + AI는 2.5D 등각투영 일러스트 스타일 빠르게 제작 (0) | 2018.05.09 |





댓글