이 튜토리얼에서는 Adobe Illustrator를 사용하여 귀여운 Hipster Santa 아이콘을 만드는 방법을 보여 드리겠습니다. 다행스럽게도 새로운 트릭을 배울 수 있기를 바랍니다. 시작하자!
최종 이미지
![]()
1 단계
은 Using 직사각형 도구 (M)은 크리에이트 600 × 260px 사각형을 푸른 색으로 채우기 #의 BAE5E1 .
테이크 타원 도구 (L)을 하고 만드는 190 X 190px 원 ( # 9BDDDA을 ).
이동 효과 - 스타일 화 드롭 그림자 만들기, 불투명도를 30 % , X는 1 픽셀의 오프셋 , Y는 1 픽셀의 오프셋클릭 OK .
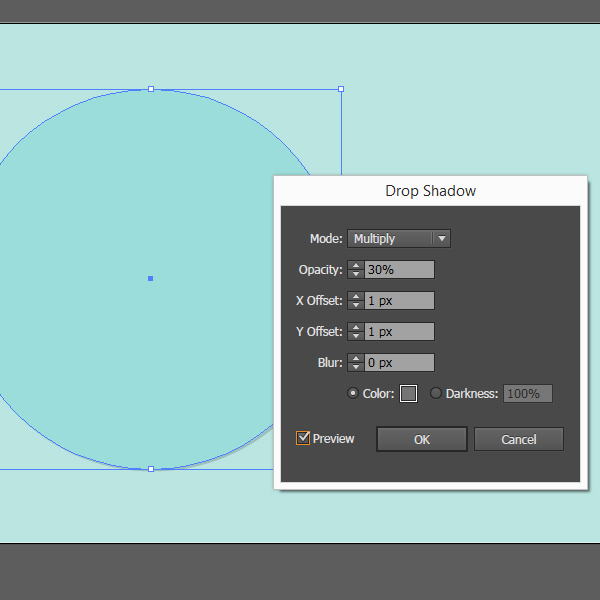
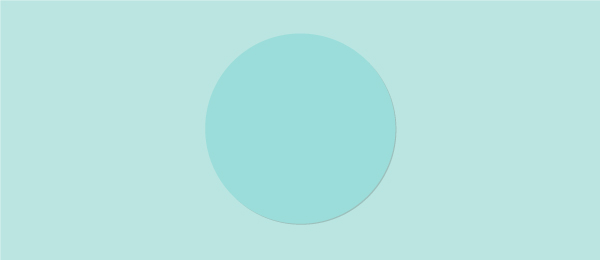
2 단계
은 Using 타원 도구 (L)은 크리에이트 60 X 60 픽셀의 원형 (기입 # F2EFE4 , 스트로크 #의 655F70, 2PT획 사이즈)와 함께 직접 선택 도구 (A) 선택을 원의 상부 점을 삭제.
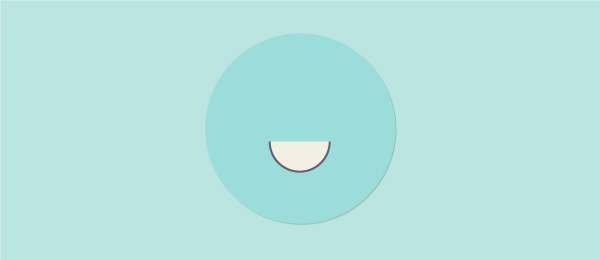
이제 펜 도구 (P)를 선택하면 약 40px 높이 의 머리를 그립니다 .
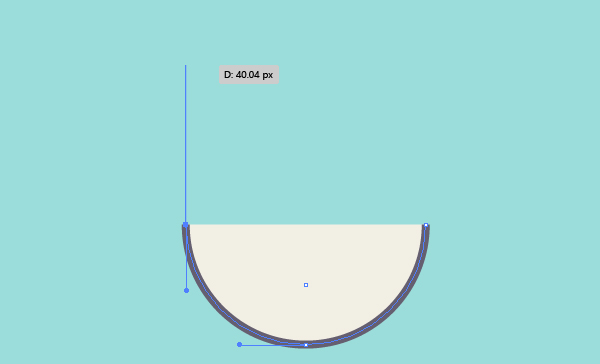
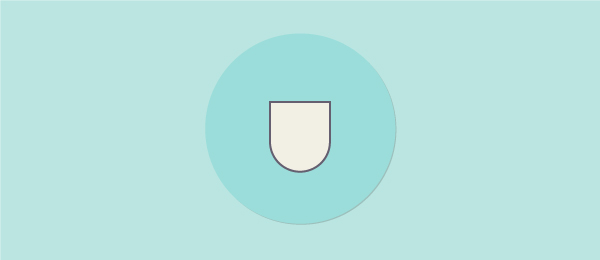
은 Using 펜 도구 머리의 양쪽에 귀를 만들 수 있습니다.
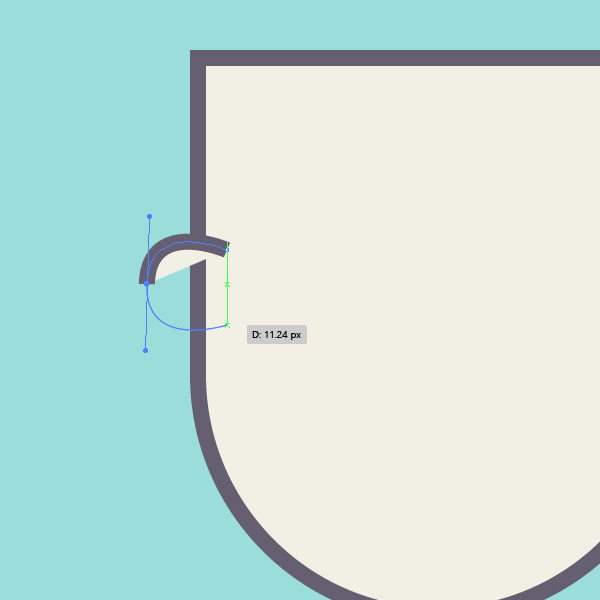
Stroke Panel을 열고 Round Join 과 Round Cup을 선택하십시오 . 다음 단계에서도이 설정을 사용하십시오. 코에 대해서도 똑같이하십시오.
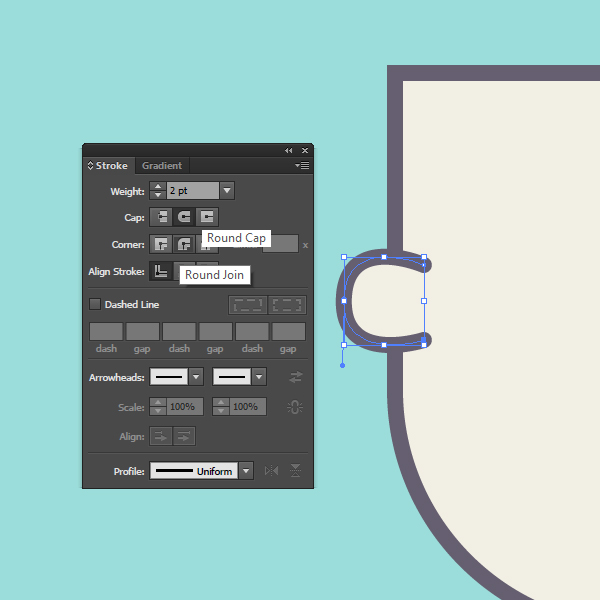
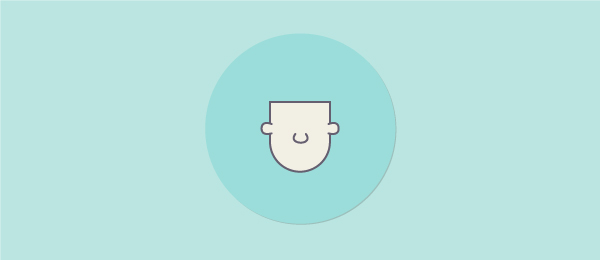
은 Using 펜 도구 라인 만들 6 픽셀을 오래.
선을 선택한 상태에서 Alt 키 를 누른 채 선을 오른쪽으로 드래그하여 복사합니다. 6 줄이 될 때까지 Ctrl + D 키를 누릅니다 .
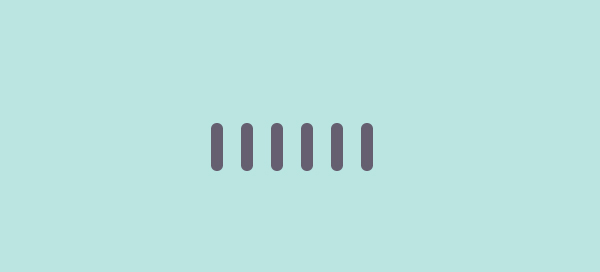
그들을 사용하여 눈과 헤어 라인을 만듭니다.
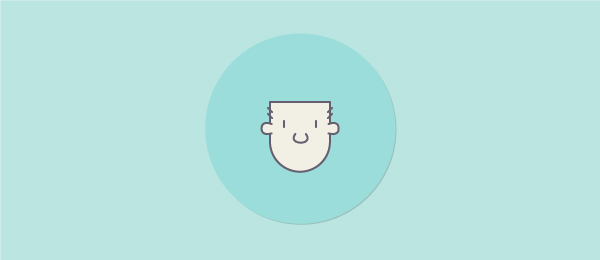
3 단계
머리카락을 만들려면 펜 도구를 사용 하여 먼저 이와 비슷한 모양을 만듭니다 (채우기 # E1EFEE ).
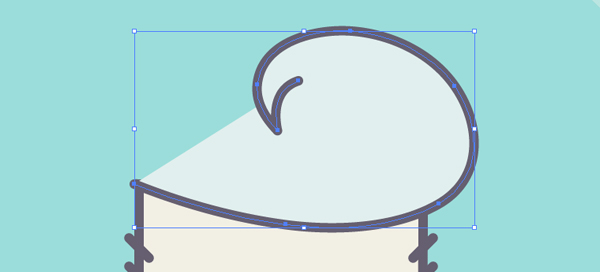
핸들러를 제어하려면 Alt 키 를 누르고 포인터를 곧게하려면 Shift 키 를 누릅니다 .
다른 도형을 만들어 첫 번째 도형 아래 놓습니다.
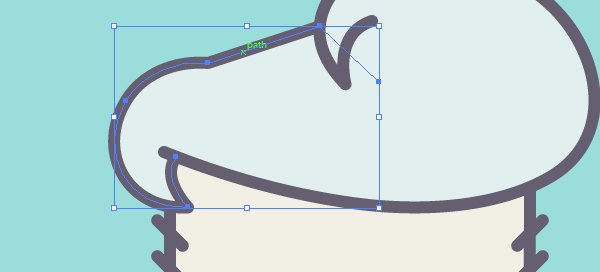
세부 정보를 추가하십시오.
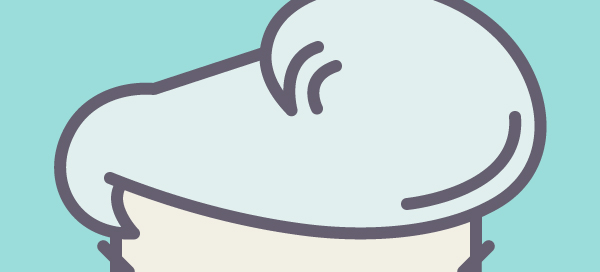
4 단계
모자를 만들어 보자. 은 Using 사각형 도구를 크리에이트 (35)의 X 9px의 사각형 ( #FFFFFF )와 함께 직접 선택 도구 모서리 라운드 선택을.
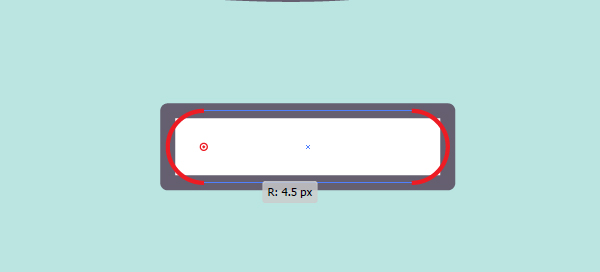
이동 객체 - 봉투 왜곡은 - 워프으로 확인 하고 선택 벤드 / 수평 / 7 %.
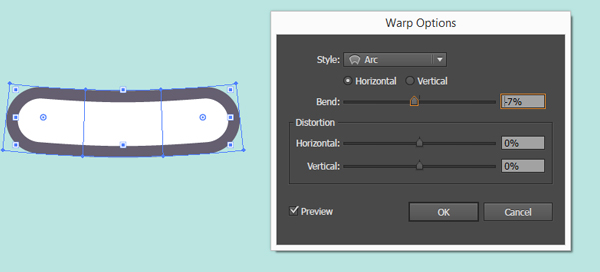
별 도구 ( # E291AC )를 사용하여 별 도구를 사용하고 마우스를 누른 상태 에서 삼각형이 보일 때까지 키보드에서 두 번 화살표를 누릅니다 .
모자에 맞게 삼각형을 조정하고 상단에 작은 원을 추가하십시오.
모자를 Santas 머리 위에 올려 놓으십시오.
우리가 머리를 만들 때 두 가지 모양을 사용했고, 모양을 선택하고 Ctrl-Shift -]를 눌러 모자 위에 첫 번째 모양을 가져 오거나, Object-Arrange- 앞으로 가져 오기로 이동하십시오 .
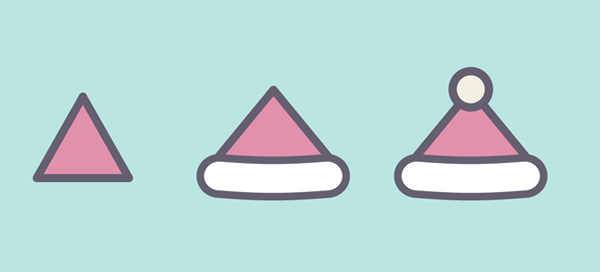
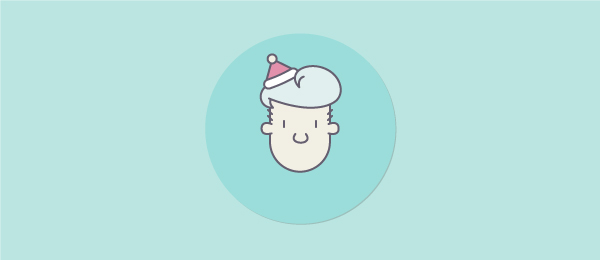
5 단계
펜 도구를 사용하여 콧수염 을 만들고, 만든 모양에 만족하지 않으면 부드러운 도구 를 사용 하여 가장자리를 부드럽게 만듭니다.
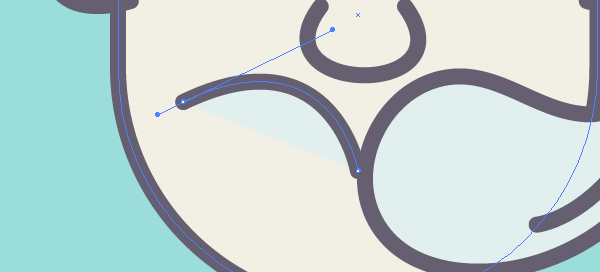
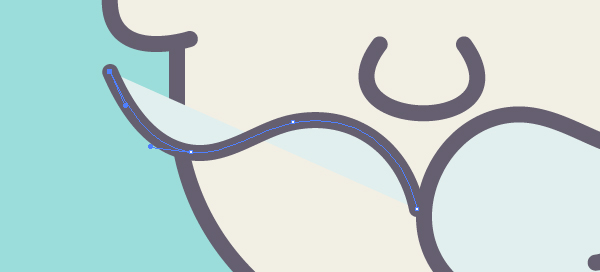
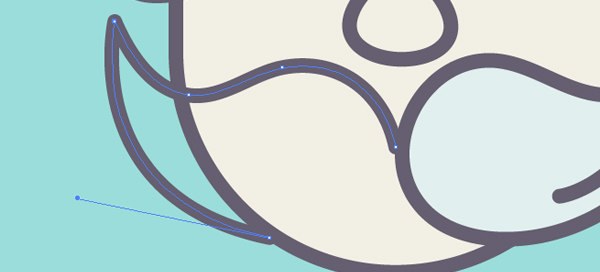
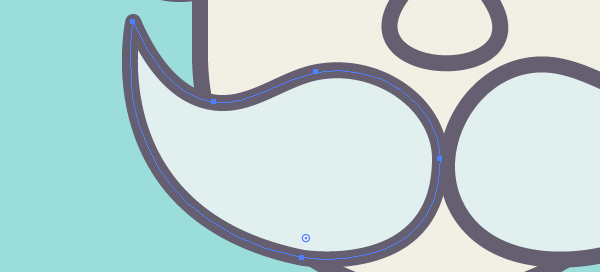

수염의 경우 55x55 픽셀 서클을 만들고 직접 선택 도구를 사용 하여 위의 점을 선택하고 다음과 같이 조금 아래로 밉니다.
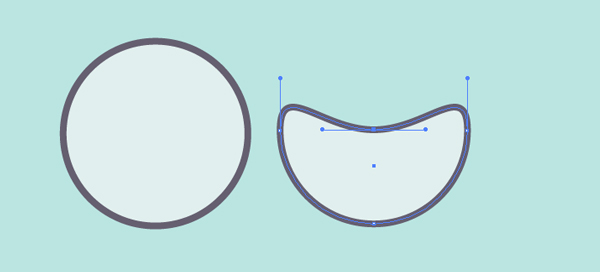
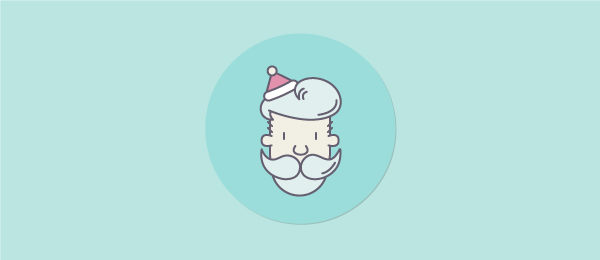
6 단계
우리는 거의 끝났어! 그림자를 추가하자! 콧수염을위한 그림자를 만들려면 그것을 복사하고 다음과 비슷한 모양을 만듭니다.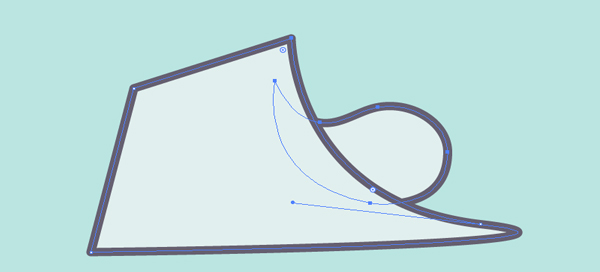
패스 파인더 패널로 가서 교차를 클릭하십시오 .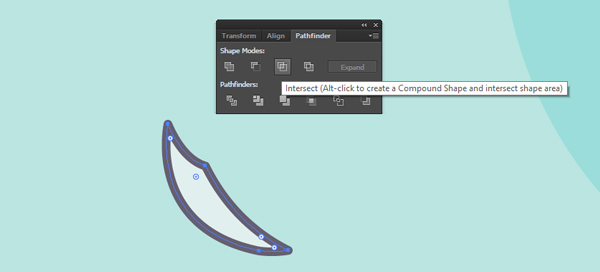
획을 삭제하고 블렌드 모드를 곱하기 및 불투명도를 40 %로 설정 합니다.
얼굴, 모자, 이마 및 원하는 다른 부분에 대해이 단계를 반복하십시오.
이제 모든 산타의 모양을 선택하고 Ctrl-G 를 눌러 그룹화하십시오.
그룹을 복사하고 이동 객체-확장 을 클릭 OK.
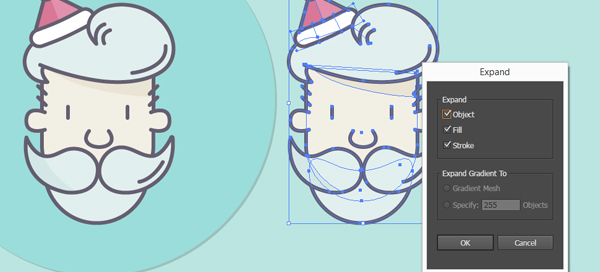
패스 파인더 패널로 이동하여 연합을 클릭하십시오 .
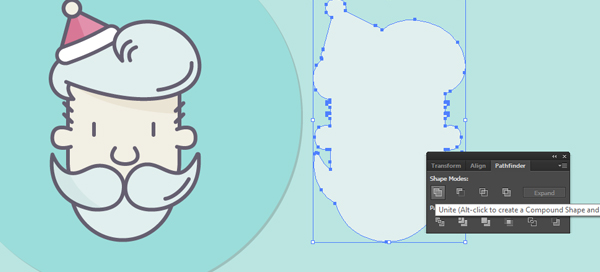
이 모양을 산타 아래에 놓고 같은 파란색, 블렌딩 모드 곱하기, 불투명도 70 %로 채 웁니다 .
그리고 우리는 완료되었습니다!
희망이 당신이 튜토리얼을 즐겼다 - 다음에 당신을 참조하십시오!![]()
'디자인 > 무료 디자인 자습서' 카테고리의 다른 글
| [일러스트] 간단한 퍼즐 조각 아이콘 만들기 (0) | 2018.05.31 |
|---|---|
| [일러스트] 간단한 드럼 아이콘 만들기 (0) | 2018.05.30 |
| [일러스트] 맛있는 식품 아이콘 그리는 방법 (0) | 2018.05.30 |
| [일러스트] 알람 시계(자명종) 그리는 방법 (0) | 2018.05.30 |
| [일러스트] 포장된 캔디를 만드는 방법 (0) | 2018.05.29 |
| [일러스트] 옥토버 페스트 아이콘 세트 만들기 (0) | 2018.05.29 |
| [일러스트] Mac 아이콘을 만드는 방법 (0) | 2018.05.28 |
| [일러스트] 맛있는 잼 쿠키를 그리는 방법 (0) | 2018.05.28 |





댓글