이 일러스트 레이터 자습서에서는 수채화 꽃 화환을 만드는 방법을 배우게됩니다.
다양한 그리기 도구를 사용하고 아트 브러시를 사용하여 꽃, 줄기, 잎 및 꽃 요소를 만듭니다.
최종 이미지
언제나처럼, 이것이 우리가 만들게 될 최종 이미지입니다.

자습서 세부 정보
- 프로그램 : Adobe Illustrator CS6
- 예상 완료 시간 : 120 분
- 난이도 : 초급 - 중급
1 단계
Illustrator를 실행 한 다음 (Ctrl + N )을 눌러 새 문서 를 만듭니다 .
단위 드롭 다운 메뉴 에서 픽셀 을 선택 하고 너비 상자에 840 을 입력 하고 높이 상자에 800 을 입력 한 다음 고급 단추 를 클릭하십시오 .
선택 RGB , 화면 (72ppi) 와 있는지 확인 정렬 새로운 픽셀 격자에 개체 를 클릭하기 전에 선택하지 않은 상자 확인을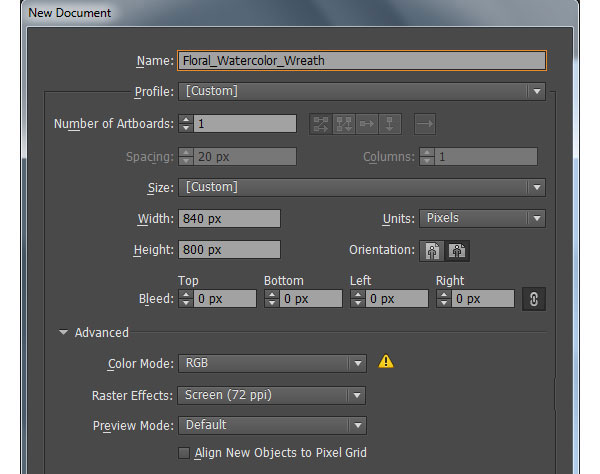
2 단계
우선, 핑크색 꽃을 만듭니다. 펜 도구 (P)를 선택하고 아래 이미지에서 볼 수 있듯이 5 개의 곡선 경로를 만듭니다.
계속하기 전에 브러쉬 팔레트 ([ 창]> [브러쉬] )를 엽니 다 . 에서 브러쉬 팔레트에서 "클릭 브러쉬 라이브러리 메뉴 (의 왼쪽 하단 모서리에"버튼 브러쉬 팔레트) 당신은 다양한 범주에서 브러시 세트를 얻을 것이다. Artistic 범주를 열고 Artistic_Watercolor 하위 범주를 선택하십시오 .
이제이 단계에서 생성 된 자홍색 경로를 선택하고 기존 획 색상을 밝은 분홍색 ( # fa3d92 )으로 바꾸고 획 두께를 1.5px로 변경하십시오 .
결과 경로를 선택된 상태로 유지하고 Artistic_Watercolor 하위 범주 로 이동 한 다음 Watercolor Stroke 4레이블이 붙은 브러시를 클릭합니다 .
그런 다음 결과 경로에 폭 프로파일 6 을 적용하십시오 . 꽃잎은 준비가되어 있으며 마지막 이미지 옆에 보입니다.
우리는 남은 꽃잎으로 계속할 것입니다. 녹색과 파란색 경로를 선택한 다음 스포이드 도구 (I) 를 선택 하고이 단계에서 생성 된 밝은 분홍색 꽃잎을 클릭하십시오.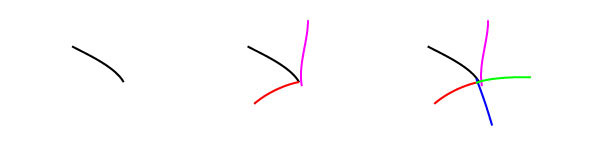
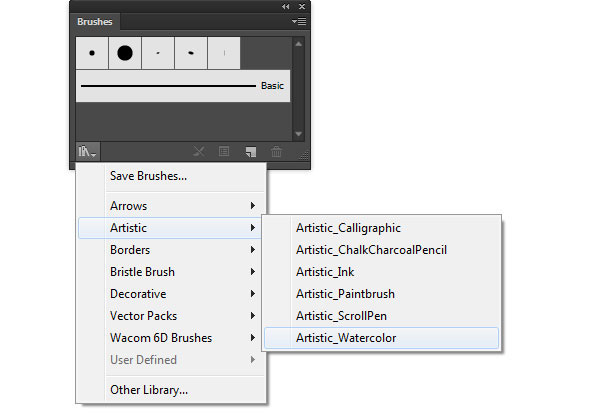
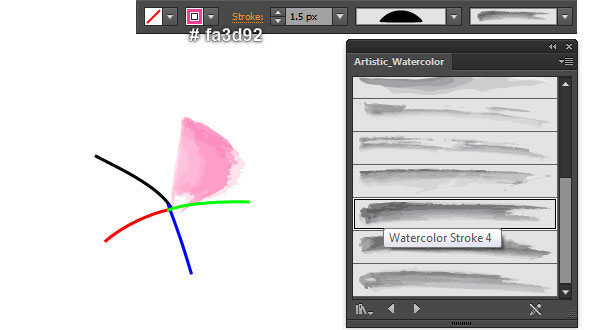
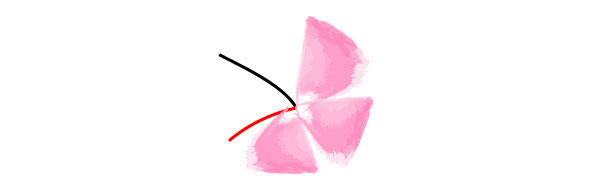
3 단계
2 단계 에서 생성 된 검정색 경로를 선택하고 기존 획 색상을 밝은 분홍색 ( # fa3d92 )으로 바꾸고 획 두께를 1.5px로 변경합니다 .
결과 경로를 선택한 상태로 유지하고 Artistic_Watercolor 하위 범주 로 이동 한 다음 Watercolor Stroke 6이라고 표시된 브러시를 클릭합니다 . 그런 다음 결과 경로에 폭 프로파일 6 을 적용하십시오 .
마찬가지로 빨간색 경로에 대해 동일한 과정을 반복합니다 (그러나 Artistic_Watercolor 하위 범주 에서 수채화 물결 5 적용 ).
결국 마지막 그림처럼 보일 것입니다.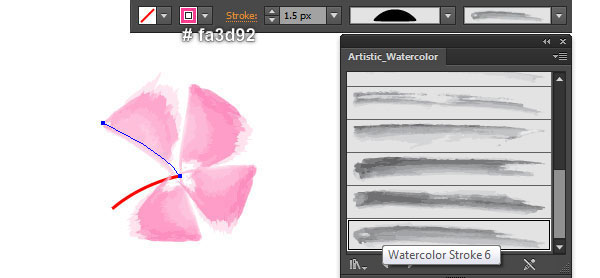
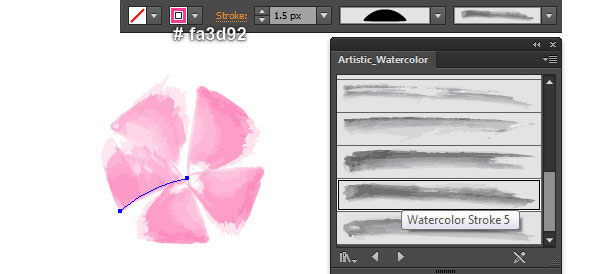
4 단계
펜 도구 (P)를 계속 진행하면서 아래 이미지에서 볼 수 있듯이 5 개의 약간 구부러진 경로를 만듭니다.
패스를 그린 후 마젠타 및 빨강 패스를 다시 선택하고 기존 스트로크 색상을 생생한 빨강 ( # fa254a )으로 바꾸고 획 두께를 1.5px로 변경합니다 .
결과 경로를 선택된 상태로 유지하고 Artistic_Watercolor 하위 범주 로 이동 한 다음 Watercolor Stroke 4라는 브러시를 클릭합니다 .
그런 다음 결과 경로에 너비 프로파일 6 을 적용 하십시오.
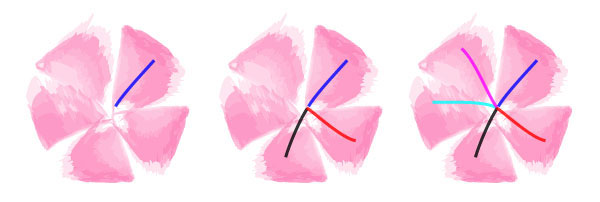
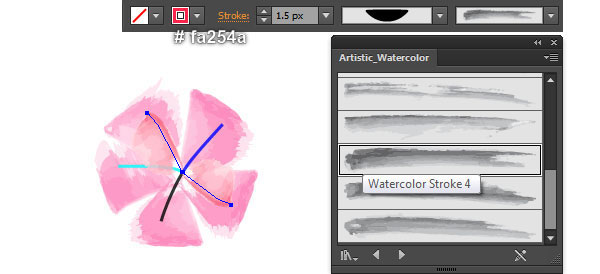
5 단계
이제 일련의 이미지 를 따라 나머지 3 개의 경로에 대해 4 단계 와 동일한 프로세스를 반복하십시오 .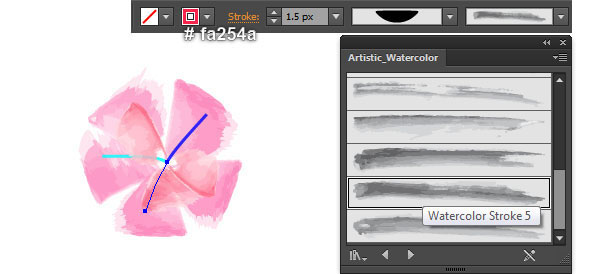
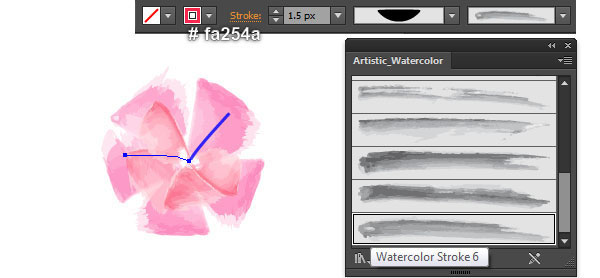
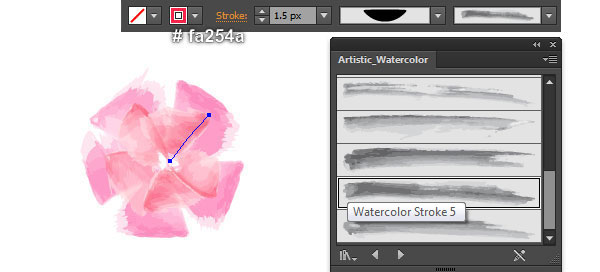
6 단계
4 단계 와 5 단계 에서 생성 된 5 개의 꽃잎을 선택한 다음 혼합 모드 를 곱하기 로 변경하십시오 .
로 펜 도구 (P) 두 번째 이미지에서 보는 바와 같이, 검은 색 개체를 만듭니다.
새로 만든 객체를 다시 선택하고 기존 획 색상을 강한 빨강 ( # b40000 )으로 바꾸고 획 두께를 0.5px로 변경하십시오 .
결과 개체를 선택된 상태로 유지하고 Artistic_Watercolor 하위 범주 로 이동 한 다음 Watercolor Stroke 6 이라는 브러시를 클릭합니다 .
마지막으로 결과 객체에 너비 프로파일 5 를 적용 합니다.
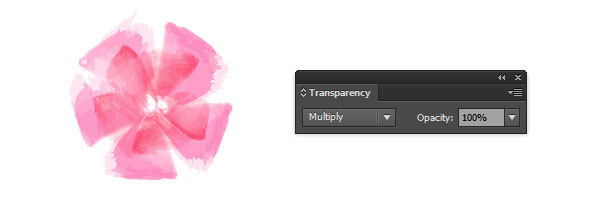
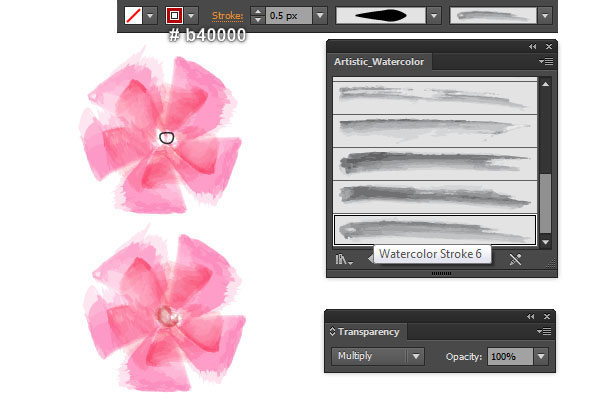
Step 7
펜 도구 (P) 아래에 도시 된 바와 같이, 다섯 개 약간 구부러진 경로를 만든다.
패스가 그려지면 브러쉬 팔레트 ( 창> 브러쉬 )를 엽니 다 . 에서 브러쉬 팔레트에서 "클릭 브러쉬 라이브러리 메뉴 (의 왼쪽 하단 모서리에"버튼 브러쉬 팔레트) 당신은 다양한 범주에서 브러시 세트를 얻을 것이다. 벡터 팩 범주를 열고 그런지 브러쉬 벡터 팩 하위 범주를 선택하십시오 .
이제이 단계에서 작성된 모든 경로를 선택하고 그룹화하십시오 ( Ctrl + G ). 새로 만든 그룹을 선택한 상태에서 기존 획 색상을 흰색 ( # faffff )으로 바꾸고 획 두께를 0.1px로 변경하십시오 .
결과 그룹을 선택된 상태로 유지하고 Grunge 브러쉬 벡터 팩 하위 범주 로 이동 한 다음 Grunge Brush Vector Pack 05 라는 브러시를 클릭하십시오. 그런 다음 결과 그룹에 너비 프로파일 4 를 적용 하십시오.

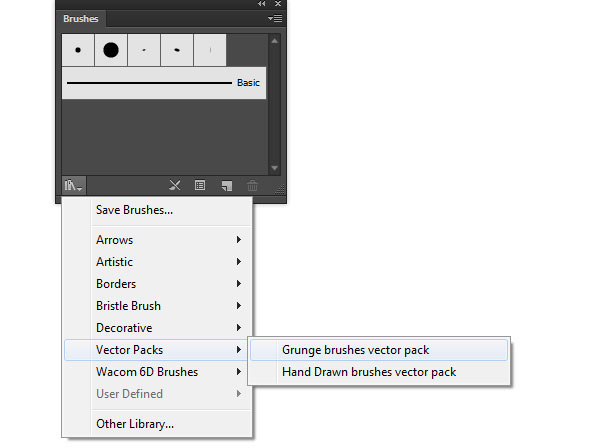
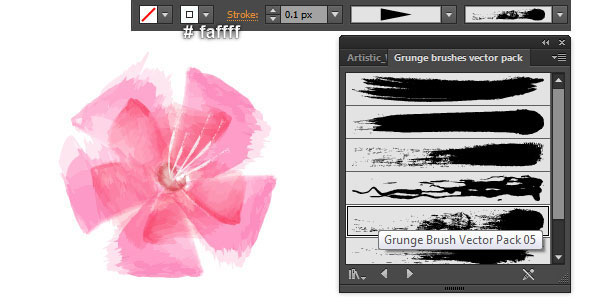
Step 8
7 단계 에서 작성된 그룹을 다시 선택하고 사본을 작성하십시오 ( Ctrl + C, Ctrl + F ).
복사본의 기존 획 색상을 노랑 ( # faff00 )으로 바꾸고 획 두께를 1px 로 변경합니다 .
계속하기 전에 브러쉬 팔레트 ( 창> 브러쉬 )를 엽니 다 . 에서 브러쉬 팔레트에서 "클릭 브러쉬 라이브러리 메뉴 (의 왼쪽 하단 모서리에"버튼 브러쉬 팔레트). Artistic 범주를 열고 Artistic_Ink 하위 범주를 선택하십시오 .
이 단계에서 생성 된 그룹을 다시 선택하고 Artistic_Ink 하위 범주 로 이동 한 후 Galaxy 브러시를 클릭하십시오 . 마지막으로 결과 그룹에 너비 프로파일 4 를 적용 하십시오.
이제 2 단계 의 시작부터 지금까지 작성된 모든 오브젝트를 선택하고 그룹화하십시오 ( Ctrl + G ) .
분홍색 꽃이 준비되었으며 마지막 이미지처럼 보입니다.
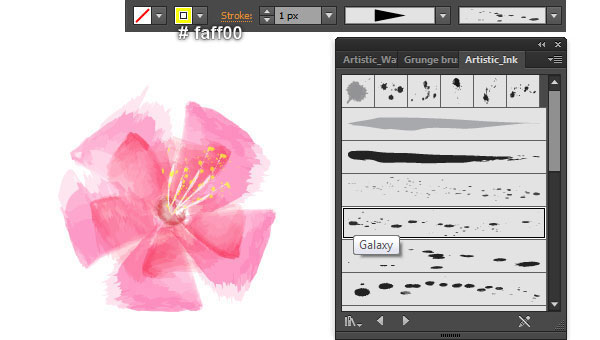
Step 9
우리는 두 번째 꽃을 계속합니다. 아래 그림에서 볼 수 있듯이 펜 도구 (P)를 선택하고 약간 구부러진 5 개의 경로를 만듭니다.
패스가 그려지면 녹색 패스를 다시 선택하고 기존 획 색상을 밝은 분홍색 ( # fa3d92 )으로 바꾸고 획 두께를 0.8px로 변경하십시오 .
결과 경로를 선택된 상태로 유지하고 Artistic_Watercolor 하위 범주를 열고 Watercolor Stroke 5 라는 브러시를 클릭하십시오 . 그런 다음 결과 경로에 너비 프로파일 6 을 적용 하십시오.
마찬가지로, 마지막 두 이미지에 표시된대로 나머지 4 개의 경로에 대해 동일한 프로세스를 반복하십시오.
마지막 으로이 단계에서 생성 된 모든 객체를 선택하고 그룹화합니다 ( Ctrl + G ).
두 번째 꽃이 완성되었습니다!
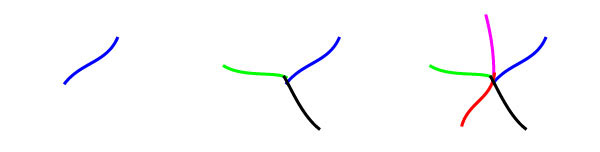
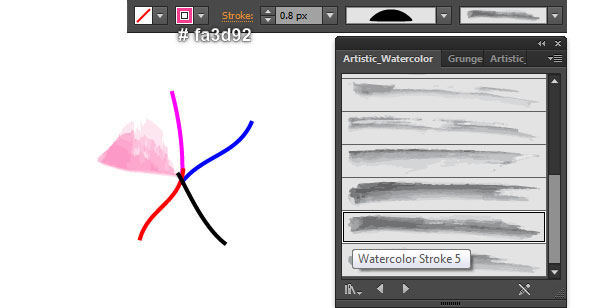
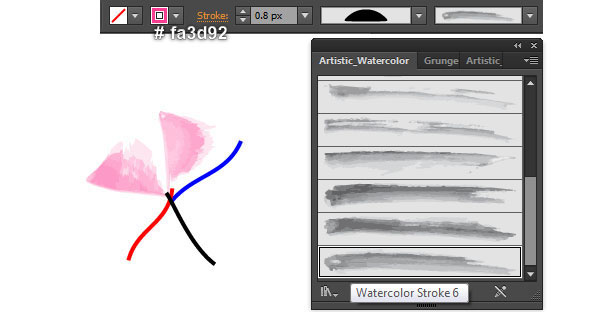
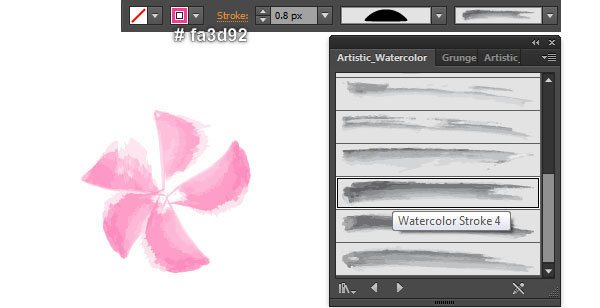
Step 10
이제 일련의 이미지를 따라 9 단계 와 동일한 과정을 반복하여 세 번째 꽃을 그립니다.
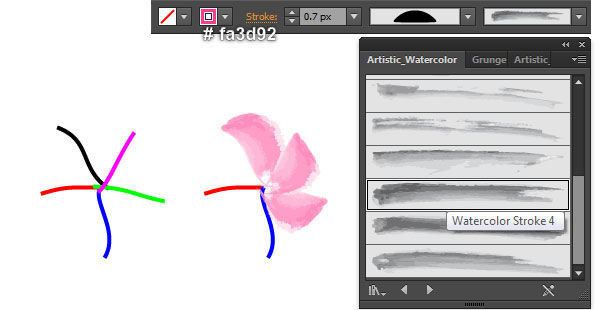
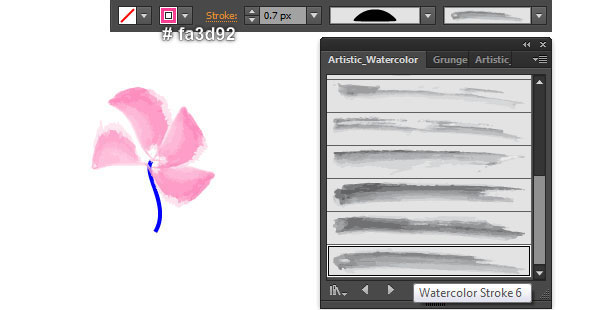
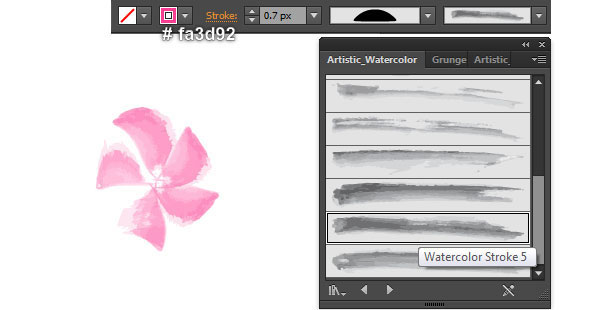
Step 11
여기 꽃이 준비되었습니다.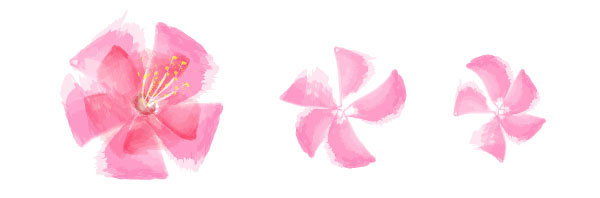
Step 12
계속하기 전에 타원 도구 (L)를 선택하고 574 x 574 픽셀 타원을 만듭니다 .
다음으로, 이전 단계에서 생성 된 꽃의 사본을 만들어 두 번째 및 세 번째 이미지에 표시된 위치에 배치하십시오.
그런 다음 필요에 따라이 꽃의 크기를 조정하고 회전하십시오.
마지막으로 이 단계에서 생성 된 검은 색 타원을 선택하여 제거하십시오.
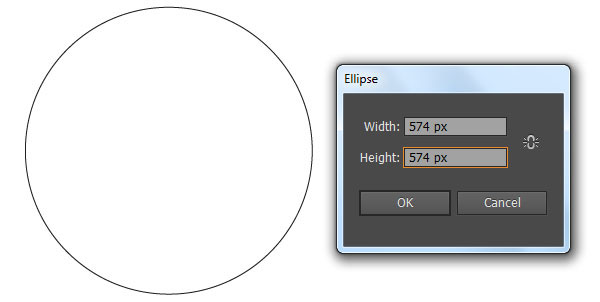
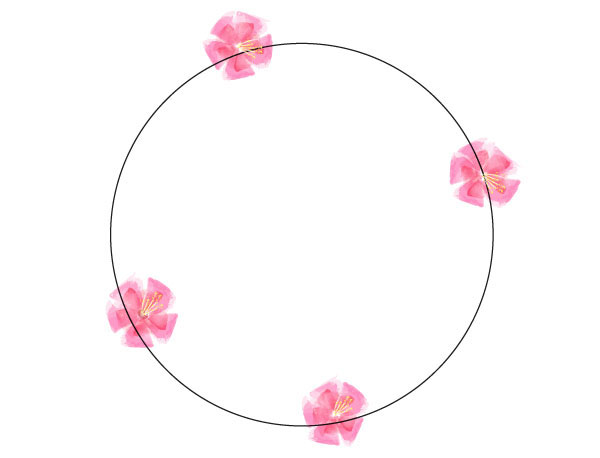

Step 13
줄기를 만들려고합니다. 연필 도구 (N)를 선택하고 첫 번째 이미지에서 볼 수 있듯이 두 개의 곡선 경로를 만듭니다.
경로를 그렸으면 다시 선택하고 짙은 녹색 ( # 0e450e )으로 기존 획 색상을 대체 하고 획 두께를 0.4px로변경합니다.
결과 경로를 선택된 상태로 유지하고 Artistic_Watercolor 하위 카테고리를 연 다음 Watercolor Stroke 5레이블이 붙은 브러시를 클릭하십시오.
그런 다음 결과 경로를 복사 ( Ctrl + C, Ctrl + F )하십시오. 새로 생성 된 경로를 선택한 상태에서 혼합 모드를 곱하기로 변경 하고 불투명도 를 80%로 낮춥니다.
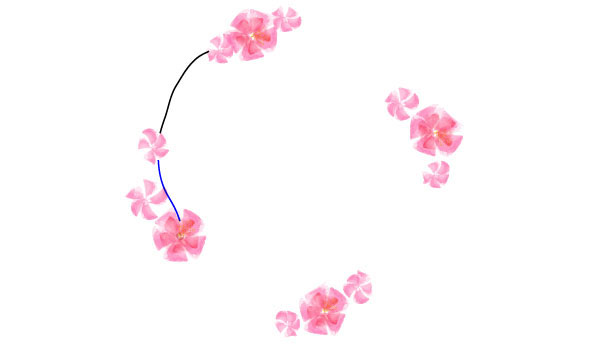
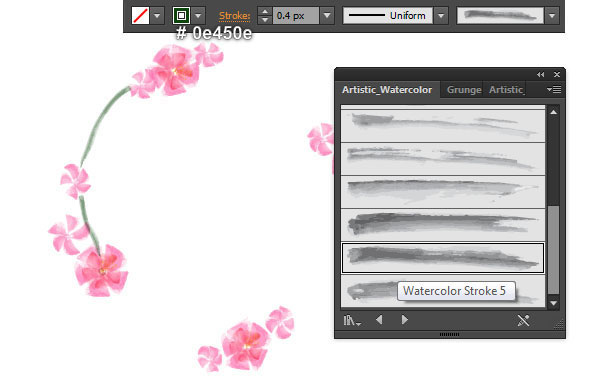
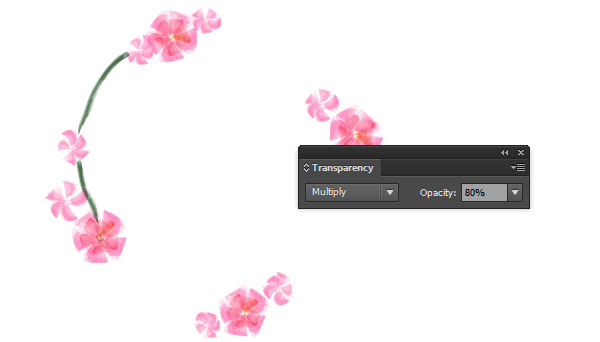
14 단계
로 펜 도구 (P) 는 첫 번째 이미지에서 보는 바와 같이 두 곡선의 경로를 생성한다.
경로를 그렸으면 다시 선택하고 짙은 녹색 ( # 0e450e )으로 기존 획 색상을 대체 하고 획 두께를 0.4px로변경합니다 .
결과 경로를 선택된 상태로 유지하고 Artistic_Watercolor 하위 카테고리를 연 다음 Watercolor Stroke 5레이블이 붙은 브러시를 클릭하십시오 . 그런 다음 결과 경로에 너비 프로파일 6 을 적용 하십시오.
마찬가지로, 마지막 네 개의 이미지에서 보여지는 것처럼 더 많은 줄기를 그리기 위해 같은 과정을 반복하십시오.
아래 마지막 이미지에서와 같이 끝내야합니다.
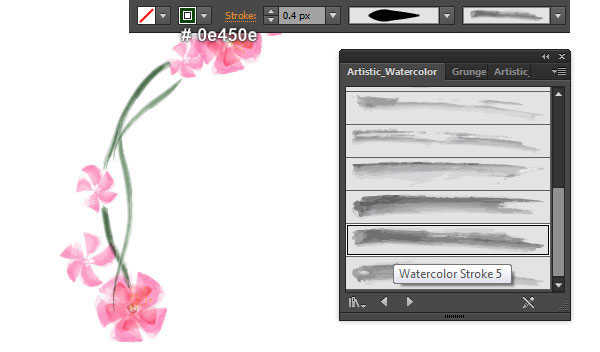
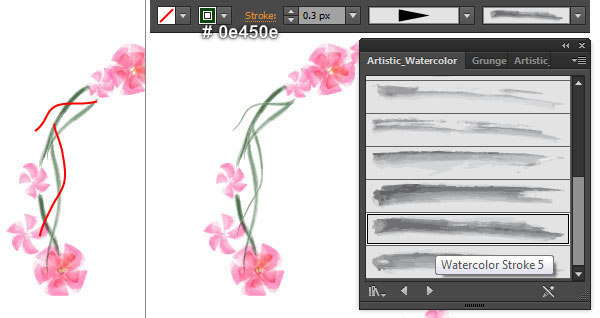
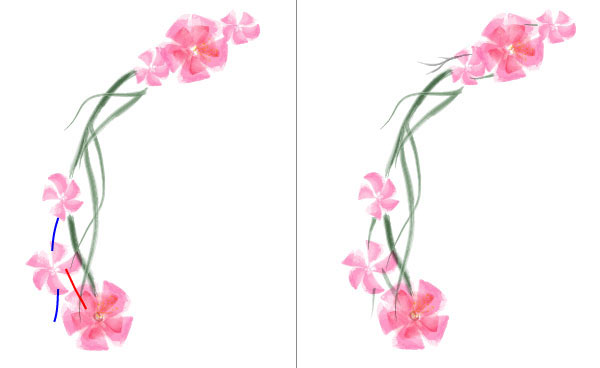
15 단계
마찬가지로 이전 단계와 동일한 과정을 반복하여 줄기를 화환의 나머지 부분에 추가합니다.
결국 그림은 마지막 이미지와 비슷하게 보입니다.


16 단계
우리는 잎을 계속 사용할 것입니다. 첫 번째 이미지에서와 같이 연필 도구 (N) 를 사용하여 4 개의 곡선 경로를 그립니다.
패스가 그려지면 다시 선택하고 기존 획 색상을 진한 녹색 ( # 003500 )으로 바꾸고 획 두께를 0.7px로 변경하십시오.
결과 경로를 선택된 상태로 유지하고 Artistic_Watercolor 하위 범주를 열고 Watercolor Stroke 6 이라는 브러시를 클릭 하십시오. 그런 다음 결과 경로에 너비 프로파일 1 을 적용 하십시오.
마지막으로 이 꽃을 분홍색 꽃 뒤에 숨깁니다.

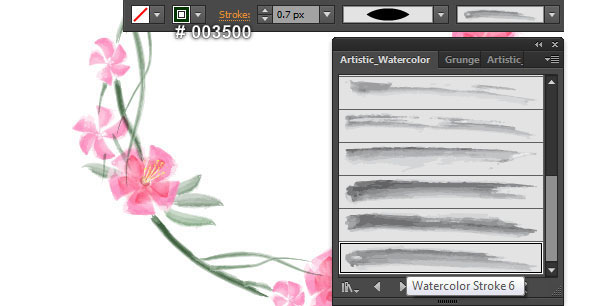
Step 17
16 단계 에서 작성된 왼쪽 리프를 선택하고 복사하십시오 ( Ctrl + C, Ctrl + F ). 여전히 사본을 선택한 상태에서
기존 획 색상을 연한 녹색 ( # 8effa5 )으로 바꾼 다음 혼합모드를 곱하기로 변경하십시오.
마찬가지로 16 단계 에서 생성 된 나머지 세 잎에 대해 동일한 기술을 반복하십시오.
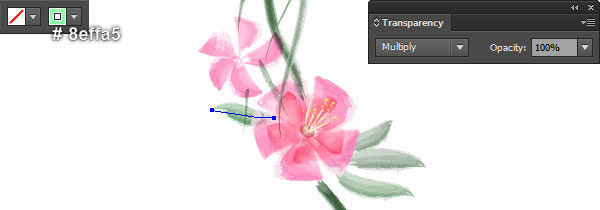
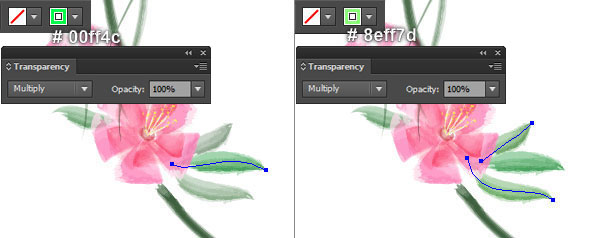
18 단계
이제 이미지 시퀀스를 따라 가면서 이전 단계와 동일한 과정을 반복하여 아래 이미지와 같이 잎을 그립니다.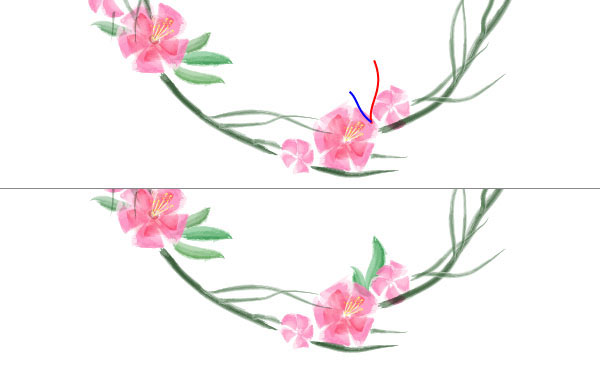
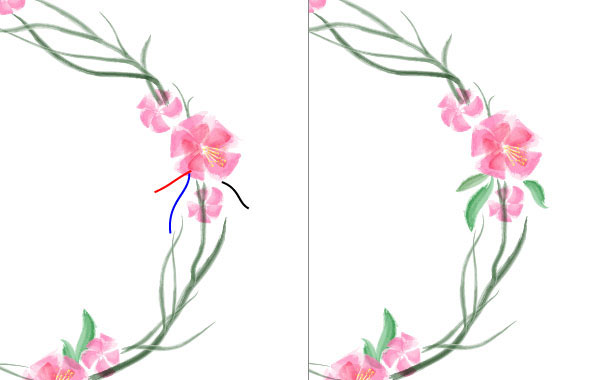

19 단계
이 시점에서 당신의 화환은 다음 이미지에서와 같이 보일 것입니다 :
20 단계
다음으로 가지를 푸른 꽃으로 가져옵니다.
펜 도구 (P)를 선택하고 첫 번째 이미지에서 볼 수있는 두 개의 곡선 경로를 만듭니다.
새로 생성 된 경로를 다시 선택하고 기존의 획 색상을 매우 어두운 황색 ( # 362c00 )으로 바꾸고 획 두께를 0.2px로 변경합니다 .
결과 경로를 선택된 상태로 유지하고 Artistic_Watercolor 하위 범주를 열고 Watercolor Stroke 4 라는 브러시를 클릭하십시오 . 그런 다음 결과 경로에 너비 프로파일 5 를 적용 하십시오.
이제 세 번째 이미지에 초점을 맞추고 연필 도구 (N)로 약간 곡선이있는 경로를 만듭니다 .
패스가 그려지면 모든 자홍색 패스를 다시 선택하고 기존 획 색상을 매우 진한 주황색 ( # 564528 )으로 바꿉니다.
결과 경로가 여전히 선택된 상태 에서 Artistic_Watercolor 하위 범주 에서 Watercolor Stroke 4 라는 브러시를 클릭하십시오 .
결과 경로를 선택된 상태로 유지하고 너비 프로파일 5 를 적용 하십시오. 다음으로 네 번째 이미지에서 볼 수 있듯이 이러한 경로의 획 두께를 변경하십시오.
이제 상단 분기의 모든 객체를 선택하고 그룹화합니다 ( Ctrl + G ).
마찬가지로 하위 브랜치에도 동일한 기술을 반복하십시오.
결국 그것은 마지막 이미지처럼 보일 것입니다.
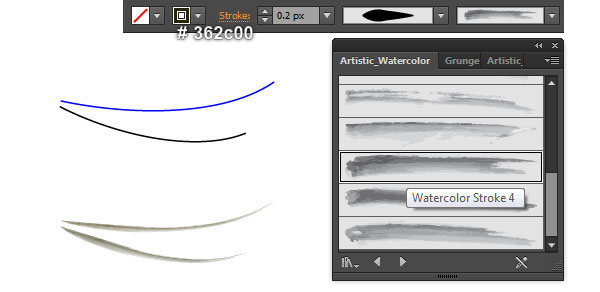
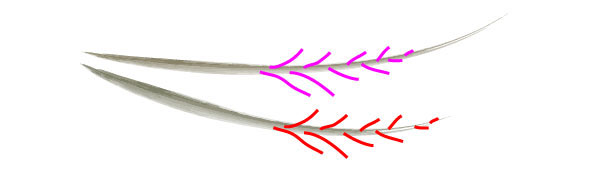
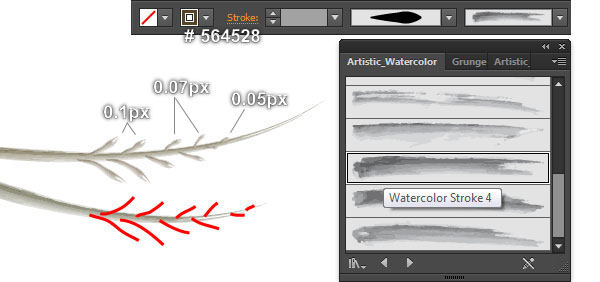
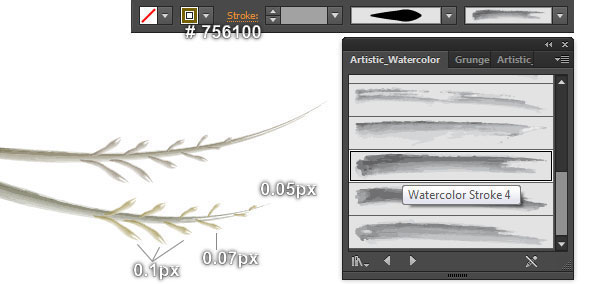
Step 21
나뭇 가지에 파란 꽃을 만들어 봅시다.
연필 도구 (N)를 선택하고 첫 번째 이미지에서 볼 수 있듯이 약간 곡선이있는 5 개의 경로를 만듭니다.
패스가 그려지면 다시 선택하고 기존 획 색상을 순수한 파란색 ( # 0044ff )으로 바꾸고 획 두께를 0.2px로 변경하십시오 .
결과 경로를 선택한 상태 에서 Artistic_Watercolor 하위 범주 에서 Watercolor Stroke 6 이라는 브러시를 클릭합니다 . 그런 다음 결과 경로에 너비 프로파일 1 을 적용하십시오.
이제이 단계에서 작성된 모든 오브젝트를 선택하고 그룹화하십시오 ( Ctrl + G ).
파란 꽃이 완성되었습니다!
마찬가지로,이 단계와 동일한 프로세스를 반복하여 네 번째 이미지에 표시된 것처럼 두 번째 꽃을 그립니다.
이제 새로 만든 두 꽃의 사본을 만든 다음 필요에 따라 크기를 조정하고 회전합니다.
마지막 이미지에서 볼 수 있듯이 이 꽃들을 그 위치에 놓으십시오.
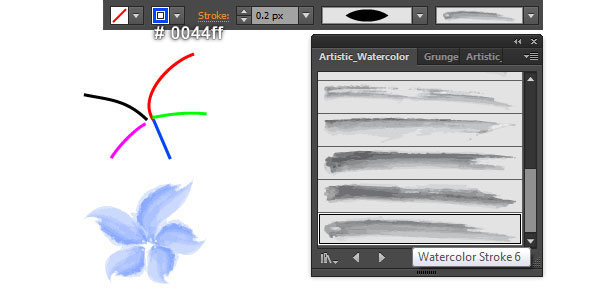
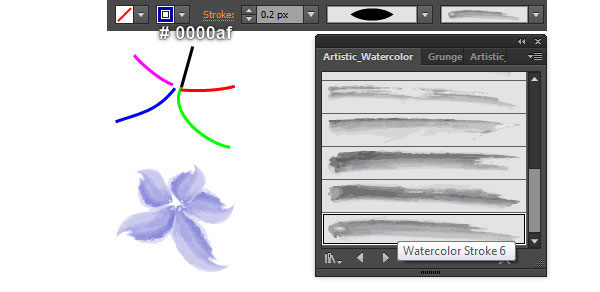
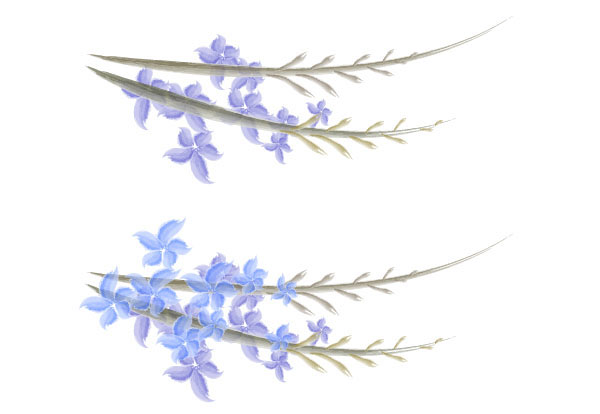
Step 22
파란 꽃의 두 가지 가지 사본을 만들어 아래 표시된 위치에 배치하십시오.
Step 23
이제 잎이 달린 짙은 녹색 가지를 추가하겠습니다.
연필 도구 (N)를 선택하고 첫 번째 이미지에서 보듯이 약간 구부러진 경로를 만듭니다.
새로 생성 된 경로를 다시 선택하고 기존의 획 색상을 매우 진한 녹색 ( # 002c00 )으로 바꾸고 획 두께를 0.5px로 변경합니다 .
결과 경로를 선택된 상태로 유지하고 Artistic_Watercolor 하위 카테고리를 연 다음 Watercolor Stroke 6이라고 표시된 브러시를 클릭하십시오 . 그런 다음 결과 경로에 너비 프로파일 1 을 적용 하십시오.
이제 마지막 이미지에 표시된대로 두 경로를 선택하고 사본을 만듭니다 ( Ctrl + C, Ctrl + F ).
사본을 선택된 상태로 유지하고 혼합 모드 를 곱하기로 변경하십시오 .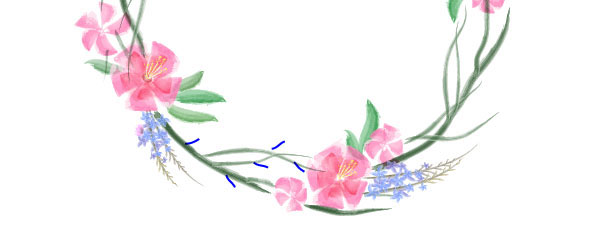
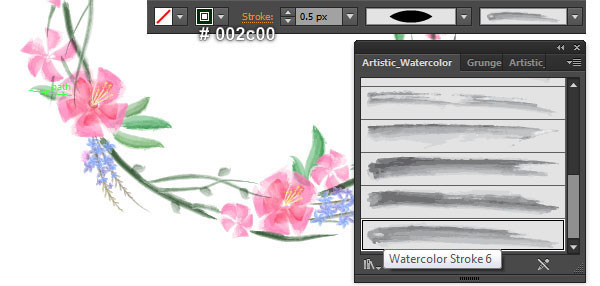
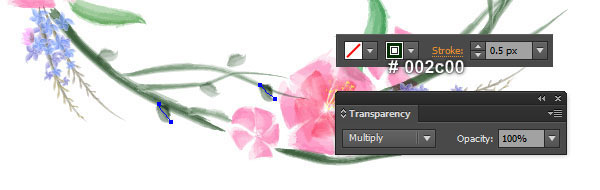
24 단계
마찬가지로 짙은 녹색 줄기의 다른 위치에 잎을 추가하려면 23 단계 와 동일한 과정을 반복합니다 .
결국 화환은 다음 이미지에서와 같이 보일 것입니다 :
25 단계
우리는 꽃 봉오리를 계속할 것입니다.
먼저 아래 이미지와 같이 Pencil Tool (N) 을 사용하여 세 개의 곡선 경로를 그립니다 .
새로 만든 경로를 다시 선택하고 획 두께를 0.5px 로 변경하고 기존 획 색상을 밝은 자홍색 ( # ff44ff )으로 바꿉니다 .
결과 경로를 선택된 상태로 유지하고 Artistic_Watercolor 하위 카테고리를 연 다음 Watercolor Stroke 6이라고 표시된 브러시를 클릭하십시오 . 그런 다음 결과 경로에 너비 프로파일 1 을 적용 하십시오.
이제 마지막 이미지 옆에 표시된 경로를 선택하고 기존 획 색상을 검은 색으로 바꿉니다 ( # 000000 ).
여전히 결과 경로가 선택된 상태에서 혼합 모드 를 곱하기로 변경하십시오 .
마지막 이미지에 표시된 경로를 선택하고 기존 획 색상을 검은 색으로 바꿉니다 ( # 000000 ).
그런 다음 결과 경로의 획 두께를 0.1px 로 변경 하고 폭 프로파일 5 를 적용 하십시오.
마지막 으로이 단계에서 생성 된 모든 경로를 선택하고 그룹화하십시오 ( Ctrl + G ).
꽃 봉오리는 준비가되어 있으며 마지막 이미지와 같습니다.
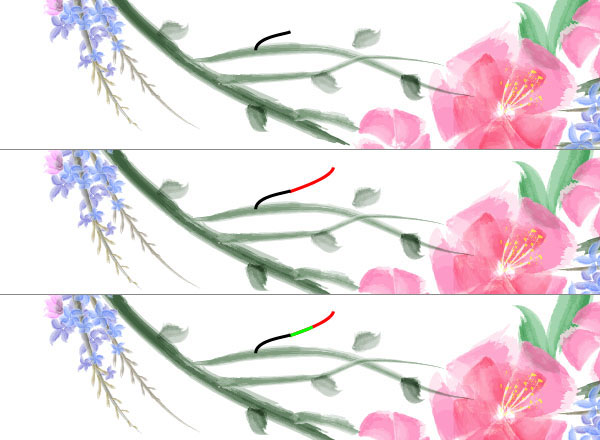
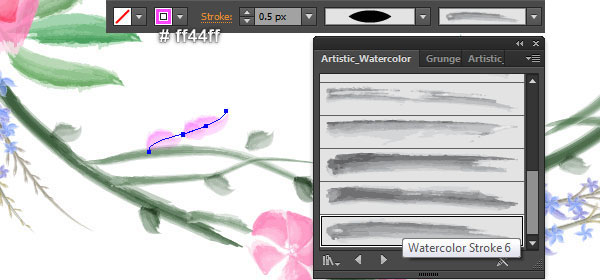
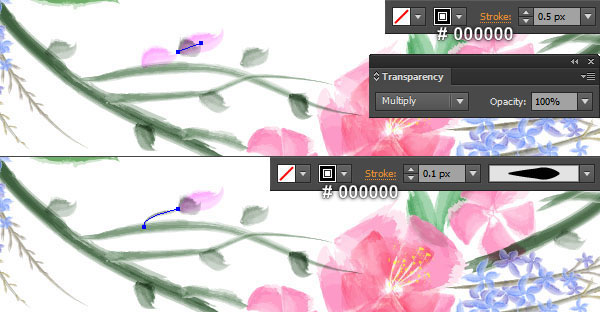
26 단계
이제 25 단계 에서 만든 꽃 봉 오리의 복사본을 만듭니다 .
필요에 따라이 꽃 봉오리의 크기를 조정하고 회전 한 후 다음 이미지에 표시된 위치에 배치하십시오.
Step 27
세부 정보를 추가하려면 먼저 아래 이미지에서 볼 수 있듯이 곡선 경로를 그립니다.
빨간색 경로를 다시 선택하고 기존 획 색상을 밝은 분홍색 ( # ffd6d0 )으로 바꾼 다음 획 두께를 2px 로 변경하십시오 .
결과 경로를 선택된 상태로 유지하고 Artistic_Ink 하위 범주 로 이동하고 Galaxy 라는 브러시를 클릭하십시오 .
다음으로 파란색 경로를 선택하고 기존 획 색상을 녹색 ( # 419b47 )으로 바꾼 다음 획 두께를 2px 로 변경하십시오 .
결과 경로가 선택된 상태에서 Artistic_Ink 하위 범주 로 이동하고 Fire Ash 라는 브러시를 클릭하십시오 .

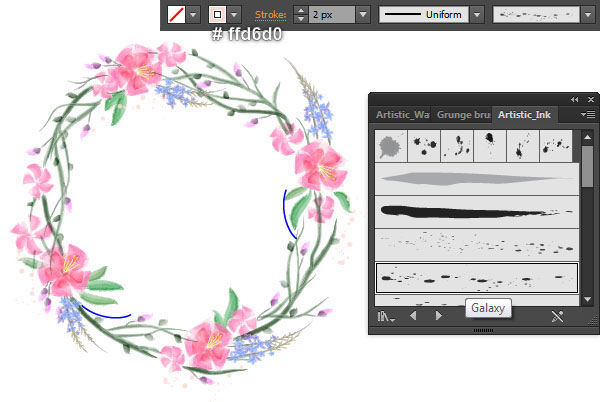
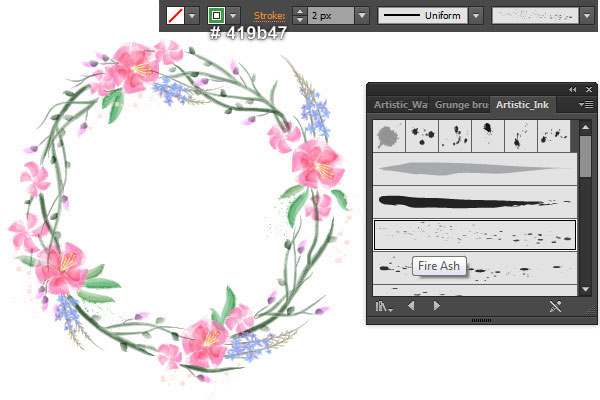
28 단계
화환을 완벽하게 보이게하려면 축하 메시지 나 따뜻한 화환을 화환 중심에 두자. 펜 도구 (P)를 사용하여 아래와 같이 부드러운 경로를 대략 그립니다.
나중에 각 문자를 쉽게 조작 할 수 있으므로 각 문자를 별도로 작성하십시오. 마지막 이미지 옆에있는 것과 같은 것으로 끝나야합니다.
마지막으로 새로 만든 경로를 화환의 중앙에 배치합니다.
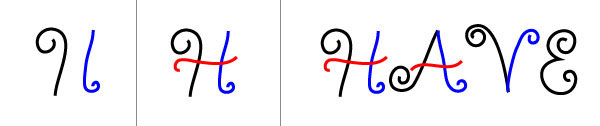
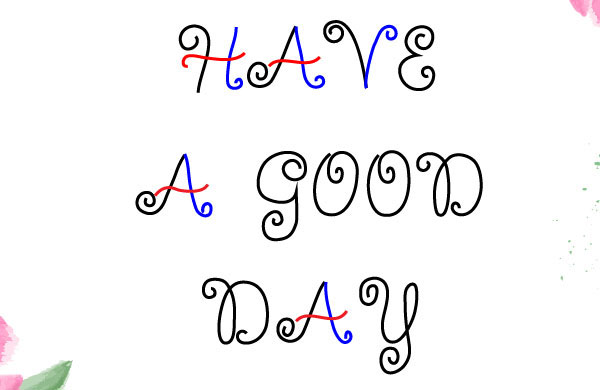
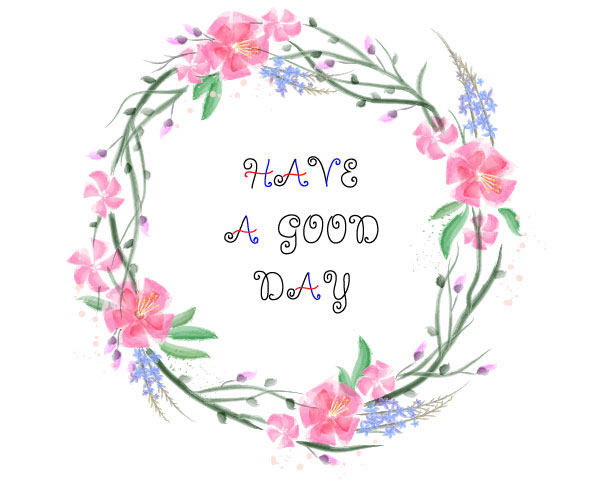
29 단계
28 단계 에서 작성된 모든 경로를 선택하고 그룹화하십시오 ( Ctrl + G ) . 그런 다음 새로 만든 그룹의 기존 획 색상을 진한 녹색 ( # 005000 )으로 바꾸고 획 두께를 0.5px로 변경합니다.
결과 그룹을 선택된 상태로 유지하고 Artistic_Watercolor 하위 범주 로 이동 한 다음 수채화 – 혼합 브러시를 클릭하십시오 .
다음 으로이 그룹에 너비 프로파일 5 를 적용하십시오 . 결과 그룹이 여전히 선택되어 있는지 확인하고 사본을 작성하십시오 ( Ctrl + C, Ctrl + F ).
사본의 기존 획 색상을 매우 진한 녹색 ( # 002b00 )으로 바꾸십시오.
마지막으로 새로 생성 된 그룹 의 혼합 모드 를 곱하기로 변경합니다.
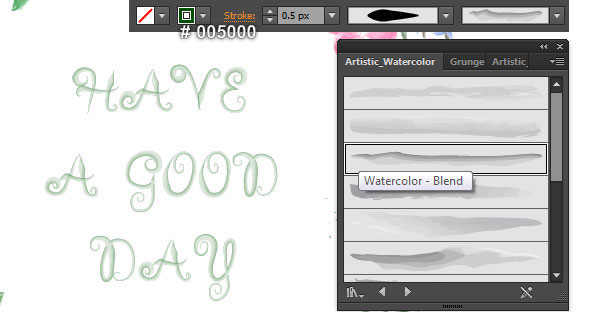
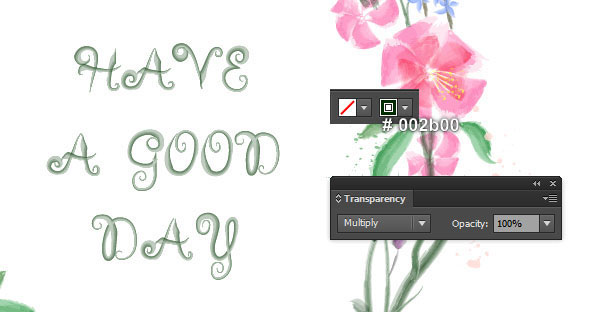
그리고 우리는 완료되었습니다!

'디자인 > 무료 디자인 자습서' 카테고리의 다른 글
| [일러스트] 사실적인 MacBook Pro 일러스트레이션 만들기 (0) | 2018.06.05 |
|---|---|
| [일러스트] 수채화 느낌 고양이 그리는 방법 (0) | 2018.06.04 |
| [일러스트] 푸드트럭 아이콘 그리는 방법 (0) | 2018.06.04 |
| [일러스트] 물총 일러스트 그리는 방법 (0) | 2018.06.04 |
| [일러스트] 립스틱 화장품 일러스트 그리는 방법 (1) | 2018.06.03 |
| [일러스트] 선풍기 그리는 방법 (0) | 2018.06.03 |
| [일러스트] 프라이팬 일러스트레이션을 그리는 방법 (0) | 2018.06.02 |
| [일러스트] 비행기 일러스트레이션을 만드는 방법 (0) | 2018.06.02 |





댓글