이 자습서에서는 Adobe Illustrator에서 사실적인 립스틱을 그리는 방법을 배우게됩니다.
타원, 직사각형, 그라디언트 만 있으면됩니다. 배우게 될 기술을 다양한 기본 객체를 쉽게 만들 수 있도록 만들 수 있습니다.
최종 이미지
언제나처럼, 이것이 우리가 만들게 될 최종 이미지입니다.

자습서 세부 정보
- 프로그램 : Adobe Illustrator CS6
- 예상 완료 시간 : 120 분
- 난이도 : 초급 - 중급
1 단계
Illustrator를 실행 한 다음 (Ctrl + N )을 눌러 새 문서 를 만듭니다 .
단위 드롭 다운 메뉴 에서 픽셀 을 선택 하고 너비 상자에 990 을 입력 하고 높이 상자에 860 을 입력 한 다음 고급 단추 를 클릭하십시오 .
RGB , Screen (72ppi)을 선택 하고 [ OK] 를 클릭하기 전에 [ 픽셀 격자에 새 객체 정렬] 상자가 선택 해제 되어 있는지 확인하십시오 .
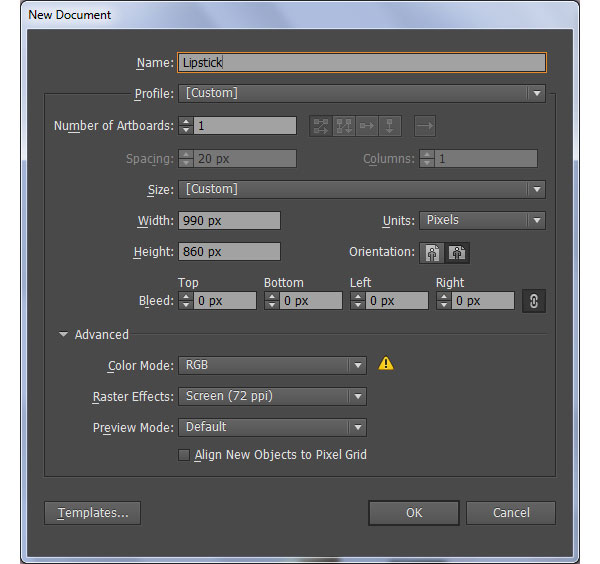
2 단계
우선, 우리는 립스틱의 기초를 만들 것입니다. 픽 타원 도구 (L)을 하고 만들 수 120 39px로 파란색 타원을.
새로 생성 된 타원을 복사 ( Ctrl + C, Ctrl + F ) 한 다음 복사를 198px 위로 이동합니다 .
새로 만든 타원을 선택된 상태로 유지하고 복사본을 만든 다음 복사본의 기존 획 색상을 빨간색으로 바꿉니다.
세 번째 이미지에 초점을 맞추려면 직접 선택 도구 (A) 와 Shift 키를 사용하여 검정으로 강조 표시된 네 개의 고정 점을 선택하십시오. 그런 다음 속성 막대 에서 " 선택한 앵커 포인트에서 경로 자르기 "아이콘을 클릭하십시오 . 그러면 빨간색과 파란색의 낮은 타원이 네 개의 곡선 경로가됩니다.
네 번째 이미지와 같이 두 개의 곡선 경로를 선택하고 제거하십시오.
이제 나머지 두 곡선 경로를 다시 선택하고 아트 보드를 마우스 오른쪽 단추로 클릭 한 다음 드롭 다운 메뉴에서 조인 섹션 을 선택하십시오 .
다음으로 아트 보드를 다시 마우스 오른쪽 버튼으로 클릭 한 다음 조인 섹션 을 선택 하십시오.
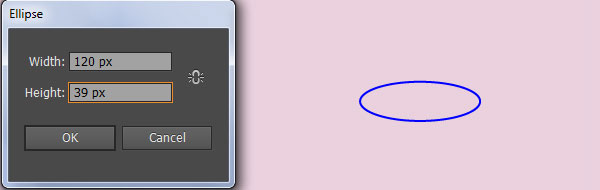
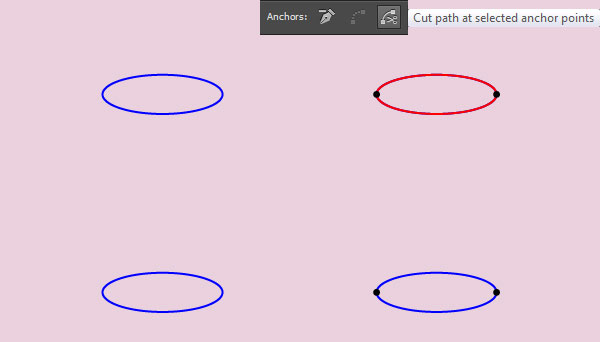
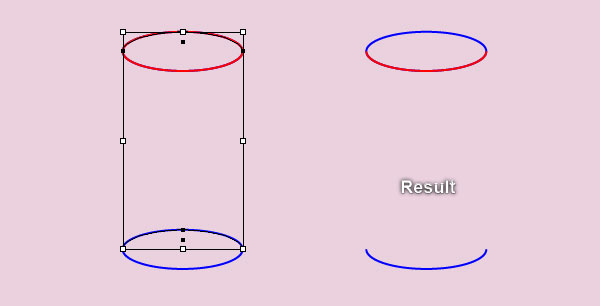
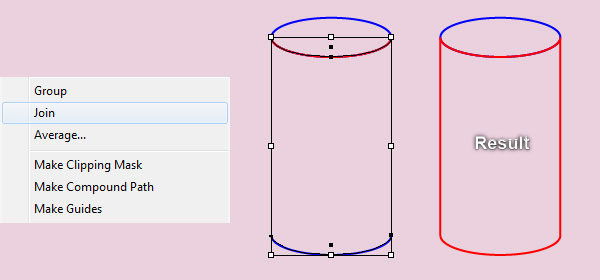
3 단계
2 단계 에서 만든 빨간색 객체를 선택 하고 획을 제거한 다음 첫 번째 이미지에서와 같이 선형 그래디언트로이 객체를 채 웁니다.
결과 모양을 복사 ( Ctrl + C, Ctrl + F ) 한 다음 사본의 기존 채우기 색상을 두 번째 이미지에 표시된 새로운 선형 그래디언트로 바꿉니다.
선택 결과 모양을 유지하고 이동 효과> 스타일 화> 깃털 ... Enter를 누르 6 픽셀 반경을 클릭 OK .

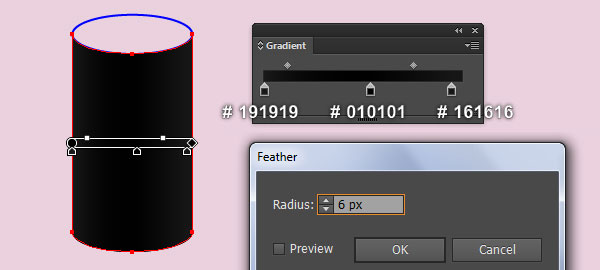
4 단계
파란색 타원을 선택하여 앞으로 가져옵니다 ( Ctrl + Shift + 오른쪽 대괄호 ). 이 타원의 획을 제거한 다음 첫 번째 이미지에 표시된 선형 그라디언트로 채 웁니다.
생성 된 타원을 선택된 상태로 유지하고 그 타원을 복사 ( Ctrl + C, Ctrl + F )하십시오. 그런 다음 복사본의 기존 채움 색상을 두 번째 이미지에 표시된 방사형 그라데이션으로 바꿉니다.
마지막으로 5px 깃털 효과를 결과 타원에 적용합니다 .

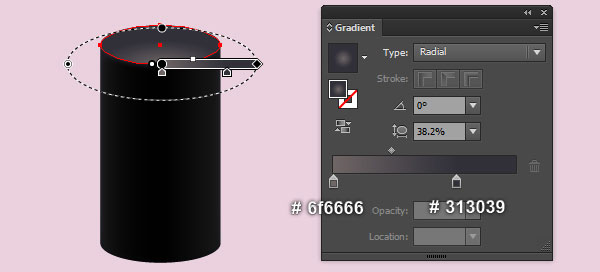
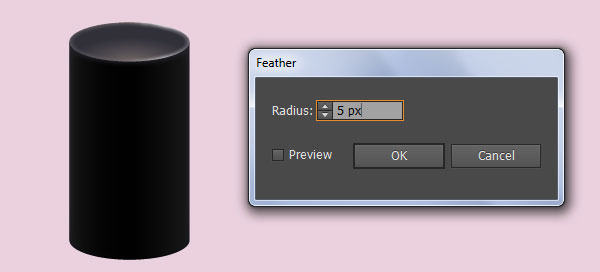
5 단계
4 단계 에서 적용된 깃털 효과가있는 타원을 선택하고 복사 ( Ctrl + C, Ctrl + F )합니다.
복사본을 선택된 상태로 유지하고 [ 모양] 패널 ([ 창]> [모양] )으로 이동 한 다음 [ 깃털] 섹션 을 제거합니다 .
결과 타원의 기존 채우기 색을 제거하고 3 픽셀 노란색 획을 추가하십시오 .
이제 앵커 포인트 추가 도구 (+)를 선택하고 빨간색으로 강조 표시된 두 점을 클릭하십시오. 그러면 노란색 타원에 두 개의 새로운 앵커 포인트가 추가됩니다.
의 도움으로 직접 선택 도구 (A) 와 시프트 키, 두 개의 새로 추가 앵커 포인트를 선택하고 "를 클릭 선택 앵커 지점에서 절단 경로 로부터 아이콘" 속성 바. 이렇게하면 노란색 타원이 두 개의 곡선 경로가됩니다.
위쪽 경로를 선택하고 제거하십시오. 이제 나머지 곡선 경로를 다시 선택하고 기존 획 색상을 세 번째 이미지에 표시된 선 내 선형 그라디언트로 바꿉니다.
그런 다음 폭 프로파일 1 과 2px 깃털 효과를 결과 경로에 적용하십시오.
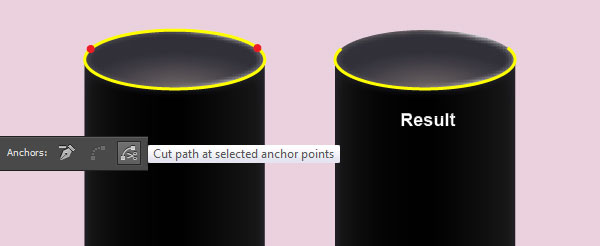
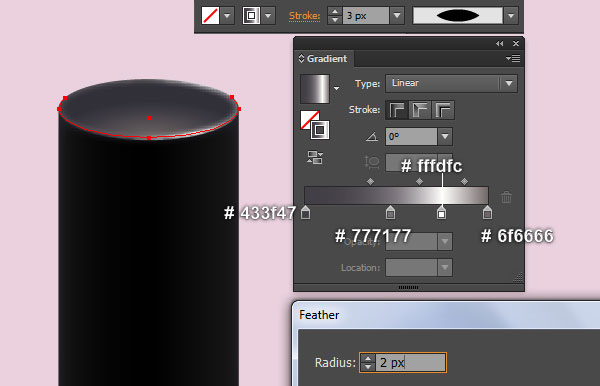
6 단계
픽 직사각형 도구 (M)을 기준으로 두 개의 사각형을 만들 : 23 220px로 하고 35 220px 의해 . 그런 다음이 두 직사각형을 첫 번째 이미지에서 볼 수있는 위치에 배치하십시오.
마젠타 색 사각형을 다시 선택하고 획을 제거한 다음 두 번째 이미지에 표시된 선형 그라디언트로이 객체를 채 웁니다.
선택한 결과 사각형을 유지하고 이동 효과> 흐림 효과> 가우시안 블러 ... , Enter를 누르 4 픽셀 반경을 클릭 OK .
그런 다음 빨간색 사각형을 선택하고 획을 제거한 다음 네 번째 이미지에 표시된 선형 그래디언트로이 객체를 채 웁니다.
그런 다음 6px Gaussian Blur 효과를 결과 사각형에 적용하십시오.
라인 세그먼트 도구 (\)를 사용하여 6 번째 이미지에 초점을 맞추고 1px 빨간색 획으로 채우지 않고 세로선을 만듭니다 .
새로 만든 선을 다시 선택하고 기존 획 색상을 일곱 번째 이미지에 표시된 획 내의 선형 그라디언트로 바꿉니다.
그런 다음 결과 라인에 3px Gaussian Blur 효과를 적용하십시오 .
이제이 단계에서 작성된 모든 오브젝트를 다시 선택하고 그룹화하십시오 ( Ctrl + G ).
그런 다음 3 단계 에서 적용된 페더 효과가있는 모양을 선택하고 복사 ( Ctrl + C, Ctrl + F ) 한 다음 복사본을 앞으로 가져옵니다 ( Ctrl + Shift + 오른쪽 대괄호 ).
이 사본을 선택한 상태에서 Shift 키를 누른 상태에서이 단계에서 생성 된 그룹을 클릭하십시오. 대지를 마우스 오른쪽 단추로 클릭 한 다음 드롭 다운 메뉴에서 클리핑 마스크 만들기 섹션 을 선택하십시오 .
마지막으로 2 단계 시작부터 지금까지 작성된 모든 오브젝트를 선택하고 그룹화 ( Ctrl + G )하십시오 .
립스틱의 기초가 완성되었습니다!
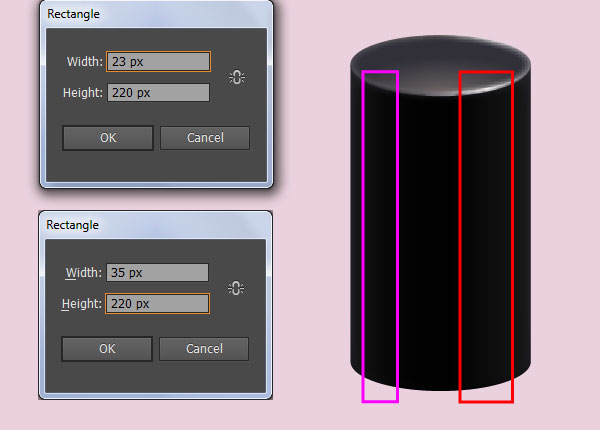
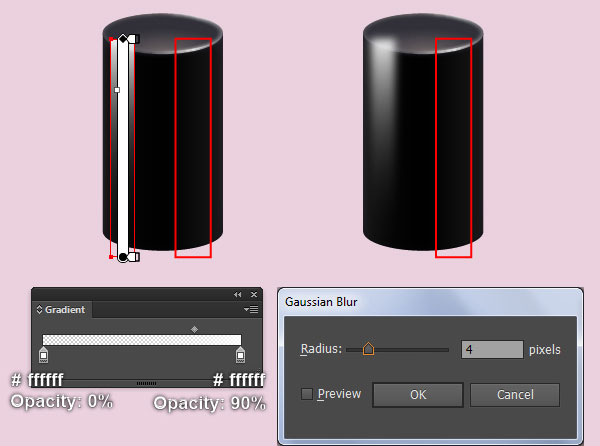
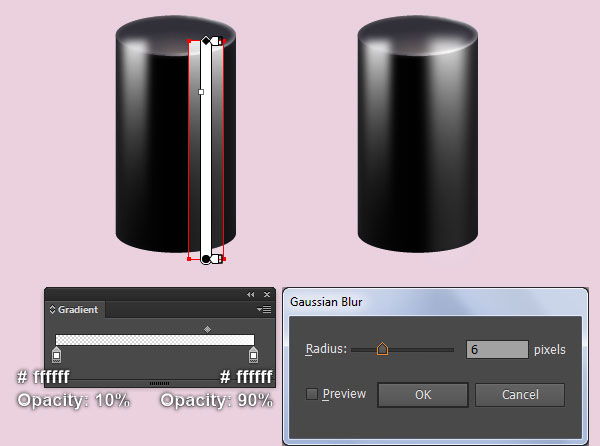
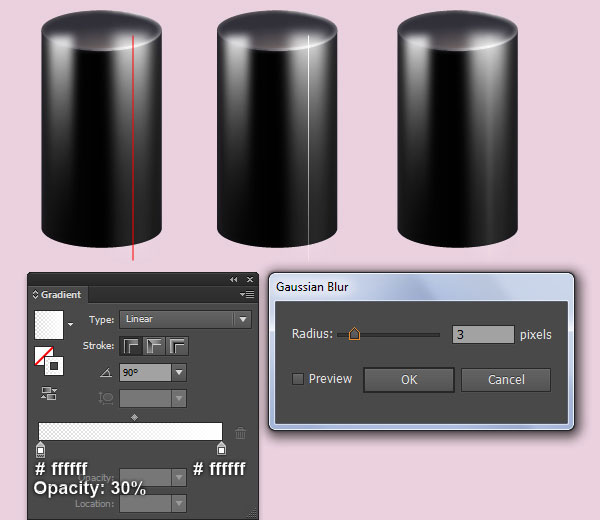
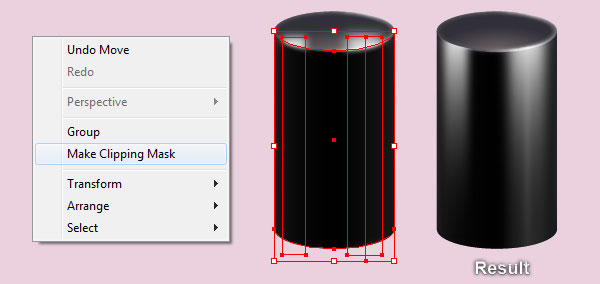
Step 7
우리는 립스틱의 금속 몸체를 계속 사용할 것입니다. 픽 타원 도구 (L)을 하고 만들 97 24 픽셀 첫 번째 그림과 같이 그 정확한 위치에 배치 붉은 타원.
이 타원을 복사 ( Ctrl + C, Ctrl + F ) 한 다음 복사본을 51px 위로 이동하십시오 .
이 사본을 선택된 상태로 유지하고 오브젝트> 변환> 각각 변환으로 이동 하십시오 . 마지막 이미지에 표시된 데이터를 입력하고 복사를 클릭하십시오 .
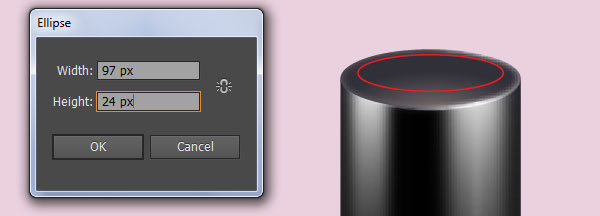
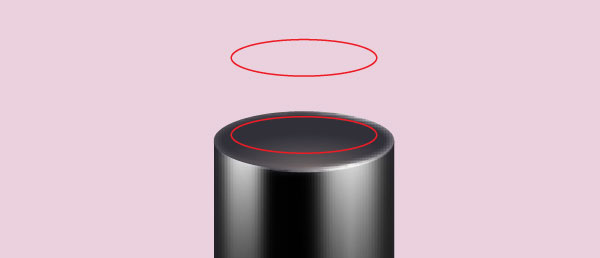
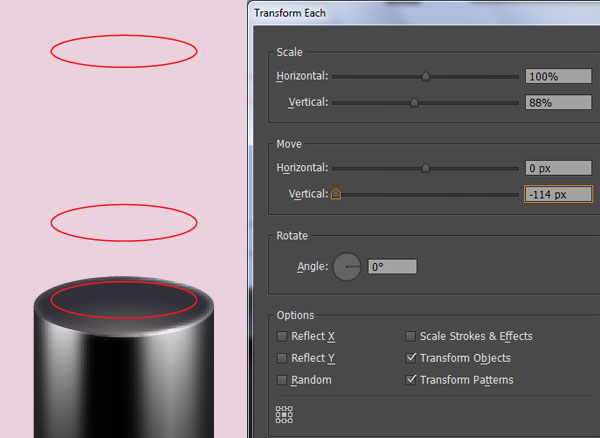
Step 8
7 단계 에서 생성 한 첫 번째와 마지막 타원을 선택하고 복사 ( Ctrl + C, Ctrl + F ) 한 다음 사본의 기존 획 색상을 파란색으로 바꿉니다.
그런 다음 7 단계 에서 만든 두 번째 타원을 선택하고 복사본을 만든 다음 복사본의 기존 획 색상을 검정색으로 바꿉니다.
세 번째 이미지에 초점을 맞추려면 직접 선택 도구 (A) 와 Shift 키를 사용하여 마젠타 색으로 강조 표시된 여섯 개의 앵커 포인트를 선택하십시오. 그런 다음 속성 막대 에서 " 선택한 앵커 포인트에서 경로 자르기"아이콘을 클릭하십시오 . 그러면 두 개의 파란색과 검은 색 타원이 6 개의 곡선 경로가됩니다.
네 번째 이미지에 표시된 세 개의 곡선 경로를 선택하고 제거하십시오.
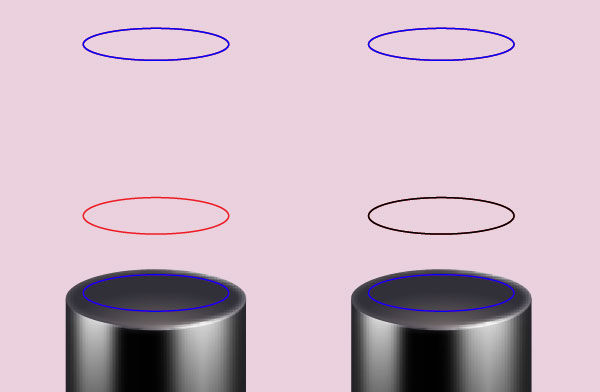
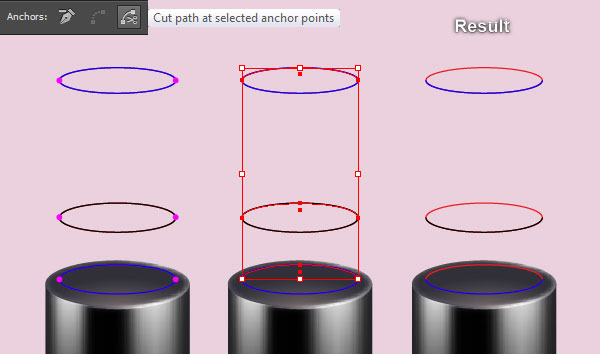
9 단계
8 단계 에서 생성 된 검은 색 경로를 선택하고 복사 ( Ctrl + C, Ctrl + F )합니다.
복사본을 선택한 상태로 유지하고 Shift 키를 누른 상태에서 8 단계 에서 만든 파란색을 클릭하십시오 . 대지를 마우스 오른쪽 버튼으로 클릭 한 다음 드롭 다운 메뉴에서 가입 섹션 을 선택하십시오 .
다음으로 아트 보드를 다시 마우스 오른쪽 버튼으로 클릭 한 다음 조인 섹션 을 선택 하십시오.
나머지 검은 색과 파란색 경로를 선택한 다음 ( Ctrl + J ) 키를 두 번 눌러 연결합니다.
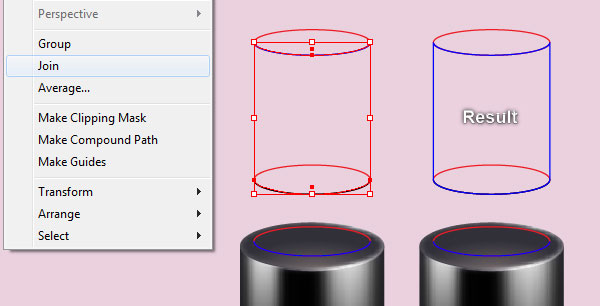
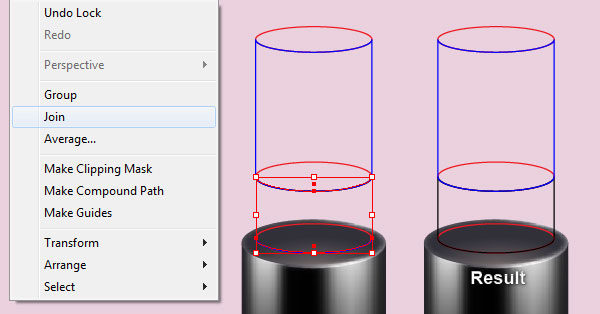
10 단계
9 단계 에서 만든 검은 색 객체를 선택 하고 획을 제거한 다음 첫 번째 이미지에 표시된 선형 그라디언트로이 객체를 채 웁니다.
그런 다음 파란색 오브젝트를 선택한 다음 스포이드 도구 (I) 를 선택하고 선형 그래디언트로 채운 모양을 클릭하십시오. 그러면 그라디언트가 선형 그래디언트로 채워진 모양에서 파란색 오브젝트로 복사됩니다.
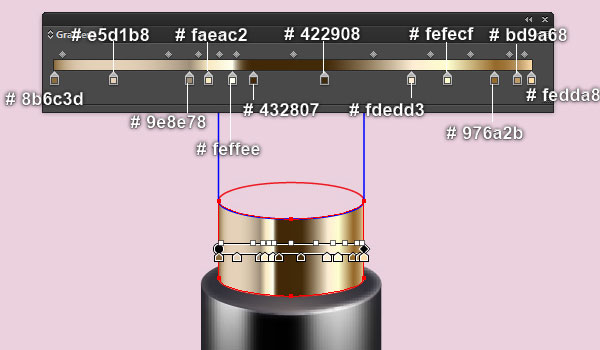
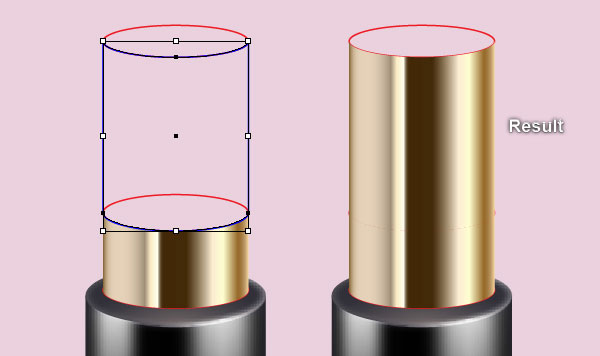
11 단계
Using 선 세그먼트 도구 (\) 아래 이미지와 같이 세 개의 수직 라인을 만들 수 있습니다.
이제 10 단계 에서 생성 된 두 가지 모양을 선택하고 사본을 만듭니다 ( Ctrl + C, Ctrl + F ).
사본을 선택한 상태로 유지하고 패스 파인더 패널 ( 창> 패스 파인더 )을 열고 유니트 버튼을 클릭하십시오 .
결과 모양을 앞으로 가져옵니다 ( Ctrl + Shift + 오른쪽 대괄호 ).
새로 생성 된 모양을 선택한 상태에서 Shift 키를 누른 상태에서이 단계에서 생성 된 3 개의 선을 클릭하십시오. 대지를 마우스 오른쪽 단추로 클릭 한 다음 드롭 다운 메뉴에서 클리핑 마스크 만들기 섹션 을 선택하십시오 .
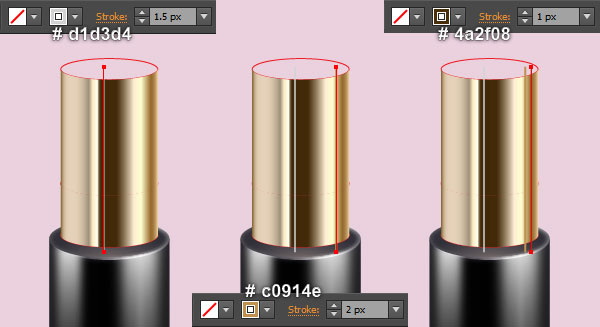
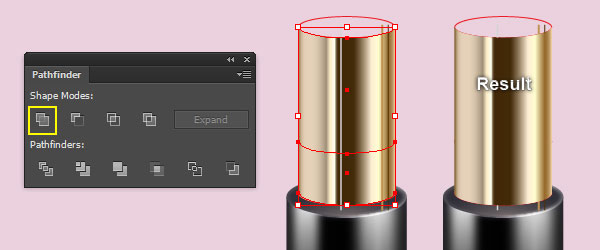
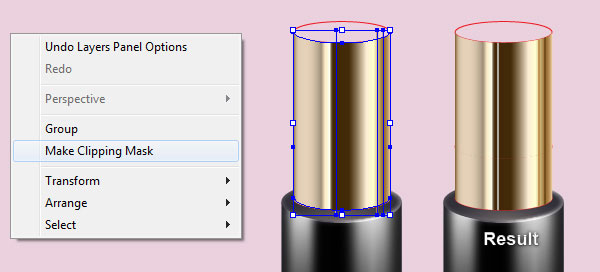
Step 12
계속하기 전에 7 단계 에서 만든 3 개의 빨간 타원을 선택 하고 앞으로 가져옵니다 ( Ctrl + Shift + 오른쪽 대괄호 ).
그런 다음 하단 빨간 타원을 선택하고 복사하십시오. 복사본의 획을 제거한 다음이 타원을 검은 색 ( # 000000 )으로 채 웁니다 .
마지막으로 결과 타원에 2px 가우시안 블러 효과를 적용한 다음 10 단계 에서 만든 아래쪽 모양 뒤에 숨 깁니다 .
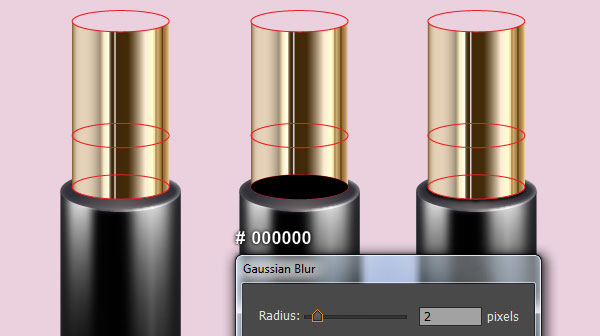
Step 13
하단의 빨간 타원 두 개를 선택하고 객체> 변형> 각각 변환 ... 으로 이동하여 첫 번째 이미지에 표시된 데이터를 따르고 확인을 클릭 합니다.
결과 타원의 기존 획 색상을 파란색으로 바꿉니다.
파란색 타원을 선택된 상태로 유지하고 사본 ( Ctrl + C, Ctrl + F )을 만든 다음 사본의 기존 획 색상을 청록색으로 바꿉니다.
직접 선택 도구 (A) 와 Shift 키 를 사용하여 두 번째 이미지에 초점을 맞추고 마젠타로 강조 표시된 4 개의 앵커 포인트를 선택하십시오.
그런 다음 속성 표시 줄 에서 " 선택한 앵커 포인트에서 절단 경로 "아이콘을 클릭하십시오 .
그런 다음 세 번째 이미지에 표시된 두 개의 청록색 곡선 경로를 선택하고 제거하십시오.
마지막으로 남은 2 개의 청록색 경로를 선택한 다음 ( Ctrl + J )를 두 번 눌러 연결합니다.
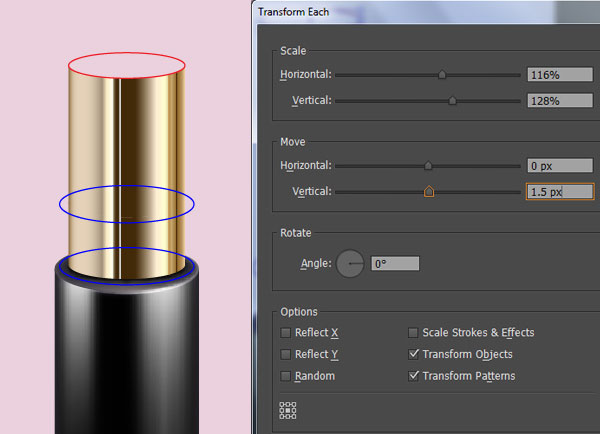
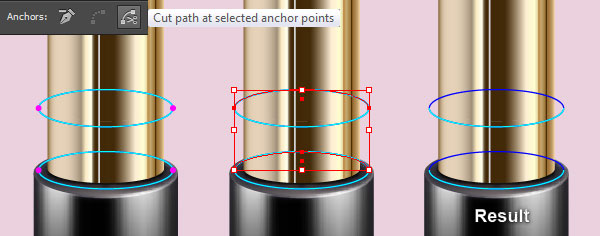
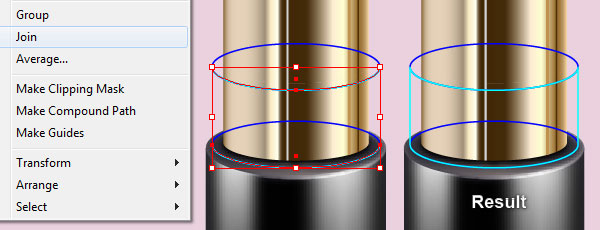
Step 14
상단 파란색 타원을 선택하고 객체> 변형> 각각 변환 ... 으로 이동하여 첫 번째 이미지에 표시된 데이터를 따르고 복사를 클릭 합니다.
사본의 기존 획 색상을 검정색으로 바꿉니다.
검은 색 타원을 복사 한 다음 ( Ctrl + C, Ctrl + F ) 복사본을 두 번째 이미지에 표시된 위치로 이동하십시오.
계속하기 전에 상단 검은 색 타원을 선택하고 복사하십시오. 세 번째 이미지에 초점을 맞추고 마젠타로 강조 표시된 4 개의 앵커 포인트 를 선택 하고 속성 표시 줄 에서 " 선택된 앵커 포인트에서 경로 절단 "아이콘을 클릭하십시오 .
네 번째 이미지와 같이 두 개의 검은 색 곡선 경로를 선택하고 제거하십시오.
마지막으로 남은 검은 색 곡선 경로 두 개를 다시 선택하고 ( Ctrl + J )를 두 번 눌러 연결합니다.
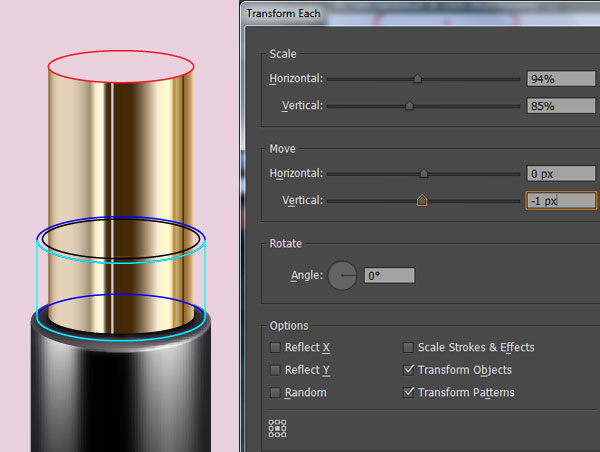
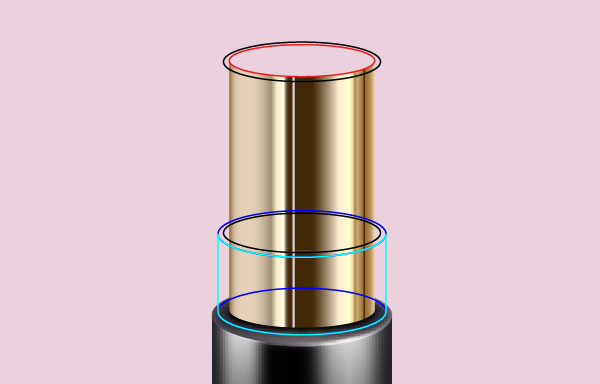
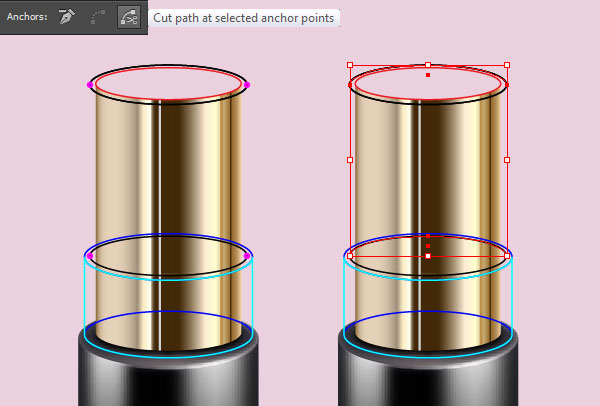
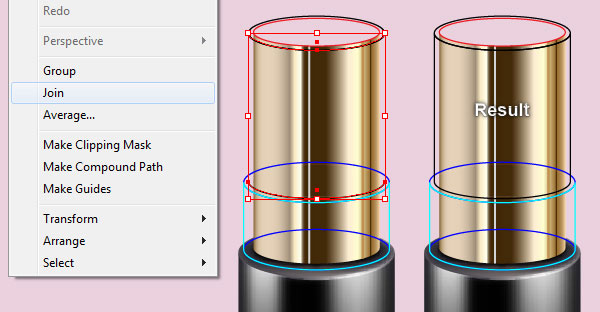
Step 15
14 단계 에서 생성 된 상단 객체를 선택 하고 획을 제거한 다음 첫 번째 이미지에 표시된 선형 그래디언트로이 객체를 채 웁니다.
결과 모양을 선택된 상태로 유지하고 혼합 모드 를 곱하기로 변경하십시오 .
그런 다음 14 단계 에서 생성 된 검은 색 객체를 선택한 다음 스포이드 도구 (I) 를 선택하고 선형 그래디언트로 채운 모양을 클릭하십시오.
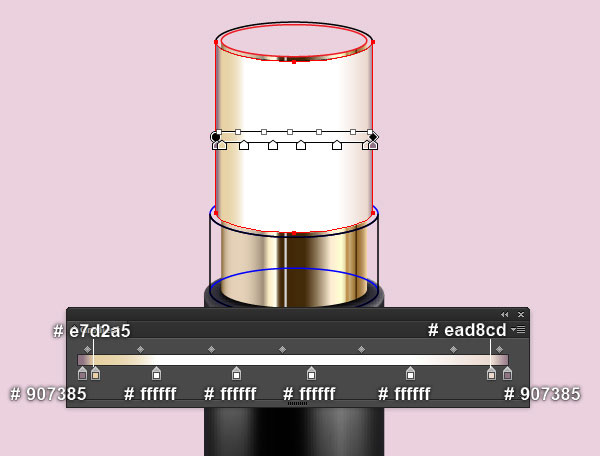
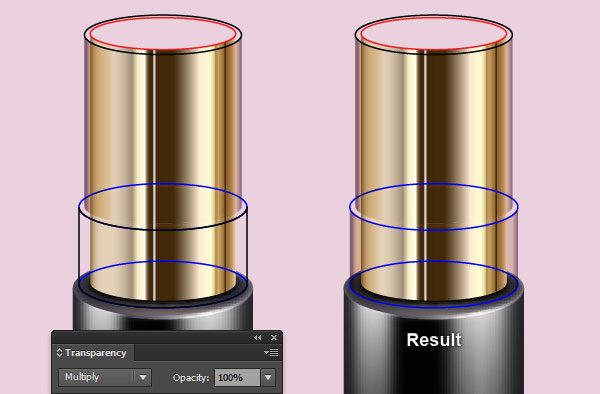
16 단계
상단 파란색 타원을 선택하고 획을 제거한 다음 첫 번째 이미지에 표시된 선형 그라디언트로이 객체를 채 웁니다.
결과 타원 의 혼합 모드 를 하드 라이트 로 변경 한 다음 10 단계 에서 만든 상단 모양 뒤에 숨 깁니다 .
그런 다음 14 단계 에서 생성 된 검은 색 타원을 선택한 다음 스포이드 도구 (I) 를 선택하고 선형 그라데이션으로 채운 모양을 클릭하십시오.
이제 남은 파란색 타원을 선택하고 기존의 획 색상을 진회색의 빨간색으로 바꿉니다 ( # 908385 ).
그런 다음 타원 의 블렌딩 모드 를 하드 라이트로 변경하십시오 .
마지막으로 15 단계 에서 만든 아래쪽 모양 뒤에이 타원을 숨 깁니다 .
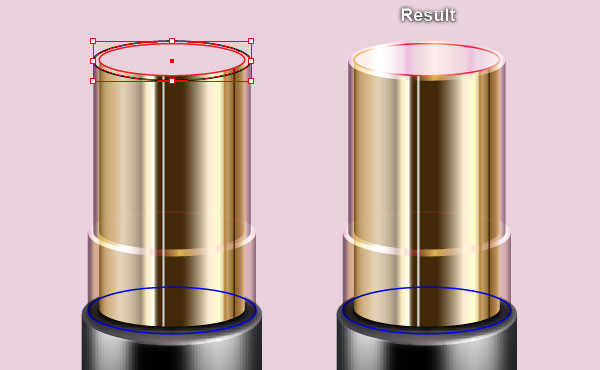
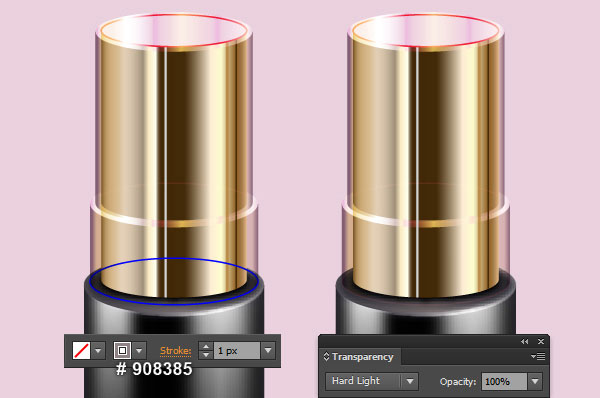
17 단계
빨간색 타원을 선택하고 개체> 변형> 변형 각각으로 ... 첫 번째 이미지에 표시된 데이터를 따르고 확인을 클릭 합니다.
생성 된 타원을 선택된 상태로 유지하고 획을 제거하고이 물체를 매우 어두운 보라색으로 채 웁니다 ( # 25222a ).
의 도움으로 직접 선택 도구 (A) 두 번째와 세 번째 이미지에서 보는 바와 같이, 객체를 생성합니다.
객체가 그려지면 획을 제거한 다음이 객체를 네 번째 이미지에 표시된 선형 그래디언트로 채 웁니다.
결과 모양 의 사본 ( Ctrl + C, Ctrl + F )을 만든 다음 사본의 기존 채우기 색상을 새 선형 그라데이션으로 바꿉니다.
마지막으로 결과 모양에 5px 페더 효과를 적용하십시오 .
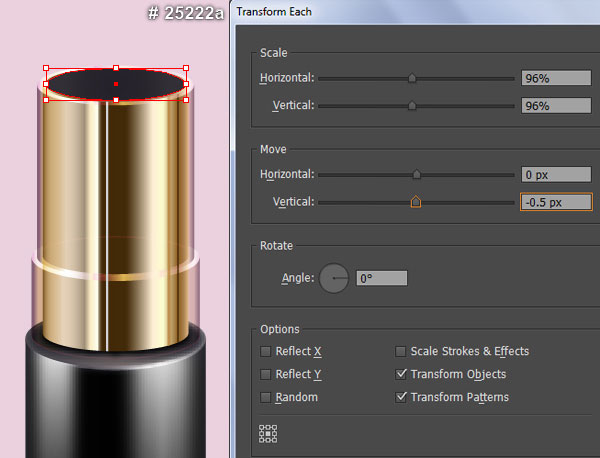
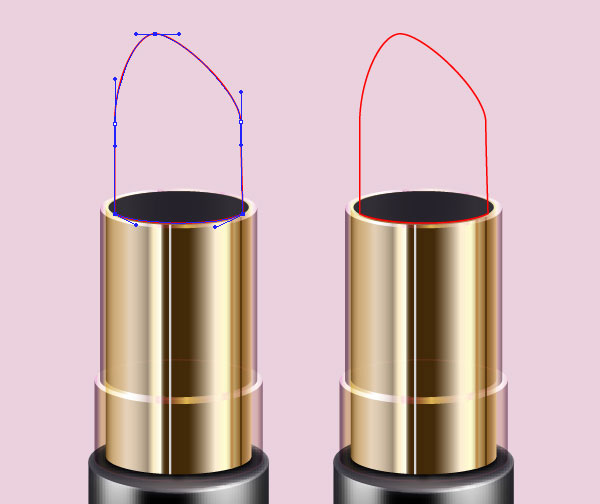
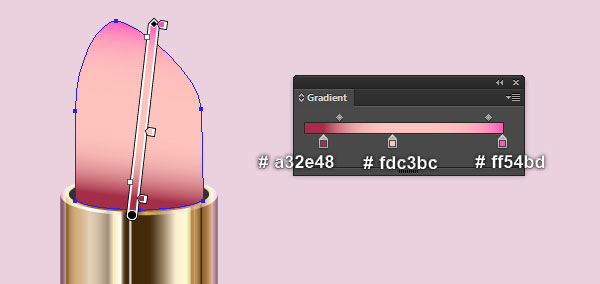
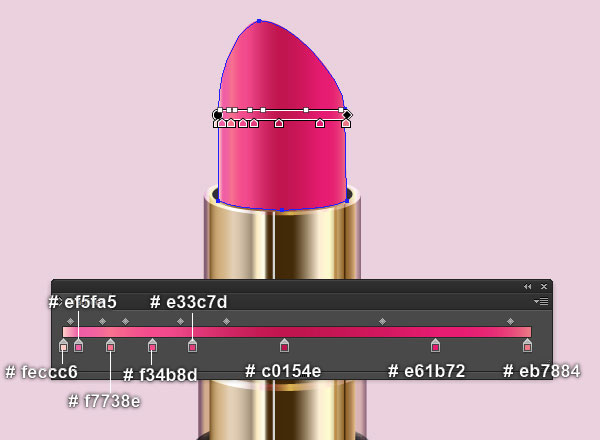
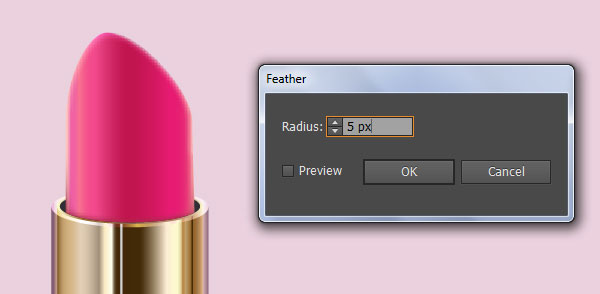
Step 18
의 도움으로 펜 도구 (P) 과 그라디언트 도구 (G) 는 제 1 및 제 2 이미지에서 보는 바와 같이, 두 개의 모양을 만들 수 있습니다.
도형을 그린 후에는 다시 선택한 다음 이 도형에 5px 페더 효과를 적용하십시오 .

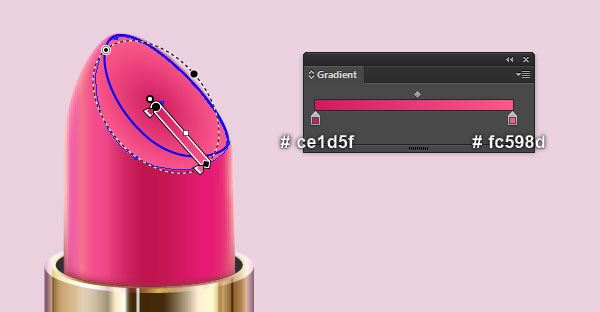

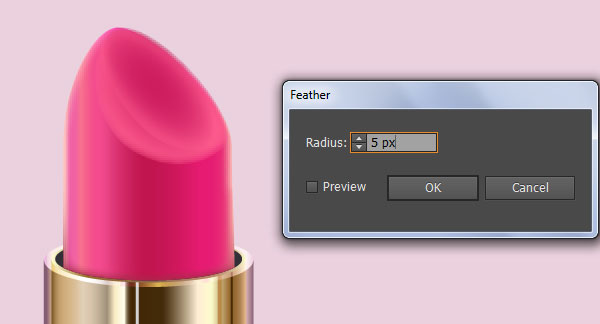
Step 19
펜 도구 (P)를 선택하고 첫 번째 이미지와 두 번째 이미지에서 볼 수 있듯이 두 개의 곡선 경로를 만듭니다.
패스가 그려지면 파란색 패스를 다시 선택하고 획 두께를 5px로 변경 한 다음 기존 획 색상을 진한 분홍색 ( # ca0a53 )으로 바꿉니다 .
그런 다음 너비 프로파일 5 와 3px 페더 효과를 결과 경로에 적용하십시오.
이제 노란색 곡선 경로를 선택하고 획 두께를 4px 로 변경하고 기존 획 색상을 획 내의 선형 그라디언트로 바꿉니다 .
마지막으로 Width Profile 5 와 2px Feather 효과를 결과 경로에 적용하십시오.

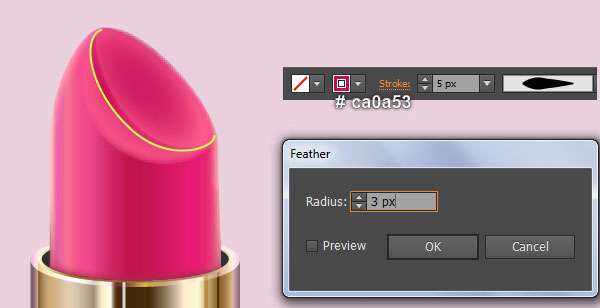
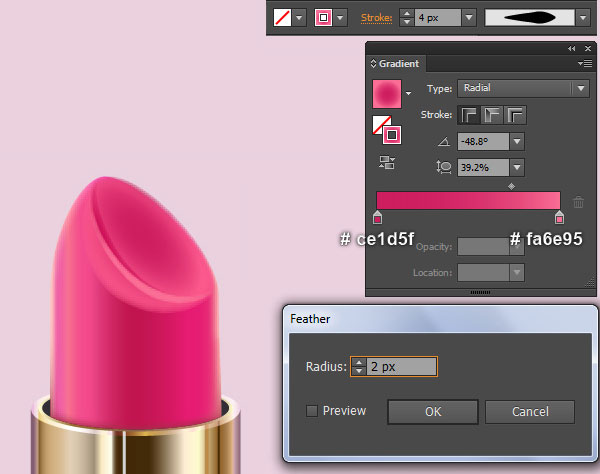
Step 20
와 약간 곡선 경로 그리기 펜 도구 (P)을 하고 그것을 제공 3.5px 흰색 스트로크 ( #의 FFFFFF 순간에 대한 참조).
그런 다음 새로 생성 된 경로에 폭 프로파일 5 와 3px 깃털 효과를 적용하십시오.
펜 도구 (P)를 계속 사용하고 두 번째 이미지와 같이 2.5px 흰색 획과 채우기가없는 다른 선을 만듭니다 .
마지막으로 Width Profile 5 와 3px Feather 효과를 새로 생성 된 경로에 적용합니다.
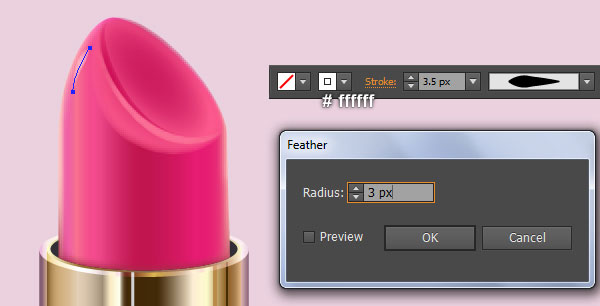
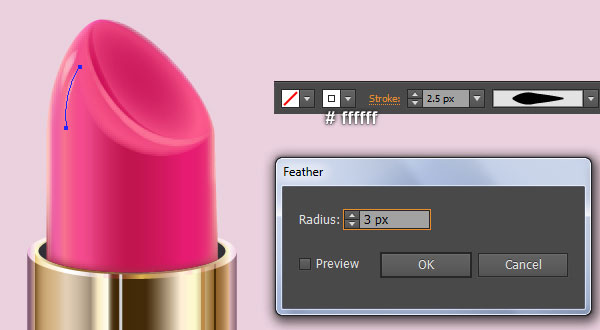
21 단계
립스틱은 준비가되어 있으며 다음과 같이 보입니다.

22 단계
다음은 립스틱의 뚜껑이 온다. 타원 도구 (L)를 선택하고 108x123x 타원을 만듭니다 .
새로 만든 타원이 여전히 선택되어 있는지 확인하고 이동 > 회전을> 객체 변환 ... 을 입력하고 Enter를 20도 각도를 클릭 OK .
여전히 타원을 선택한 상태에서 복사 ( Ctrl + C, Ctrl + F )합니다. 그런 다음 복사본을 41px 위로 이동 하고 141px 를 오른쪽으로 옮깁니다 .
선택이 타원을 유지하고로 이동합니다 > 객체 변형> 스케일을 ... 확인 통일 및 입력 98 %를 에 축척 상자에서 다음을 클릭 확인 .
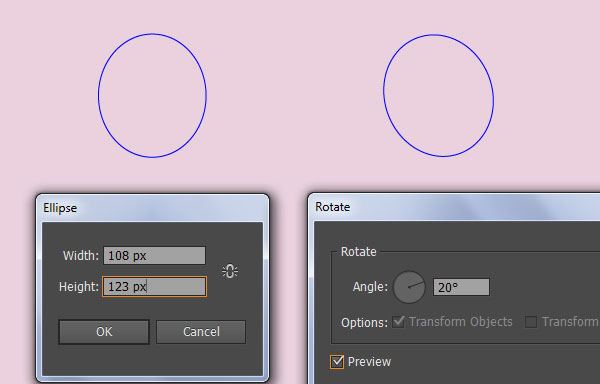
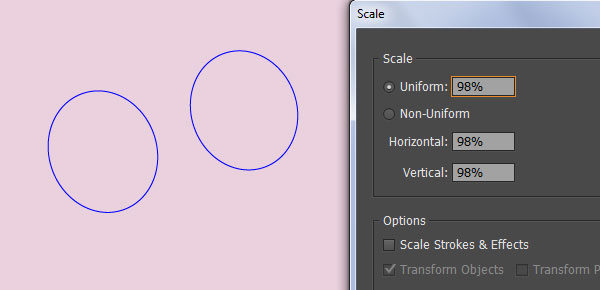
23 단계
왼쪽 아래의 파란색 타원을 선택하고 복사 ( Ctrl + C, Ctrl + F ) 한 다음 사본의 기존 획 색상을 자홍색으로 바꿉니다.
첫 번째 이미지에 초점을 맞추고 검은 색으로 강조 표시된 4 개의 앵커 포인트 를 선택 하고 속성 표시 줄 에서 " 선택한 앵커 포인트에서 경로 절단 "아이콘을 클릭하십시오 .
두 번째 이미지와 같이 두 개의 곡선 경로를 선택하고 제거하십시오.
그런 다음 나머지 두 개의 곡선 경로를 선택하고 ( Ctrl + J )를 두 번 눌러 연결하십시오.
마지막으로 결과 객체의 획을 제거한 다음 마지막 이미지에 표시된 선형 그라디언트로 채 웁니다
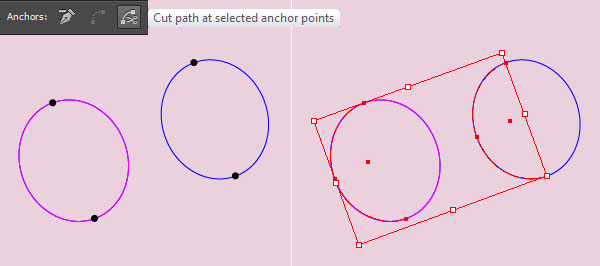
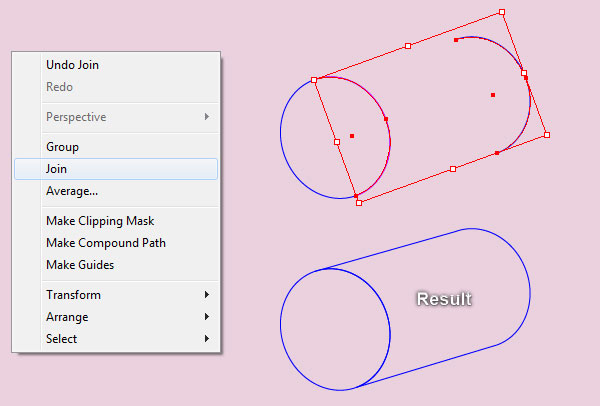
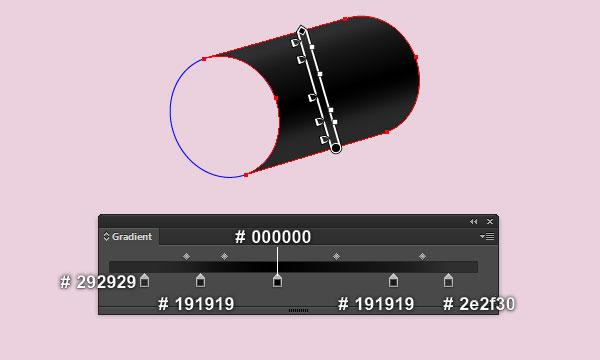
Step 24
사각형 도구 (M)를 선택하고 두 개의 자홍색 사각형을 만듭니다.
새로 생성 된 두 사각형을 다시 선택하고 도구 패널 에서 도구 회전 아이콘을 두 번 클릭하십시오 . 에서 회전 대화 박스, 입력 16도 각도를 클릭 OK .
그런 다음이 두 직사각형을 첫 번째 이미지에 표시된 위치에 배치하십시오.
상단 자홍 사각형을 다시 선택하고 획을 제거한 다음 두 번째 이미지에 표시된 선형 그라디언트로이 객체를 채 웁니다.
결과 사각형을 선택된 상태로 유지하고 효과> 흐림 효과> 가우시안 블러… 로 이동합니다 . 6px 반경을 입력하고 확인을 클릭 한 다음 결과 사각형 의 혼합 모드 를 하드 라이트 로 변경합니다 .
다음으로 남은 자홍색 사각형을 선택하고 획을 제거한 다음이 객체를 네 번째 이미지에 표시된 선형 그라디언트로 채 웁니다.
적용을 4 픽셀 가우시안 블러 결과 사각형에 영향을 다음 변경 블렌딩 모드 에 하드 라이트를 .
이제 23 단계 에서 생성 한 도형을 선택하고 사본을 복사 한 다음 ( Ctrl + C, Ctrl + F ) 사본을 앞으로 가져옵니다 ( Ctrl + Shift + 오른쪽 대괄호 ).
이 사본을 선택한 상태에서 Shift 키를 누른 상태에서이 단계에서 흐림 효과가 적용된 두 가지 모양을 클릭하십시오.
대지를 마우스 오른쪽 단추로 클릭 한 다음 드롭 다운 메뉴에서 클리핑 마스크 만들기 섹션 을 선택하십시오 .
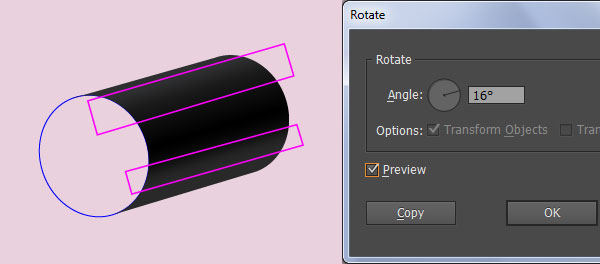
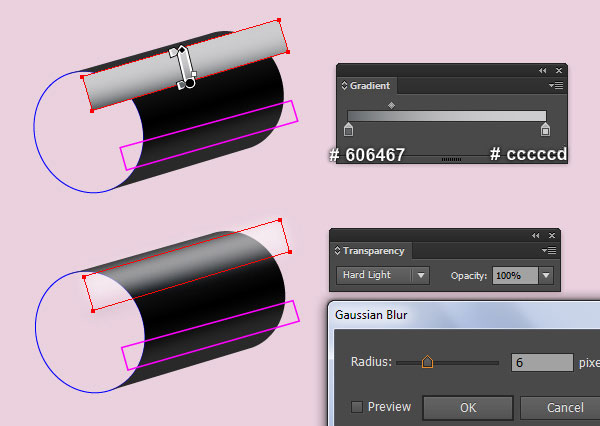
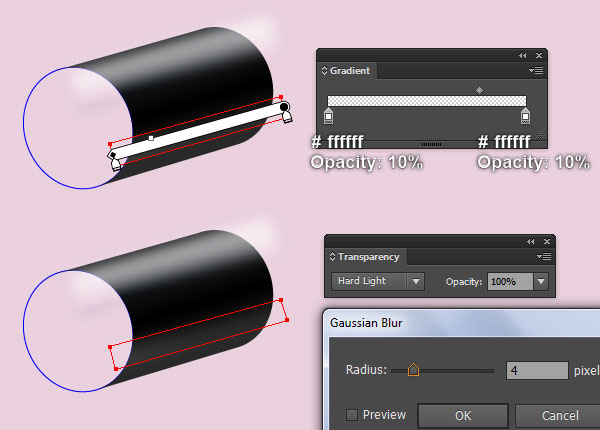
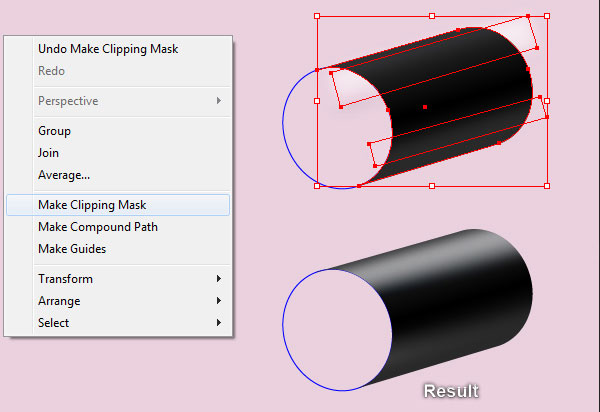
Step 25
파란색 타원을 선택하고 객체> 경로> 오프셋 경로… 로 이동 한 후 -1.5px 오프셋을 입력하고 확인을 클릭 한 다음 새로 만든 타원의 기존 획 색상을 빨간색 으로 바꿉니다 .
빨간 타원을 선택된 상태로 유지하고 Object> Transform> Move…로 이동 하여 Horizontal 상자에 -1.5px 를 입력하고 OK를 클릭 합니다.
이제 파란색 타원을 선택하고 획을 제거한 다음 세 번째 이미지에 표시된 선형 그라디언트로이 객체를 채 웁니다.
그런 다음 빨간색 타원을 선택하고 획을 제거한 다음 마지막 이미지 옆에 표시된 방사형 그래디언트로이 객체를 채 웁니다.
마지막으로 결과 타원에 3px 페더 효과를 적용하십시오 .
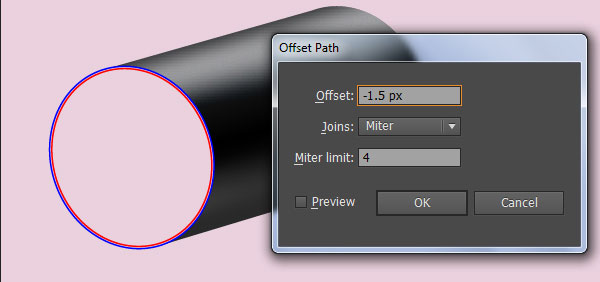
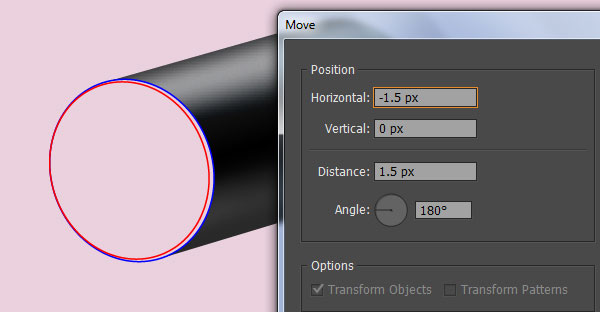
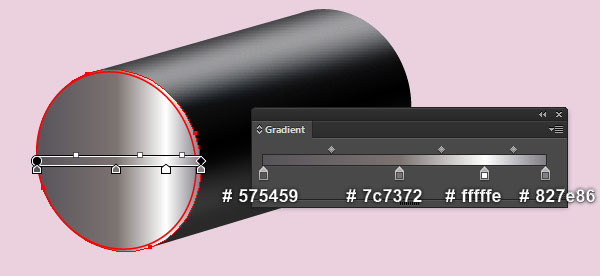


Step 26
22 단계 의 시작부터 지금까지 작성된 모든 오브젝트를 선택하고 그룹화 ( Ctrl + G )하십시오 .
립스틱 뚜껑이 완성되었습니다!

Step 27
우리는 립스틱으로 끝났습니다. 이제 배경이 필요합니다. 의 도움으로 사각형 도구 (M) 과 그라디언트 도구 (G) 하는 생성 984 860px로 매우 부드러운 분홍색 사각형을.
다음으로 립스틱과 뚜껑을 두 번째 이미지에 표시된 위치에 놓습니다.
이제 립스틱 뚜껑에 그림자를 추가합니다. 의 도움으로 펜 도구 (P) 과 그라디언트 도구 (G) 마지막 두 이미지에서 보는 바와 같이, 모양을 만들 수 있습니다.
마지막으로 새로 만든 모양에 3px Gaussian Blur 효과를 적용한 다음 뚜껑 뒤에 숨 깁니다.
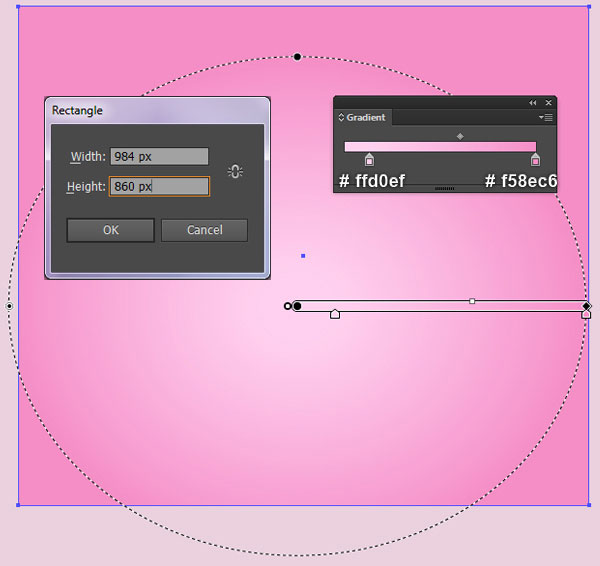

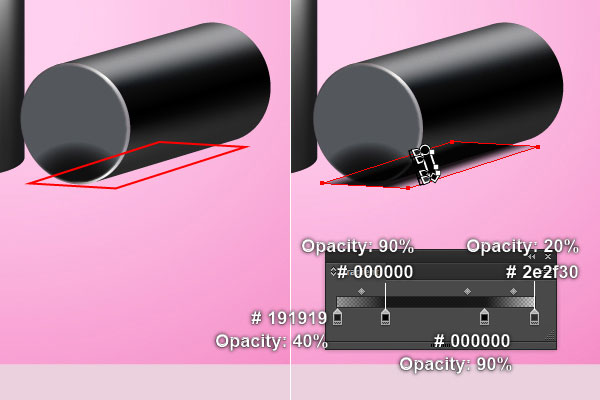
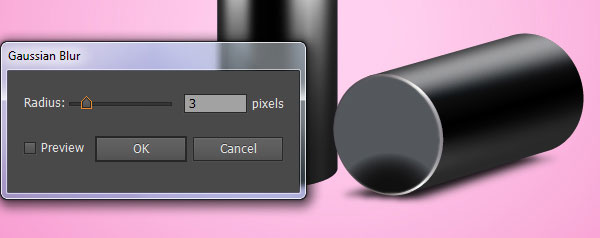
Step 28
뚜껑을 선택하고 복사 ( Ctrl + C, Ctrl + F ) 한 다음 복사본을 첫 번째 이미지에 표시된 위치로 이동하십시오.
으로 선택 도구 (V) 한 후, 새로 만든 뚜껑을 더블 클릭과의 클리핑 세트를 제거합니다.
다음으로 직접 선택 도구 (A) 를 사용하여 새 뚜껑의 깃털 효과가있는 타원을 클릭하여 선택하십시오. 그런 다음이 타원의 그라디언트 어노 테이터를 선택하고 마지막 이미지에 표시된 위치로 끕니다.

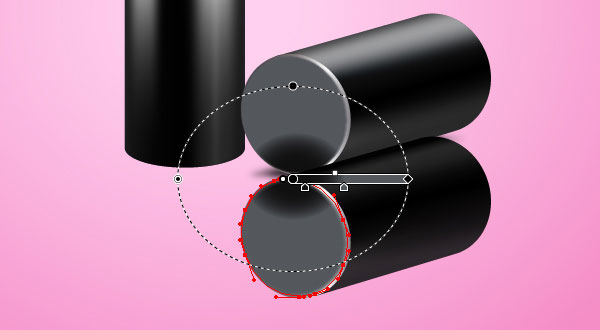
Step 29
27 단계 에서 생성 한 부드러운 분홍색 사각형을 선택하고 복사 ( Ctrl + C, Ctrl + F ) 한 다음 복사본을 앞으로 가져옵니다 ( Ctrl + Shift + 오른쪽 대괄호 ).
새로 만든 사각형의 기존 채우기 색을 첫 번째 이미지에 표시된 새 방사형 그래디언트로 바꿉니다.
결과 사각형 의 혼합 모드 를 차이로 변경 한 다음 20px 아래 로 이동하십시오 .
이제 단계 28 에서 생성 된 뚜껑 과이 단계에서 생성 된 사각형을 선택하십시오 . 그런 다음 투명도 패널 ( 창> 투명도 )을 열고 마스크 만들기 버튼을 클릭하십시오 . 그라디언트 불투명 마스크는 아래의 마지막 이미지와 같아야 합니다.
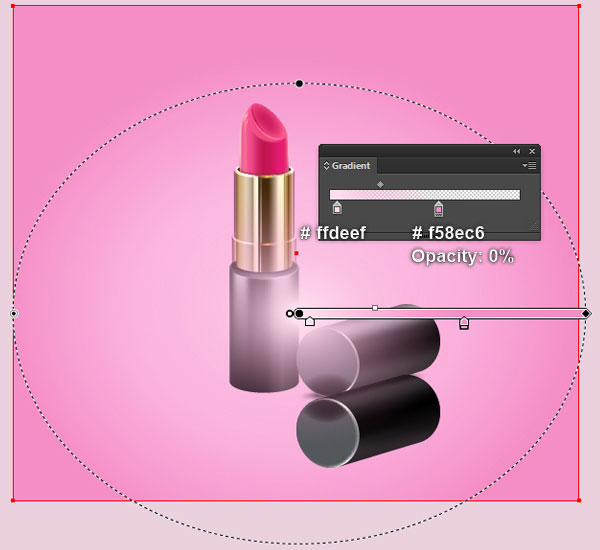
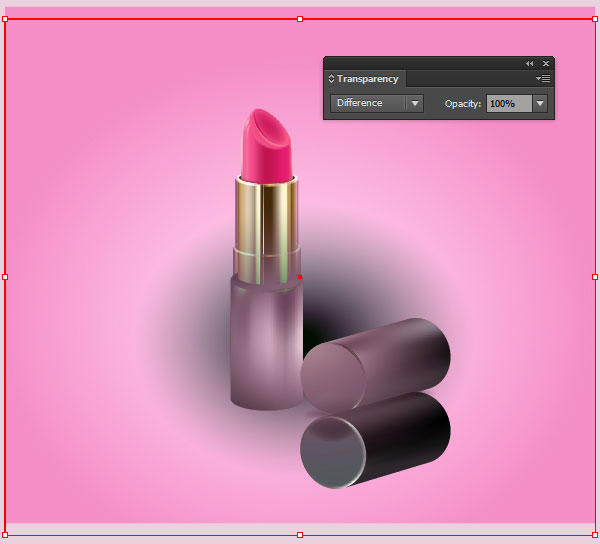
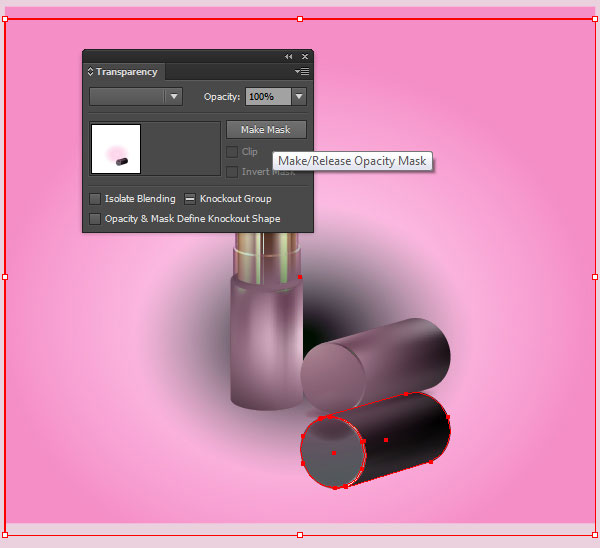

30 단계
립스틱의 바닥을 선택하고 복사 ( Ctrl + C, Ctrl + F ) 한 다음 복사본을 첫 번째 이미지에 표시된 위치로 이동하십시오.
픽 선택 도구 (V) 새로 만든 그룹에 두 번 클릭합니다. 이 그룹의 맨 위에 초점을 맞추고 깃털 효과가있는 두 개체를 선택하여이를 제거합니다.
다음으로 나머지 타원을 선택하고 기존의 채우기 색을 매우 진한 빨간색으로 바꿉니다 ( # 231f20 ).
마지막으로 편집 한 그룹 외부의 아무 곳이나 두 번 클릭하십시오.

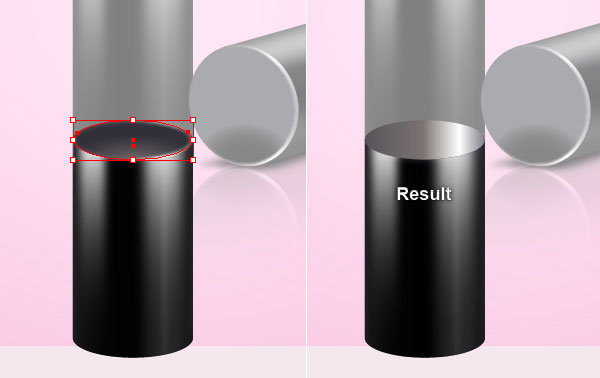
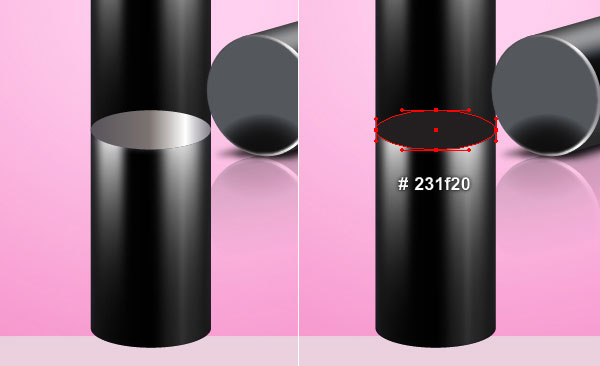
31 단계
선택 도구 (V)를 사용하여 30 단계 에서 편집 한 그룹 을 두 번 클릭 한 다음 클리핑 세트를 두 번 클릭합니다.
이제이 클리핑 세트에 포함 된 그룹을 선택한 다음 도구 패널 에서 반사 도구 아이콘 을 두 번 클릭합니다 . [ 반사] 대화 상자에서 [ 수평]을 선택 하고 [ 확인]을 클릭 합니다.
마지막으로 클리핑 세트 외부의 아무 곳이나 두 번 클릭합니다.
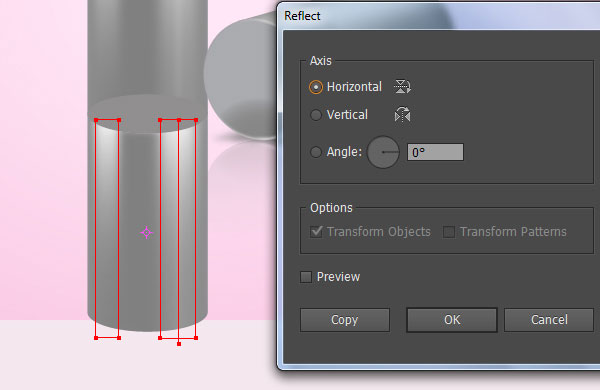
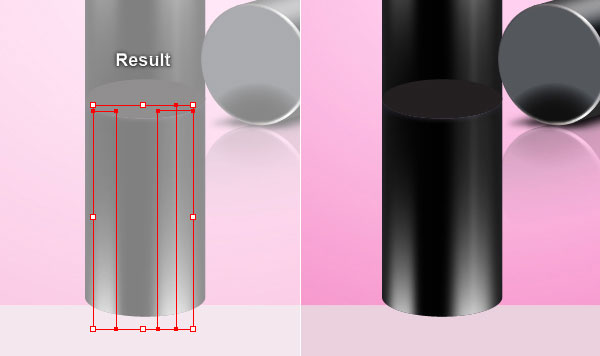
32 단계
으로 선택 도구 (V) , 이전 단계 누릅니다 (편집 그룹 선택 Ctrl 키 + X 를 인하를).
다음 단계 29 에서 생성 된 그라데이션 불투명 마스크를 두 번 클릭 하고 ( Ctrl + F )를 눌러이 단계에서 잘라낸 그룹을 붙여 넣습니다.
마지막으로 그라데이션 불투명 마스크 외부의 아무 곳이나 두 번 클릭합니다.


그리고 우리는 완료되었습니다!

'디자인 > 무료 디자인 자습서' 카테고리의 다른 글
| [일러스트] 수채화 느낌 고양이 그리는 방법 (0) | 2018.06.04 |
|---|---|
| [일러스트] 푸드트럭 아이콘 그리는 방법 (0) | 2018.06.04 |
| [일러스트] 물총 일러스트 그리는 방법 (0) | 2018.06.04 |
| [일러스트] 수채화 꽃 화환 만들기 (0) | 2018.06.03 |
| [일러스트] 선풍기 그리는 방법 (0) | 2018.06.03 |
| [일러스트] 프라이팬 일러스트레이션을 그리는 방법 (0) | 2018.06.02 |
| [일러스트] 비행기 일러스트레이션을 만드는 방법 (0) | 2018.06.02 |
| [일러스트] 간단한 옷걸이 일러스트레이션 만들기 (0) | 2018.06.02 |





댓글