이 새로운 자습서에서는 Adobe Illustrator에서 두 개의 맛있는 잼 채우기 쿠키를 그리는 방법을 배웁니다.
Texturizer, Film Grain, Art 및 Scatter Brushes와 같은 효과를 사용하여 다른 프로젝트에서도 유용하게 사용할 수있는 커스텀 파우더 슈가 브러쉬와 함께 쿠키의 사실적인 질감을 만들 수 있습니다. 이 자습서는 세부 사항으로 가득 차 있으며 확실하게 몇 가지 새로운 기술을 배우게됩니다. 시작하자!
최종 이미지
언제나처럼, 이것이 우리가 만들게 될 최종 이미지입니다.
자습서 세부 정보
- 프로그램 : Adobe Illustrator CS5 +
- 예상 완료 시간 : 1 시간 20 분
- 난이도 : 초급 - 중급
1 단계
Illustrator를 실행 하고 파일> 새로 만들기 로 이동하여 빈 문서를 엽니 다. 파일의 이름을 입력하고 치수를 설정 한 다음 픽셀 을 단위 로 선택 하고 RGB 를 색상 모드 로 선택하십시오 . 또한 새 개체를 픽셀 격자에 정렬의 선택을 취소하십시오 . 다음으로 이동 > 환경 설정> 일반 편집 및 설정 키보드 증가를 에 1 개 픽셀거기있는 동안, 또한 이동 유닛 그들이 다음과 같은 이미지로 설정되어 있는지 확인합니다. 나는 보통 이러한 설정으로 작업하며 드로잉 프로세스 전반에 걸쳐 도움을 줄 것입니다.
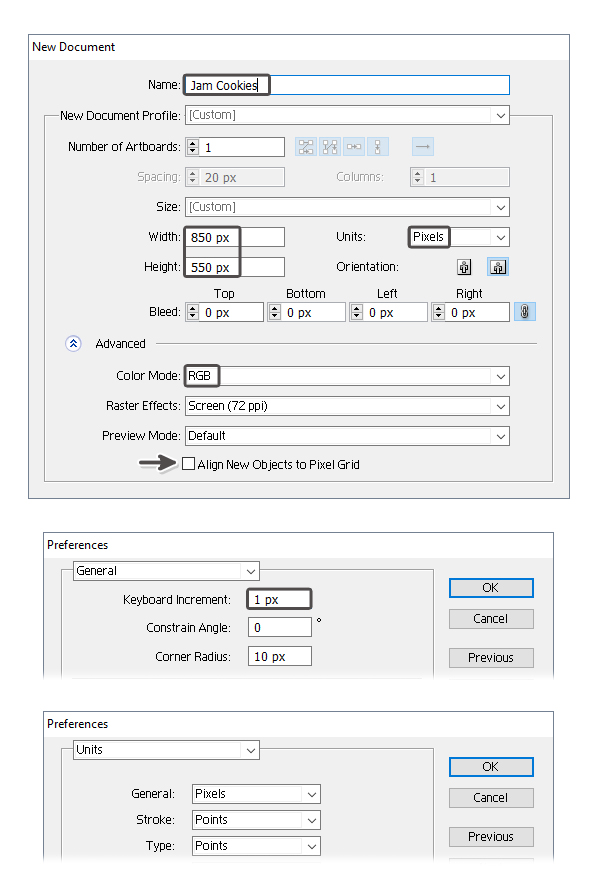
2 단계
타원형 도구 (L)를 잡고 대지에 180 x 180 픽셀 타원을 그 립니다 . 원이 계속 선택된 상태 에서 패스에 점을 더 추가 하려면 오브젝트> 패스> 앵커 포인트 추가를 두 번 클릭하십시오 .
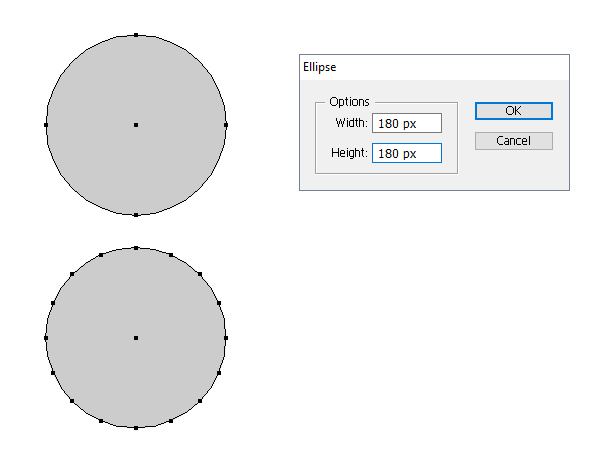
3 단계
선택한 서클을 사용하여 효과> 왜곡 및 변형> 주름 제거 및 부 풀로 이동 하여 5 % 부 풀 효과를 적용합니다. 그런 다음 객체 메뉴 에서 모양 확장을 선택 하여이 효과를 확장하십시오.
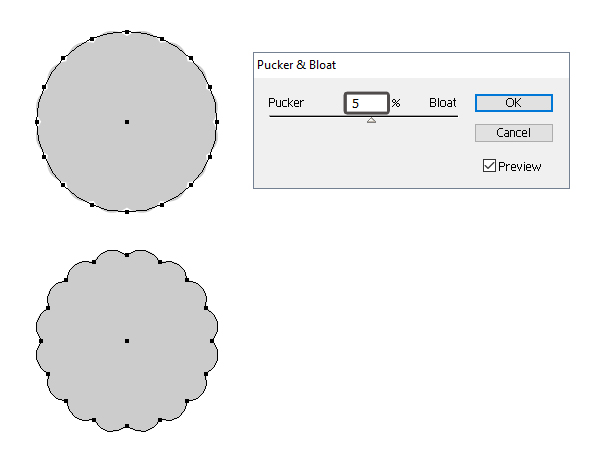
4 단계
쿠키 모양을 표시된 색상으로 채 웁니다. 그런 다음 [ 효과]> [왜곡 및 변형]> [변형 및 98 % 수직 스케일 적용]으로 이동하십시오 .
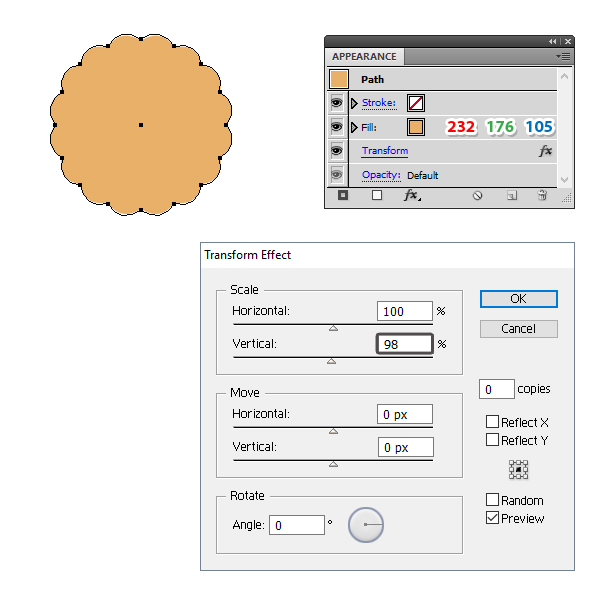
5 단계
복사 및 붙여 넣기 쿠키 모양 을 뒤로 (Control-B) 하고 변형 효과를 먼저 제거하십시오 . 채우기 색을 갈색으로 변경하고 키보드의 아래쪽 화살표 키를 5 번 눌러이 사본을 약 5px 아래로 이동하십시오 (1). 그런 다음 [ 효과]> [스타일 화]> [내부 광선]으로 이동하여 표시된 설정을 적용하십시오. 다음으로 이동 > 효과> 워프 부풀려 및 적용 5 % 벤드 (2).
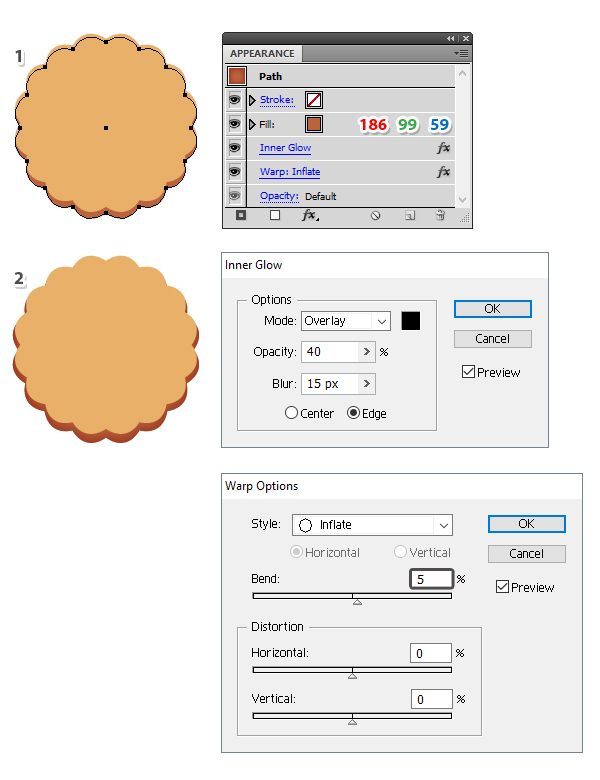
6 단계
두 모양이 선택된 상태로 유지되는 동안 Object> Blend> Blend Options로 이동하십시오 . 선택 15 지정 단계 로 돌아가 다음과 > 개체 혼합> (Alt-Control-B)를 확인합니다 .
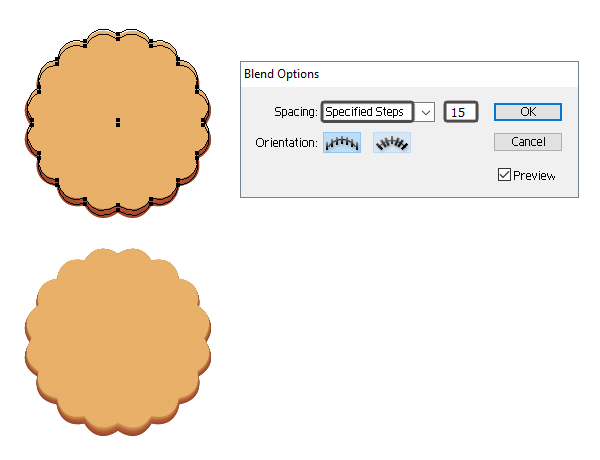
7 단계
사용하여 선택 직접 선택 도구 (A) 후 혼합 그룹에서 첫 번째 쿠키 모양 및 복사 및 장소에 붙여 넣기 (Shift 키를 제어-V) . 먼저 변형 효과를 제거합니다 . 채우기 색상을 변경 한 후 내부 광선 효과를 적용하십시오 .
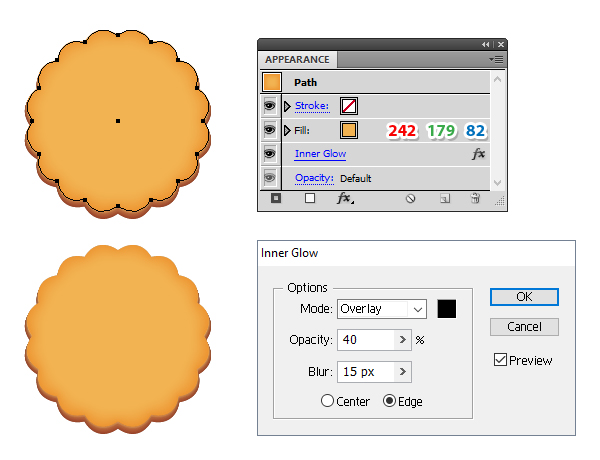
8 단계
이 모양을 선택한 상태에서 모양 패널 로 이동 하여 맨 위에 새 채우기 를 추가합니다 . 채우기 색상으로 흰색을 사용하십시오. 그런 다음 효과> 예술적 효과> 필름 그레인으로 이동하여 표시된 설정을 적용하십시오. 혼합 모드 를 부드러운 조명으로 설정하고 불투명도 를 25 %로 낮추지 만이 채우기 속성에 대해서만 줄입니다.
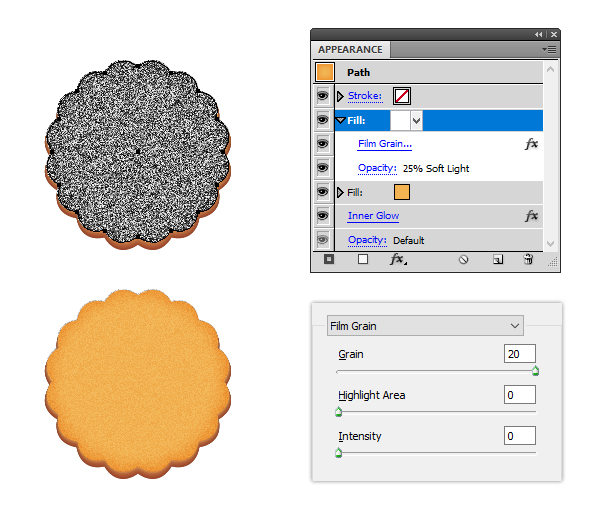
9 단계
이 모양을 선택한 상태 에서 모양 패널 상단에 새 채우기 를 추가합니다 . [ 효과]> [텍스처]> [텍스처 라이저]로 이동하여 표시된 설정을 적용합니다. 이 채우기 속성을 혼합 모드 곱하기 및 77 % 불투명도로 설정합니다.
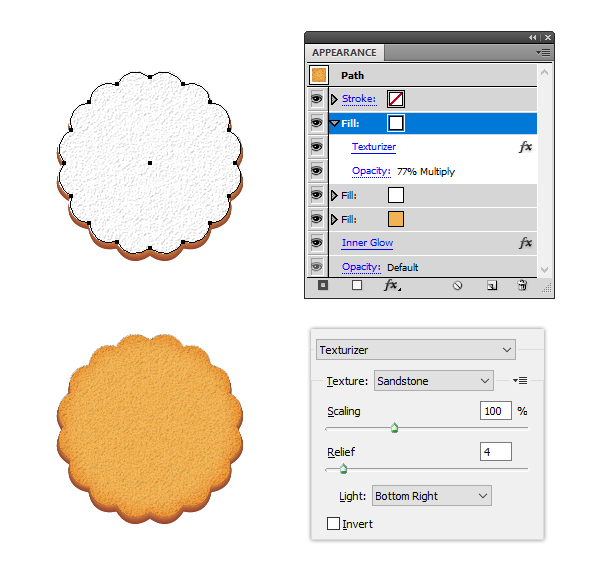
10 단계
사용 펜 도구 (P) 또는 연필 툴 (N)를 아래 그림과 같이 네 가지 경로를 그릴 (1). 브러쉬 라이브러리 메뉴> 예술적> Artistic_ChalkCharcoalPencil 에서 찾을 수 있는 분필 아트 브러시로 획을 긋고 획 두께 를 2pt(1) 로 늘 립니다.
다음으로 이동 > 흐림 효과> 가우시안 블러 효과 와 적용 반경 의 5 픽셀을 . 설정 블렌딩 모드 하는 오버레이 및 감소 불투명도 를 50 % 네 개의 경로에 대한합니다. 결과적으로 쿠키 (2)에 약간 갈색으로 변합니다.
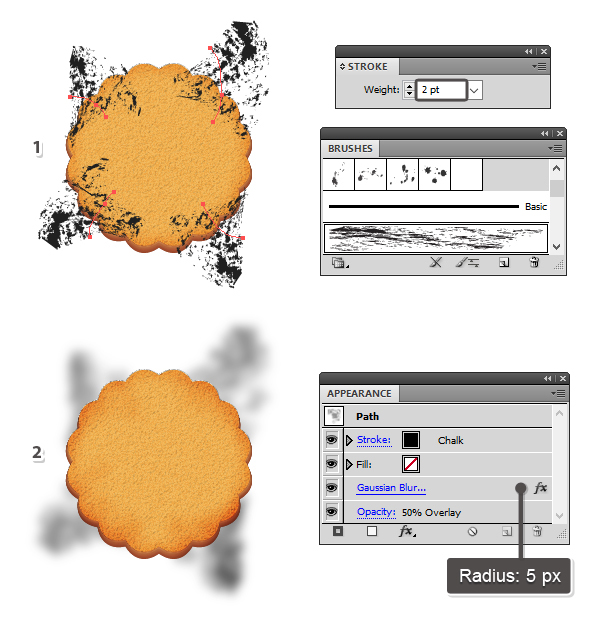
11 단계
사용 연필 도구 (N)을 쿠키 (1)의 중간에 임의의 소용돌이 경로를 그립니다. 브러시 라이브러리 메뉴> 예술적> Artistic_Ink 에서 찾을 수 있는 잉크 스 캐터 1 분산 형 브러시로 선을 그 립니다. 줄이기 스트로크 무게 에 0.5 PT 및 표시 색상을 사용합니다. 마지막으로 혼합 모드 를 부드러운 빛 (2) 으로 설정하십시오 .
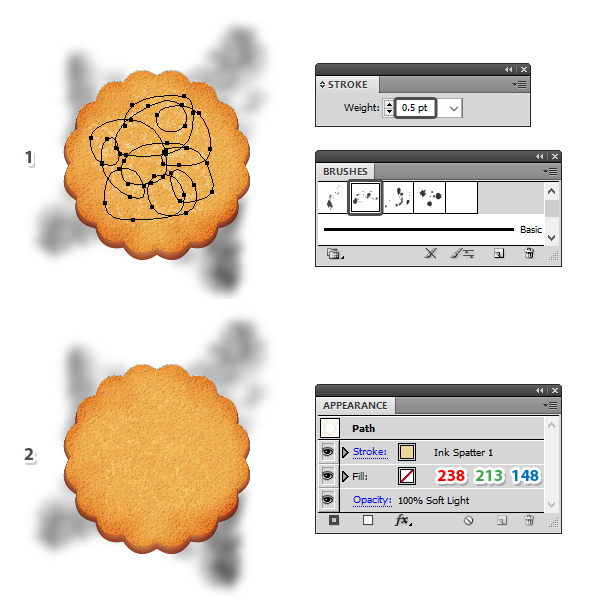
12 단계
쿠키 모양을 선택한 다음 복사 하여 붙여 넣기 (Shift-Control-V) 를 클릭하여 모든 내용 앞에 사본을 만듭니다. 기존의 모든 모양을 제거합니다 (획 없음, 채우기 없음).
이 쿠키 복사본이 선택된 상태로 유지되는 동안 Texturizer 효과가 적용된 모양 , Chalk Art 브러시로 스윕 된 4 개의 경로 및 이전 단계의 Swirl 경로를 선택하고 [ 오브젝트]> [클리핑 마스크]> [만들기 (컨트롤 - 7). 결과 그룹의 이름을 " 쿠키 텍스처 "로 지정할 수 있습니다 .
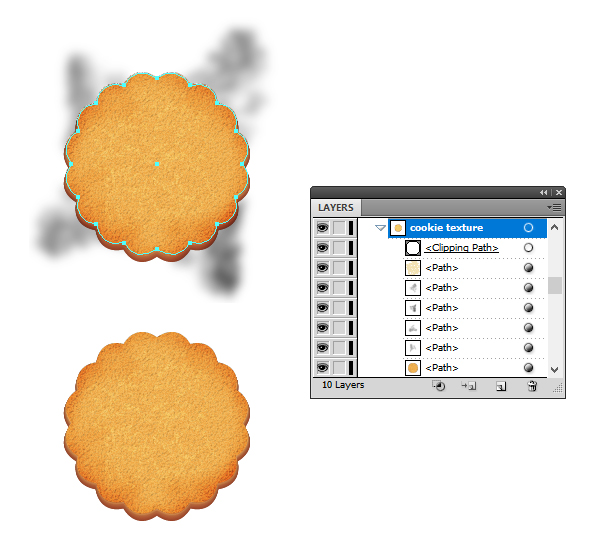
13 단계
Texturizer 및 Film Grain 효과가 적용된 모양을 선택한 다음 Copy and Paste in Place (Shift-Control-V)를 선택하여 모든 항목 앞에 사본을 만듭니다 (1). 아래쪽 화살표 키를 5 번 눌러 쿠키의 앞 가장자리를 덮어 5px 아래로 이동하십시오 .
이 사본 을 앞면에 복사 하고 붙이기 (Control-F) , 기존의 모든 모습을 제거하고 마스크 (2)를 만드십시오. 결과 그룹을 " 앞 가장자리 텍스처 " 라고 명명하고 혼합 모드 부드러운 빛 (3)으로 설정할 수 있습니다.
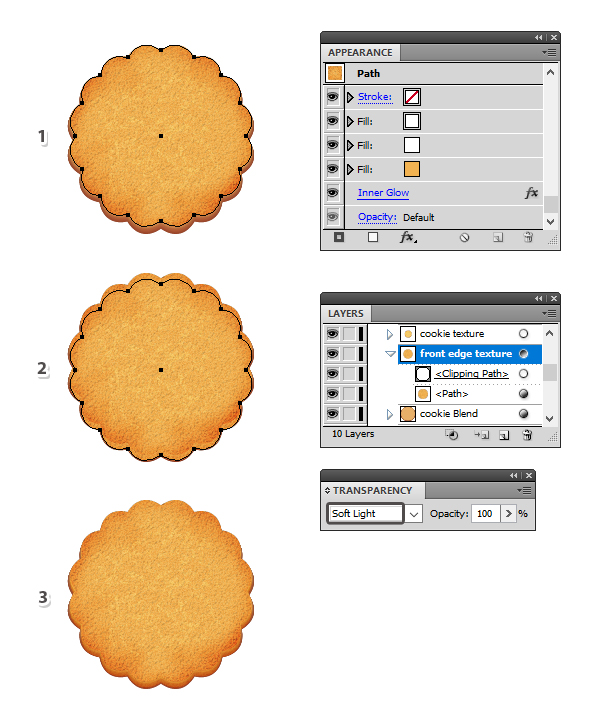
14 단계
그랩 타원 도구 (L)을 하고 그릴 90 X 90 픽셀의 쿠키의 중앙에 원을 그리고 채우기 색상 (1)로 오렌지를 사용합니다. 이 [채우기] 속성이 [ 모양] 패널 에서 선택된 상태로 유지되는 동안 [ 효과]> [스타일]> [내부 광선]으로 이동하여 표시된 설정을 적용합니다. 다음으로, 이펙트> 왜곡 및 변형> 변환 을 선택하고이 원을 98 % (2) 긋습니다 .
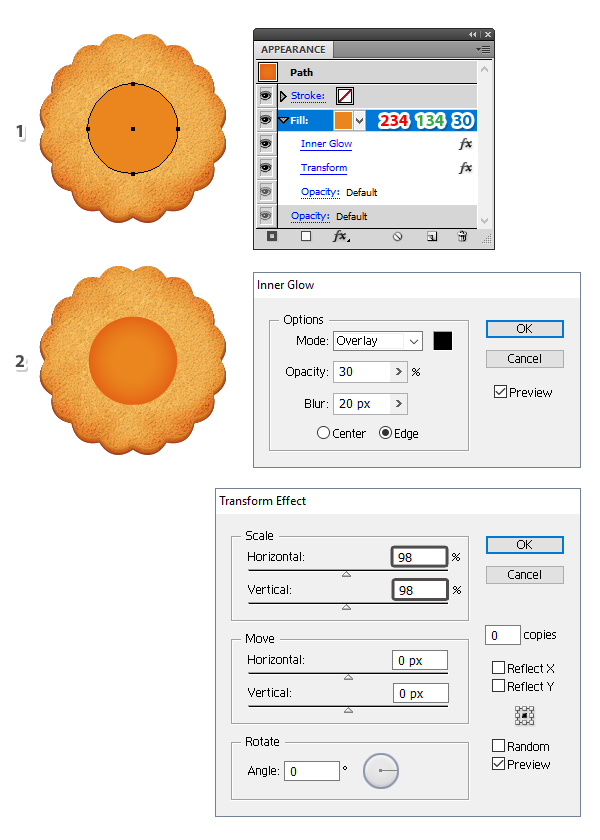
15 단계
원이 선택된 상태에서 모양 패널 의 아래쪽에 새 채우기를 추가하고 표시된 선형 그라디언트 (1)를 사용합니다. 이 채우기 속성을 선택한 채로 유지하고 변형 효과 (2)를 적용하십시오 .
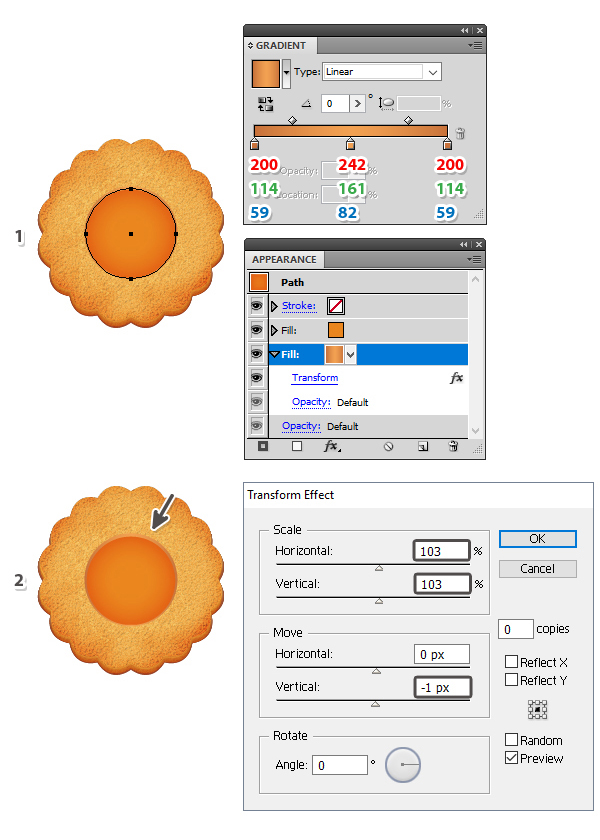
16 단계
원을 선택한 상태에서 [ 모양] 패널 의 아래쪽에 [새 채우기]를 추가 하고 간단한 검정색, 흰색, 검은 색 선형 그라디언트 (1)를 사용합니다. 변형 효과를 적용 하고이 채우기 속성을 혼합 모드 중첩으로 설정하십시오 . 결과적으로 주황색 원 (2) 하단에 강조 표시가 나타납니다.
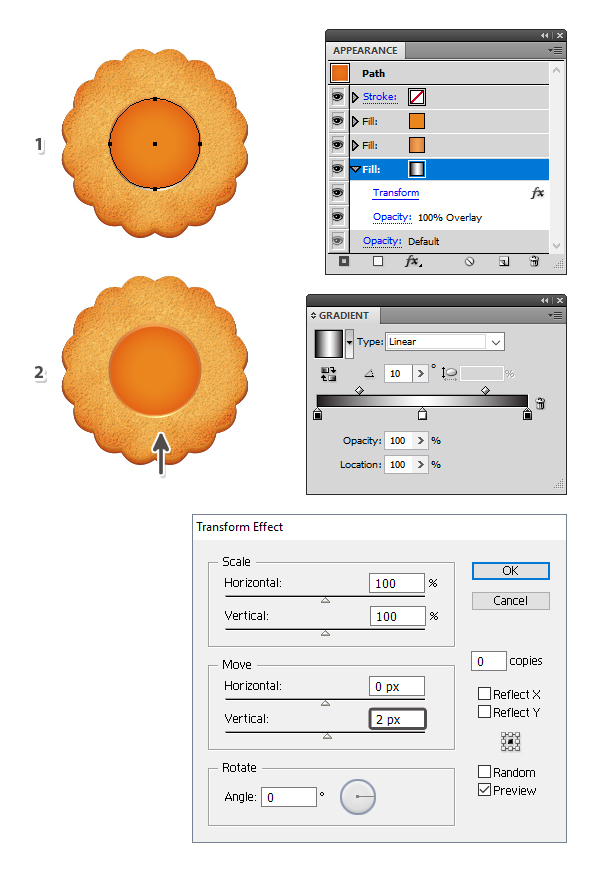
17 단계
원이 여전히 선택된 상태에서 [ 효과]> [스타일]> [외부 광선]으로 이동 한 다음 표시된 설정을 적용합니다.
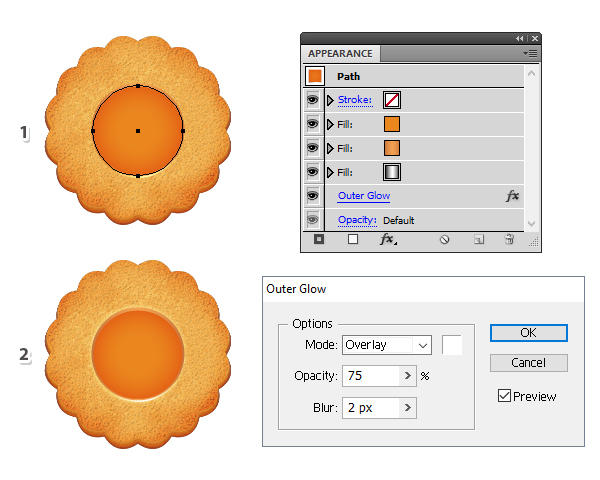
18 단계
몇 가지 세부 사항을 추가해 보겠습니다. 연필 도구 (N)를 잡고 오렌지색 걸림 (1) 위에 임의의 경로를 그립니다. 스트로크 그것에 잉크 스패 1 캐터 브러시 와 스트로크 색상으로 오렌지색을 사용한다. [ 모양] 패널 에서 [ 획 옵션] 윈도우를 열고 표시된대로 설정을 변경하여 표시가 작아지고 더 복잡해 지도록합니다. 마지막으로 혼합 모드 를 부드러운 빛 (2) 으로 설정하십시오 .
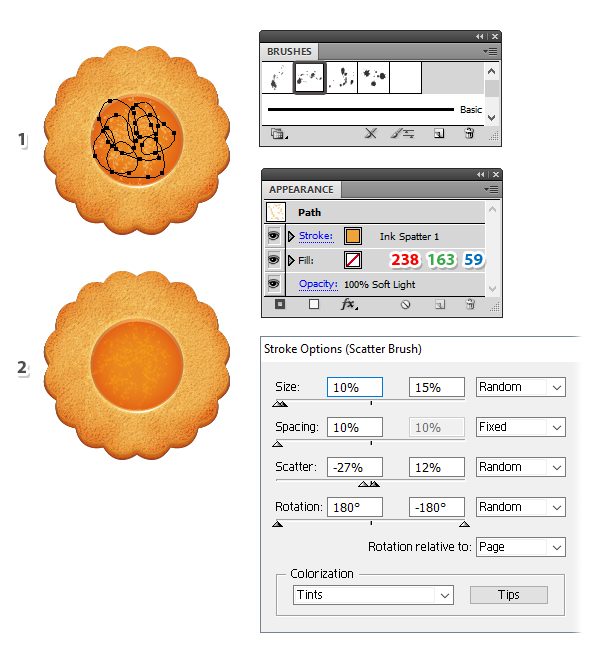
19 단계
이전 단계의 경로를 복사 하여 붙여 넣기 (Ctrl + F) 하고 기존 모양을 제거합니다. 브러시 라이브러리 메뉴> 예술적> Artistic_Ink 에서 찾을 수 있는 갤럭시 아트 브러시 로 스트로크하고 흰색을 획 색상으로 사용합니다 (1).
이제 Object 메뉴 에서 Expand Exearance 를 선택 하여 브러시를 확장하십시오. 검정색, 흰색, 검은 색 선형 그라디언트로 결과 그룹을 채 웁니다 (2). 다음으로 이동 > 흐림 효과> 가우시안 블러 효과 와 적용 반경의 3 PX를 . 혼합 모드 를 화면 (3)으로 설정하십시오 .
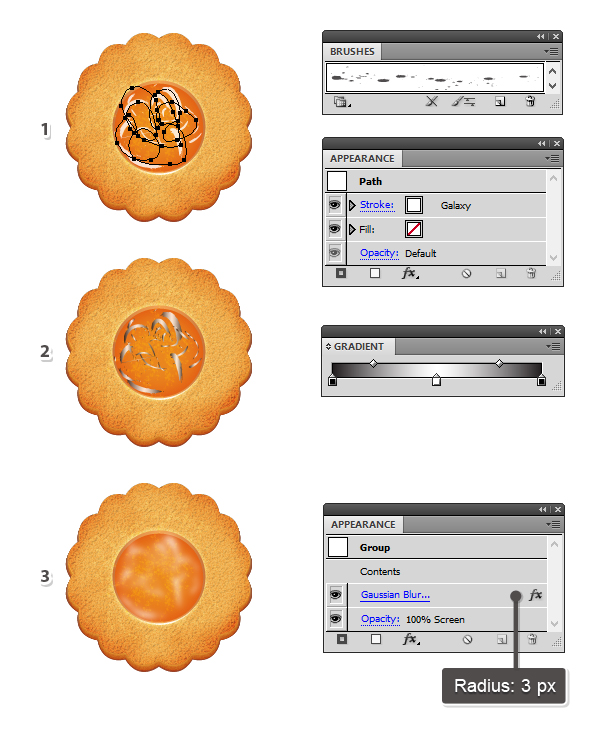
20 단계
오렌지색 용지에 여분의 빛을 추가하려면 펜 도구 (P) 를 사용하여 이전 그룹 위에 약간 짧은 곡선 경로를 그립니다. 하이라이트 아트 브러시로 모두 스트로크 해 보았습니다. 다른 튜토리얼을 만들고 저장하는 방법을 보여 줬습니다 . 25 단계의 Adobe Illustrator 에서 아이스크림 콘을 만드는 방법 스트로크 무게 를 1.5 pt (1) 로 늘 립니다.
패스가 선택된 상태로 유지되는 동안 [ 효과]> [스타일 화]> [페더] 로 이동 하고 반경 을 4 픽셀 로 적용하여 획을 더 매끄럽게 만듭니다. 모든 블렌딩 모드 를 오버레이 로 설정하십시오 (2).
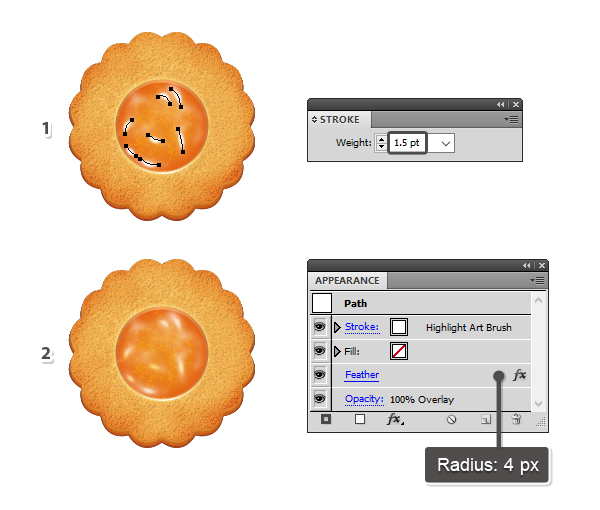
21 단계
권취 펜 공구 (P)를 오렌지색 걸림 원 (1)의 상부 좌측에 만곡 된 경로를 그린다. 그에게 부여 2 PT 블랙 스트로크를 한 후 적용 5 픽셀 가우시안 블러를 . 불투명도 를 75 %로 낮추십시오 (2).
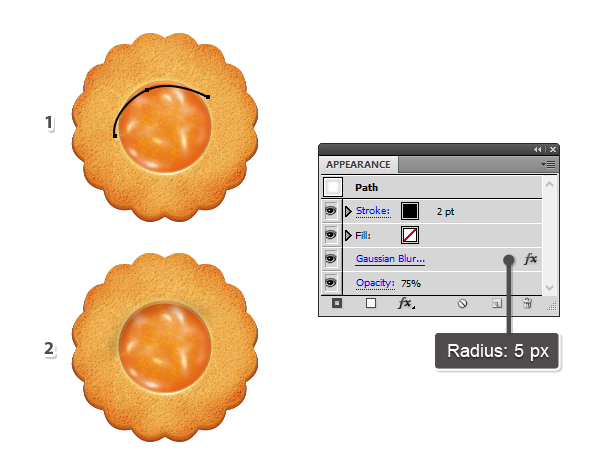
22 단계
주황색 원을 선택한 다음 Copy and Paste in Place (Shift-Control-V) 를 눌러 모든 사본 앞에 복사하십시오. 기존의 모든 모양을 제거합니다 (획 없음, 채우기 없음) (1).
이제 주황색 원에서 원의 사본과 함께이 점까지 모든 획이 된 경로를 선택하고 [ 오브젝트]> [클리핑 마스크]> [만들기 (컨트롤 -7)]로 이동하십시오 . 결과 그룹의 이름을 " 잼 세부 정보 "(2)로 지정할 수 있습니다 .
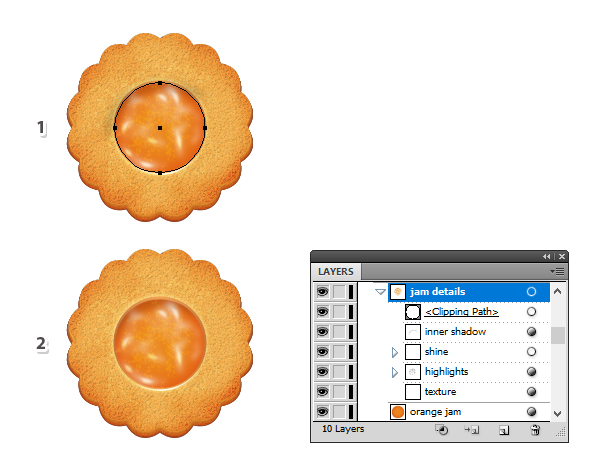
23 단계
사용 타원 도구 (L)를 작은 그릴 10 × 10 픽셀의 흰색으로 채워진 원을. 브러쉬 패널 로 드래그 하고 새 Scatter 브러시를 선택하십시오 . 그대로 설정을 그대로두고 " Powder Sugar Scatter Brush "를 이름으로 입력하면됩니다.
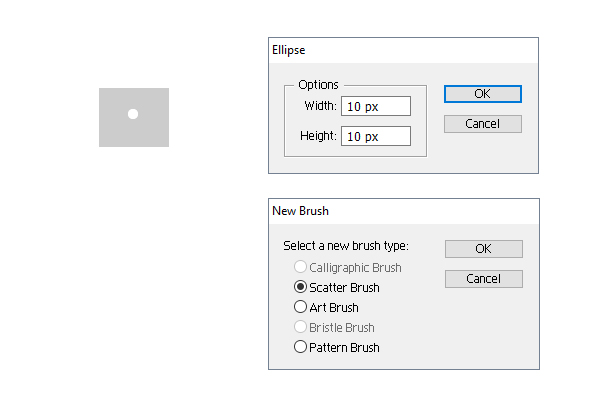
24 단계
사용 펜 도구 (P) 또는 연필 툴 (N)를 함께 쿠키와 스트로크를 우측 상단에있는 물결 모양의 경로를 그리는 분말 설탕 캐터 브러시 . 획 옵션 창을 열고 크기 및 간격 을 최소 (10 %)로 설정하십시오. 분산 값 설정에 대해 다른 값을 선택 하고 최종 결과가 (1)과 같이 표시되는 방법을 확인할 수 있습니다 .
[ 모양] 패널 에 세 개의 획 추가 속성을 추가 하고 동일한 브러시를 사용합니다. 이렇게하면 쿠키에 가루 설탕이 더 많이 첨가됩니다 (2). 줄이기 불투명도 를 75 % 및 모든 설정은 아래 이미지를 참조하십시오.
결과에 만족 하면 Graphic Styles 패널 의 하단에있는 New Graphic Style 아이콘을 눌러 나중에 사용할 수 있도록 저장하십시오.
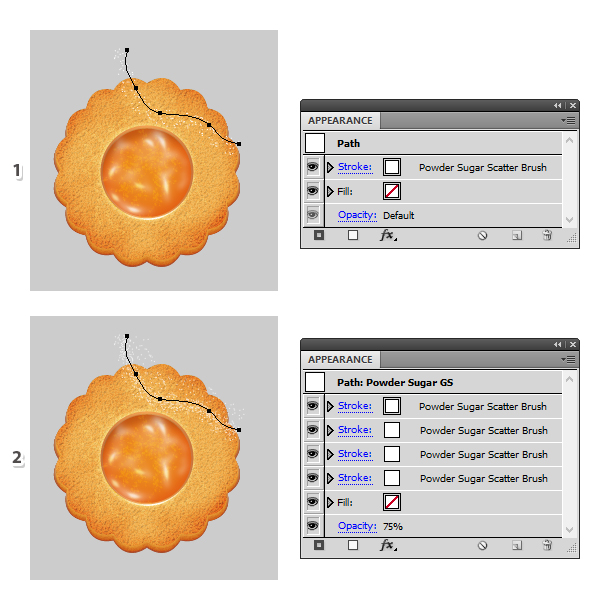
다음은 4 가지 Powder Sugar Scatter Brush 스트로크 의 설정입니다 .
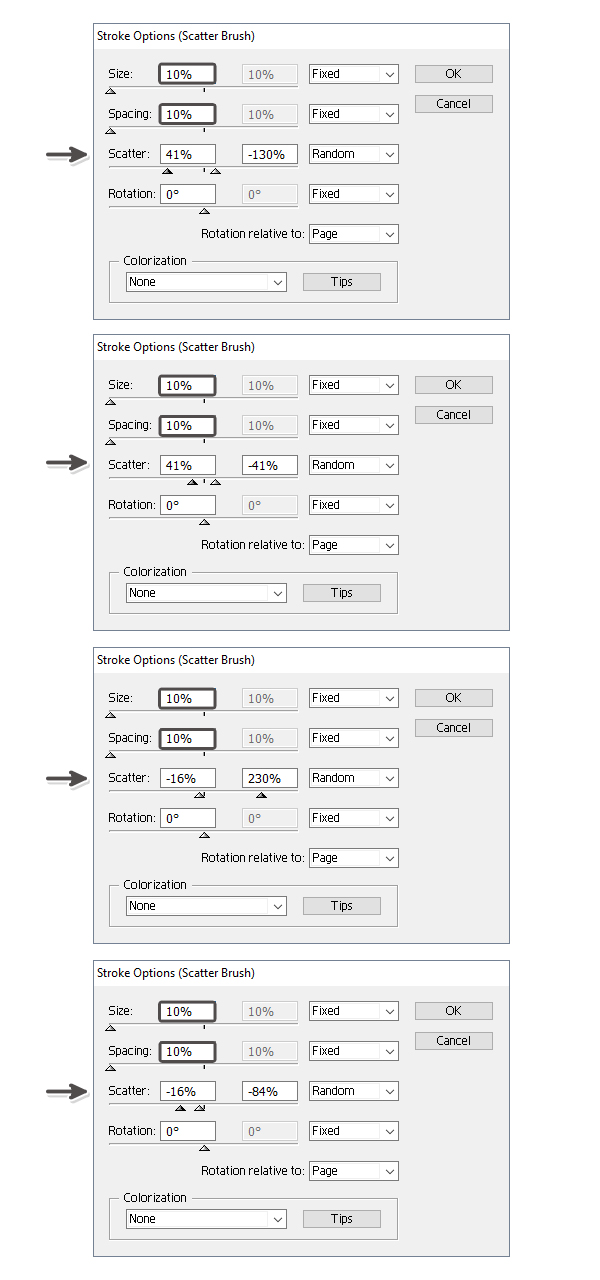
25 단계
첫 번째 옆에 물결 모양의 새 패스를 그려 넣고 Graphic Styles 패널 에서 Powder Sugar Graphic Style 을 선택하여 적용합니다 (1). 얼마나 많은 파우더 슈가를 쿠키 (2)에 추가 할 것인지에 따라 원하는만큼 많은 경로를 그립니다.
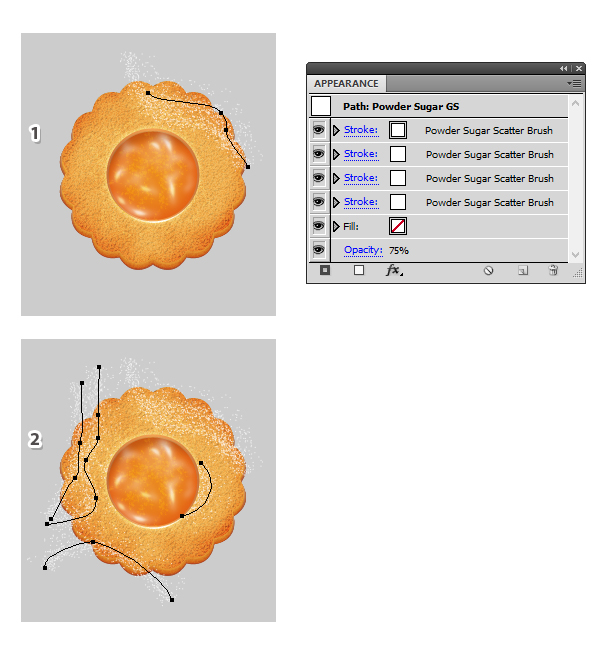
26 단계
원본 쿠키 모양을 선택한 다음 복사 하여 붙여 넣기 (Shift-Control-V) 를 클릭하여 모든 내용 앞에 사본을 만듭니다. 기존의 모든 모양을 제거하십시오 (1).
이제 Powder Sugar Scatter Brush로 쓰다듬어 진 모든 경로를 쿠키 사본과 함께 선택하고 Object> Clipping Mask> Make (Control-7) (2)로 이동하십시오.
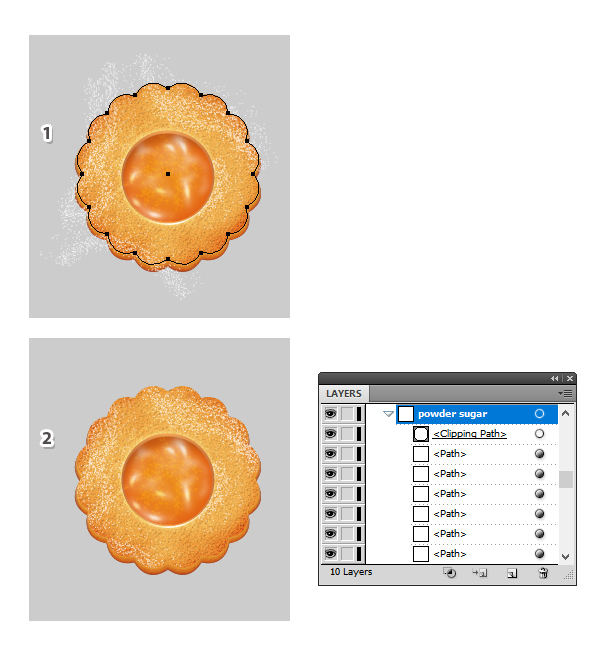
27 단계
이제 쿠키 아래에 그림자를 만들 차례입니다. 혼합 그룹에서 두 번째 쿠키 모양을 선택한 다음 복사 하여 붙여 넣기 (Shift-Control-V) 를 클릭하여 복사본을 만듭니다. 첫째, 제거 내부 광선의 효과를 다음 선택 모양 확장 로부터 개체 확장하기 위해 메뉴를 팽창 효과 (1).
이 복사본을 쿠키 뒤에 새 레이어로 이동하십시오 . 그런 다음 효과> 스타일> 그림자 제거 로 이동 한 다음 표시된 설정을 적용하여 그림자 (2)를 가져옵니다.
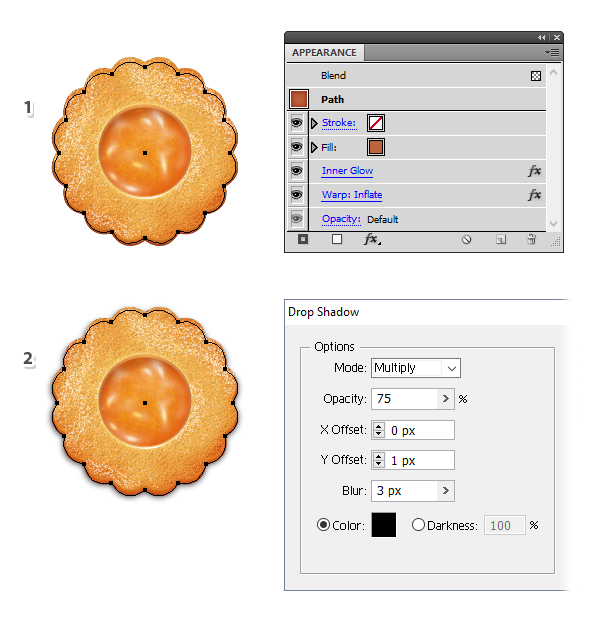
28 단계
이 시점에서 오렌지색 잼 쿠키가 준비되었습니다. 다른 색의 잼 쿠키를 만들려면 먼저 쿠키 복사본을 만들어 약간 변경하십시오. 용지 걸림 원을 선택하고 모양 패널 상단의 주황색 채우기 색을 나무 딸기 그늘로 대체하십시오 . 다른 모든 것은 그대로 두십시오.
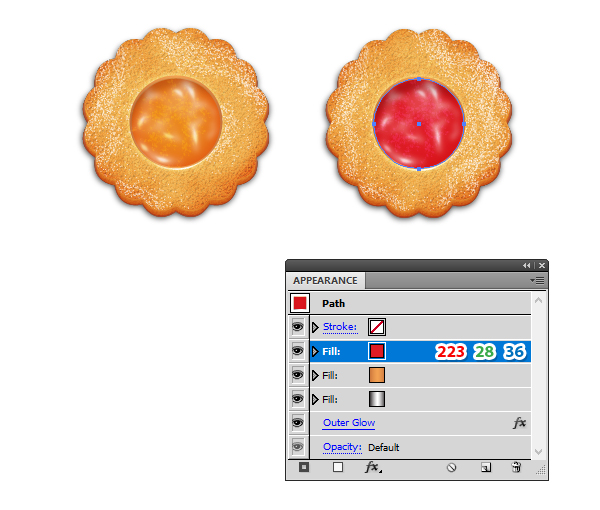
29 단계
그런 다음 Ink Spatter 1 Scatter Brush로 칠한 무작위 경로를 선택하고 획 색상을 분홍색으로 변경하십시오 (1).
이제 왼쪽 상단에서 그림자 경로를 선택하고 이번에는 더 어두운 용지 걸림 색상을 사용하기 때문에 불투명도 를 100 %로 되돌립니다 (2).
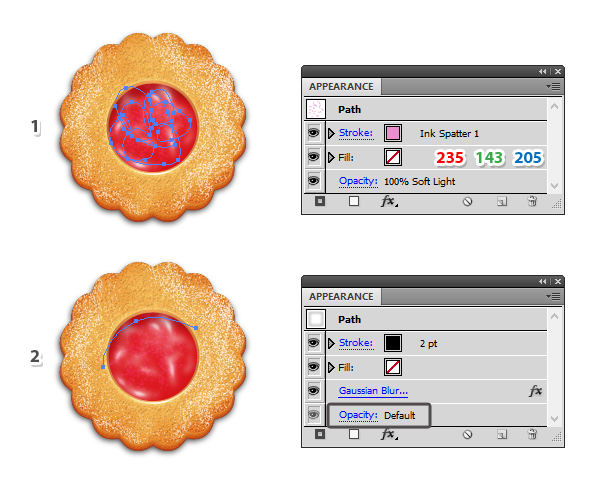
30 단계
당신이 원한다면 라즈베리 잼 쿠키에 파우더 설탕을 더 추가 할 수 있습니다. 그러나 두 쿠키가 모두 준비되었습니다.

멋진 일!
여기 맛있는 잼 쿠키가 가득 찬 마지막 이미지가 있습니다. 이 튜토리얼을 즐겁게 사용 하셨고 오늘 새로운 기술을 배웠 으면합니다.

'디자인 > 무료 디자인 자습서' 카테고리의 다른 글
| [일러스트] 산타클로스 아이콘 그리는 방법 (0) | 2018.05.29 |
|---|---|
| [일러스트] 포장된 캔디를 만드는 방법 (0) | 2018.05.29 |
| [일러스트] 옥토버 페스트 아이콘 세트 만들기 (0) | 2018.05.29 |
| [일러스트] Mac 아이콘을 만드는 방법 (0) | 2018.05.28 |
| [일러스트] 맛있는 컵케잌을 만드는 법 (0) | 2018.05.28 |
| [포토샵] 블렌딩과 스크린효과로 칼라효과 제작 (0) | 2018.05.22 |
| [포토샵] 빛효과 주는 방법 (0) | 2018.05.21 |
| [일러스트] 일러스트 액체효과 만드는 방법 (0) | 2018.05.21 |





댓글