시장의 트렌드를 보면서 만화 스타일의 벡터 이미지가 점점 인기를 얻고있는 것을 보았습니다. 이는 그라데이션 채우기를 적당히 사용하여 클래식을 약간 수정 한 것입니다. 전문 일러스트 레이터 인 Alexander Onica 와 공동으로 제작 한이 튜토리얼에서는 현대 만화 스타일 벡터를 만드는 데 필요한 비밀을 공유합니다. 여기에 설명 된 많은 효과적인 기법을 사용하면 훌륭한 결과를 얻을 수 있습니다. 시작하자!
자습서 세부 사항 : 만화 스타일 벡터 버거
- 프로그램 : Adobe Illustrator CS5 - CC
- 난이도 : 중급
- 다루는 주제 : 그림판 도구, 연필 도구, 그라디언트 도구 및 투명도 패널
- 예상 완료 시간 : 60 분

1 단계
만화 스타일의 벡터 자습서를 시작하려면 Adobe Illustrator를 시작한 다음 파일> 새로 만들기…로 이동하십시오 . 열린 대화 상자에서 만화 그림에 대한 RGB 색상 모드를 선택하십시오.
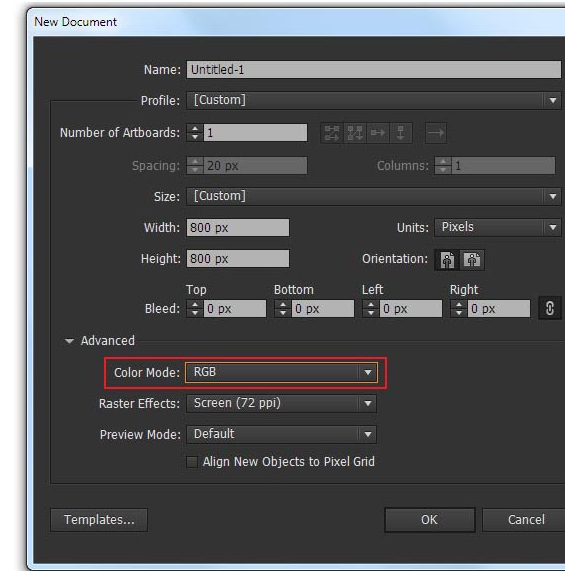
2 단계
일러스트 레이터가 시작하기 전에 가장 먼저해야 할 일은 적절한 참조 이미지를 찾는 것입니다. 물론 다른 사람들의 작품을 복사해서는 안되지만 대지 경계 내에서 작곡 솔루션, 색상, 대상체의 위치를 선택할 수 있습니다. 이러한 참조 이미지 작업은 많은 시간을 절약 해줍니다. 다행히도 인터넷에는 동일한 주제에 대한 수백만 개의 이미지가 포함되어 있습니다. 영감을주는 바다입니다.
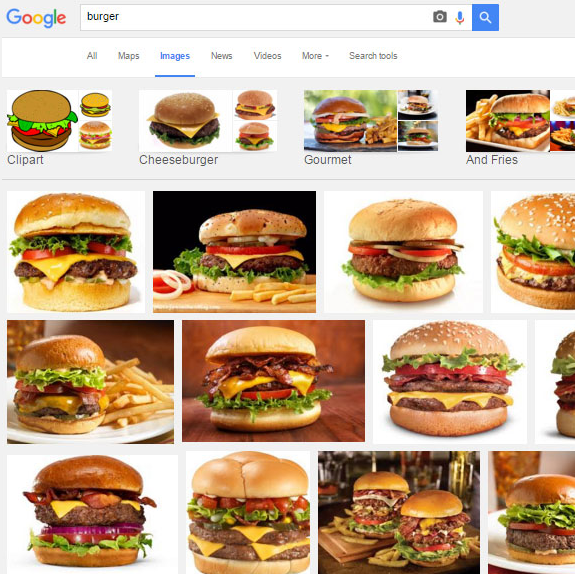
독특한 만화 스타일 벡터를 기반으로 3 ~ 5 개의 좋은 참조 이미지를 찾으십시오. 이것들을 영감으로 만 사용하십시오. 이 이미지를 복사하여 Adobe Illustrator의 작업 영역 ( 파일> 배치… )에 직접 붙여 넣습니다 .
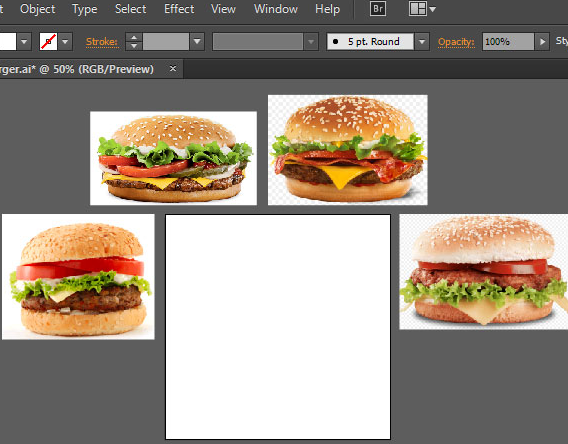
3 단계
이제 참조 이미지를보고 만화 스타일 벡터 버거의 대략적인 스케치를 만듭니다. 물체의 흥미로운 각도와 모양을 찾으십시오. 스케치를 만들려면 일반적으로 Blob Brush Tool 또는 Paint Brush Tool 및 그래픽 태블릿을 사용합니다. 그리기에 Blob Brush를 사용하는 경우 도구 아이콘을 두 번 클릭하십시오. 열린 대화 상자에서 브러시 크기에 대한 압력 옵션 옵션과 크기가 변하는 한계 값을 선택하십시오.
Now, looking at the reference images, create a rough sketch of a cartoon style vector burger. Look for an interesting angle and shape of the object. To create a sketch, we commonly usethe Blob Brush Tool or Paint Brush Tool and graphic tablet. If you use the Blob Brush for drawing, then double click on the tool icon. In the open dialog box, select the Pressure option for brush size option and limit values, for whichthe size will vary.
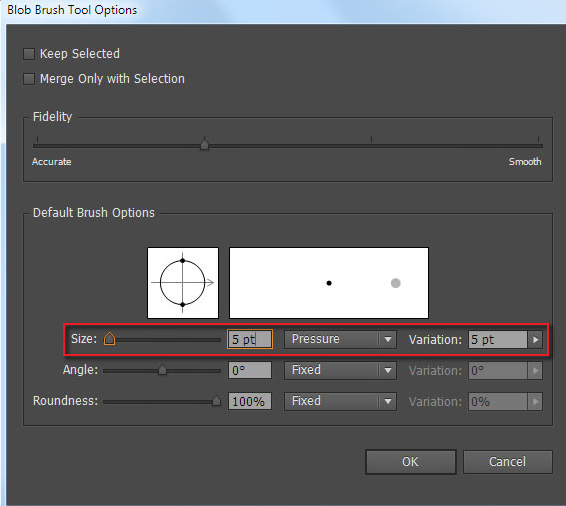
이 도구로 만든 윤곽선을 쉽게 편집 할 수 있으므로 페인트 브러시 도구를 사용하는 것이 좋습니다. 도구를 조정하려면 브러쉬 패널 ( 창> 브러쉬 )을 열고 둥근 붓글씨 브러쉬의 축소판을 두 번 클릭하십시오. 열린 대화 상자에서 브러시 크기 압력 옵션을 선택하고 크기 및 변형 값을 설정하십시오.
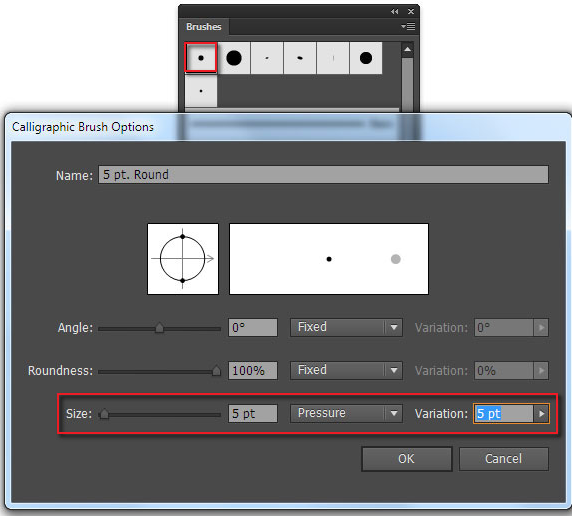
참조 이미지 중 하나의 정확한 모양을 복사하지 마십시오. 예술적 관점에서 모양을 더 조화롭게 만드십시오.

4 단계
스케치 외곽선의 모든 요소를 그룹화하고 투명도 패널에서 투명도를 줄이고 [레이어] 패널에 잠급니다.
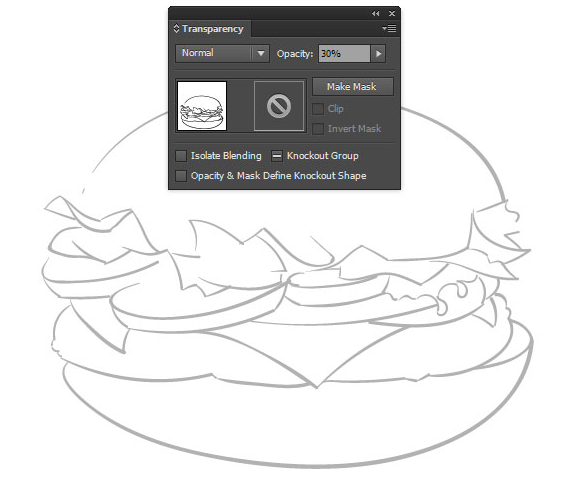
이제 스케치를 기반으로 세부 사항을 추가하여보다 정확한 만화 스타일 벡터 외곽선을 그립니다.
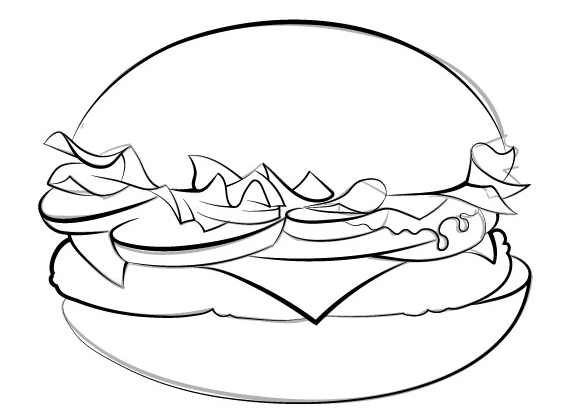
윤곽선은 만화 스타일에서 매우 중요한 역할을하며 주변 색상뿐만 아니라 객체의 프레임을 구성합니다. 따라서 일러스트레이션은 시각적으로 쉽게 인식됩니다.
5 단계
햄버거의 채색으로 진행하십시오. 외곽선이있는 레이어를 잠급니다. 새 레이어를 만들어 레이어 패널의 윤곽선 아래로 옮깁니다. 여기서는 색상 채우기로 객체를 만듭니다. 이러한 개체를 만드는 가장 빠른 방법은 연필 도구를 사용하는 것입니다. 먼저 나머지 아래에있는 요소를 색칠하십시오. 이 단계에서는 단색 만 사용하십시오. HSB 색상 모드를 사용하면 원하는 음영을 빠르게 얻을 수 있습니다. 색상 패널에서 이 모드를 선택하십시오.
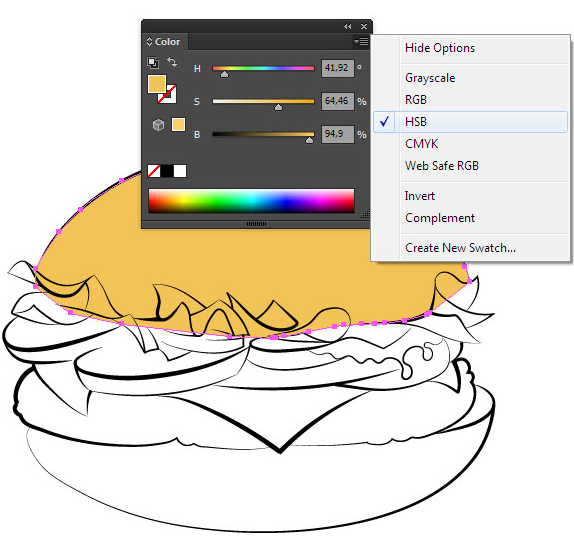
참조 이미지는 또한 색상을 선택하는 데 도움이됩니다. 따라서 기본 만화 스타일의 벡터 버거를 만듭니다.
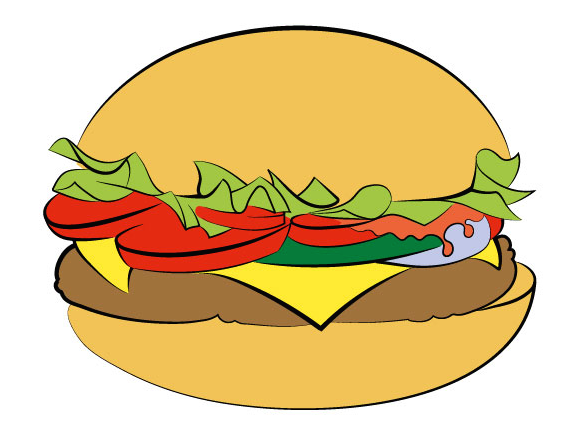
6 단계
그림자 만들기를 시작하십시오. 이 단계에서 광원의 위치를 결정해야합니다. 왼쪽 상단에 둡니다.
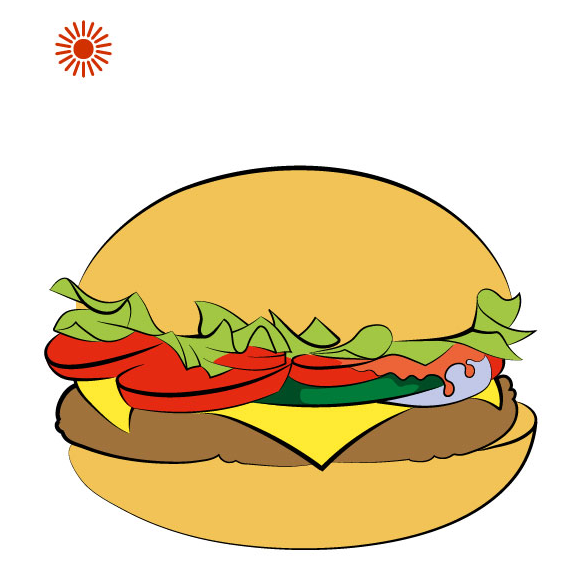
따라서 그림자는 만화 스타일 벡터 버거와 반대쪽에 있어야합니다. 그림자의 모양을 만들 때 개체의 모양을 고려해야합니다. 그림자의 모양은 펜 도구와 펜 도구 (P)를 사용하여 만듭니다.

색상을 빠르게 선택하려면 객체의 기본 채우기를 사용한 다음 색상 패널에서 밝기 왼쪽 슬라이더를 왼쪽으로 이동하십시오. 최상의 대비를 얻기 위해 채도 슬라이더를 약간 오른쪽으로 이동해야하는 경우가 있습니다.
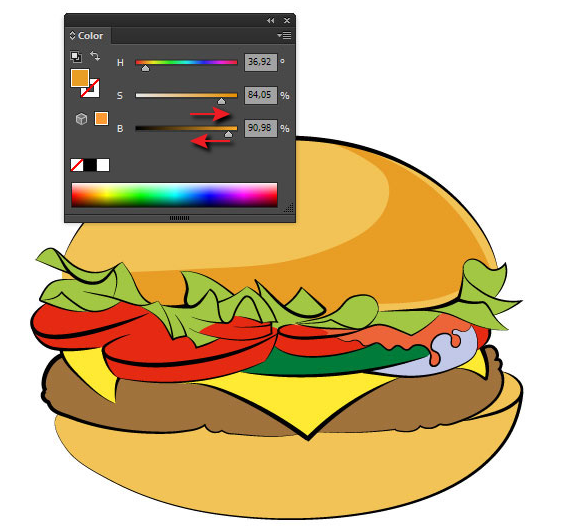
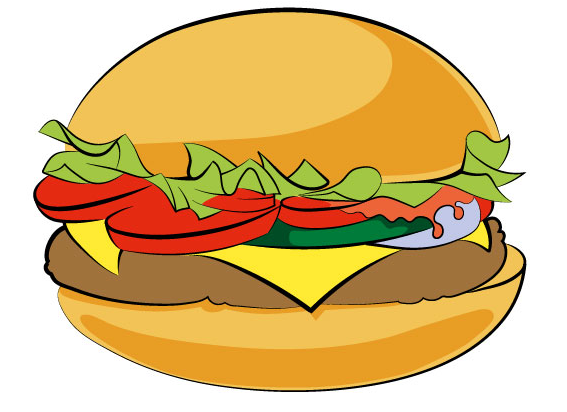
7 단계
객체가 서로 가까이있는 영역에서 더 깊은 그림자를 만듭니다. 이전 단계에서와 같이 색상을 선택하십시오.
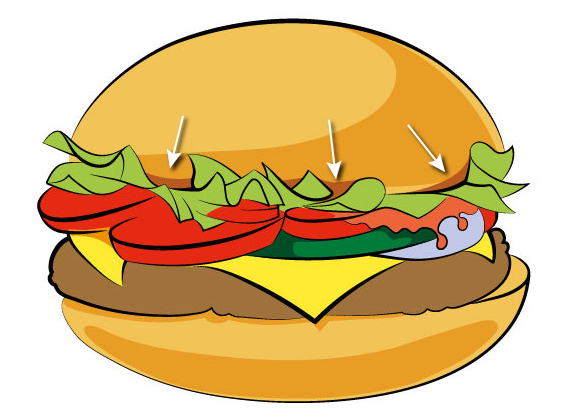
버거의 나머지 요소에 그림자 만들기를 완료하십시오.

8 단계
하이라이트 모양을 만듭니다. 빠른 시작을위한 그림자의 경우와 같이 주 객체의 색상으로 시작하지만 이번에는 색상 패널에서 밝기 슬라이더를 오른쪽으로 이동하고 채도 슬라이더를 왼쪽으로 이동합니다.
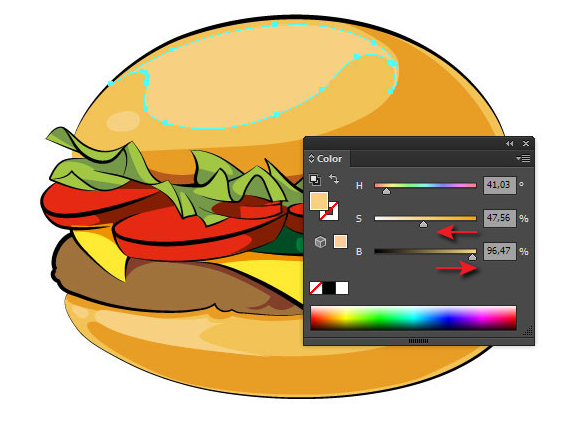
햄버거의 모든 개체에 하이라이트를 추가하십시오.

9 단계
작은 물체를 추가 할 차례입니다. 이 경우 씨앗, 토마토 내부, 육류 및 케첩의 작은 하이라이트 등입니다. 이러한 개체는 Blob Brush Tool을 사용하여 빠르게 생성됩니다.

10 단계
더 많은 볼륨을 추가하려면 하이라이트를 늘리십시오. 버거의 조명 표면에 모양을 만들고 흰색에서 검은 색으로 선형 그라디언트로 채웁니다.
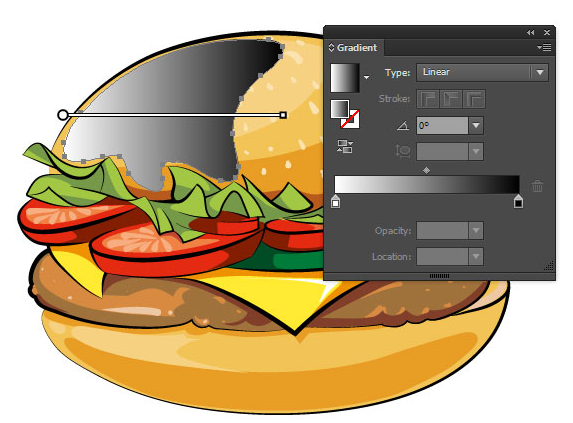
투명도 패널에서 색상 닷지 혼합 모드를 오브젝트에 적용합니다.
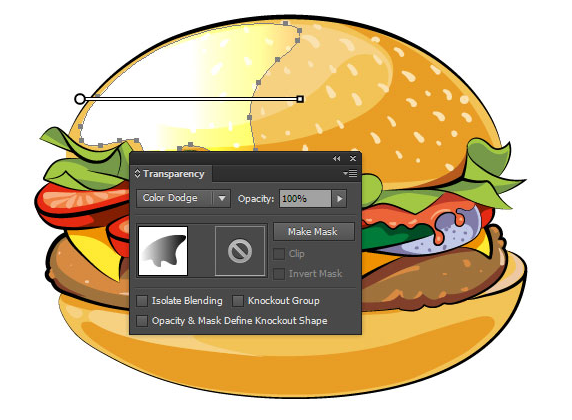
이제 원하는 효과를 얻기 위해 그라디언트 도구 (G)를 사용하여 그라디언트의 위치를 변경하십시오.

11 단계
이전 단계에서 설명한 기술을 사용하여 만화 스타일 벡터 버거의 왼쪽 조명 부분에 강조 표시를 만들고 음영 처리 된 부분에 반사를 만듭니다.


12 단계
작은 세부 사항과가는 선으로 가득 찬 이미지를 만든 경우이 경우 윤곽선을 검은 색으로 유지하는 것이 좋습니다. 그것은 풍부한 색 반점에서 시청자가 길을 잃지 않도록 할 것입니다. 다른 경우에는 여분의 볼륨을 위해 윤곽선을 칠할 수 있습니다. 이미지의 윤곽을 약간 어둡게하여 주 대상의 색으로 색칠하는 것이 바람직하지만, 반대로 반대로 주요 대상보다 밝은 음영으로 윤곽을 색칠해야 합니다.

만화 스타일 벡터 버거가 준비되었습니다. 이 튜토리얼을 즐겼으며 향후 프로젝트에 설명 된 기법을 적용 할 수 있기를 바랍니다.

'디자인 > 무료 디자인 자습서' 카테고리의 다른 글
| [일러스트] 동물 소를 그리는 방법 (2) | 2018.06.11 |
|---|---|
| [일러스트] 작은시티 도시 일러스트 그리는 방법 (0) | 2018.06.10 |
| [일러스트] 간단한 초시계 일러스트레이션 만들기 (0) | 2018.06.10 |
| [일러스트] 도넛 형 글꼴 스타일을 만드는 방법 (0) | 2018.06.10 |
| [일러스트] 달 이모티콘 아이콘을 만드는 방법 (0) | 2018.06.09 |
| [일러스트] 초콜렛 묻힌 딸기 벡터 그리는 방법 (0) | 2018.06.09 |
| [일러스트] 체리 컵케익 그리는 방법 (0) | 2018.06.08 |
| [일러스트] 편집 가능한 3D 텍스트 효과를 만드는 방법 (0) | 2018.06.08 |





댓글