소개
분산 효과는 이미지에 약간의 드라마와 플레어를 추가 할 수있는 좋은 방법입니다. 일단 기본 사항을 이해하면 원하는대로 창의력을 발휘할 수 있습니다.
참조 : 89 최고의 Photoshop 자습서
온라인에서 무료로 찾을 수있는 별도의 분해 브러시를 설치해야합니다. 우리는 Brusheezy에서이 팩을 사용했습니다 .
(자신의 포토샵 브러쉬를 만드는 방법에 대한 문서를 참조 여기에 )
사용했던 것과 비슷한 배경의 이미지로 시작하는 것이 좋습니다 (왼쪽 그림). 재고 사진을 실험하고 싶다면 Adobe Stock을 한 달 동안 무료로 사용해 볼 수 있습니다.
완료 시간
45 분 ~ 1 시간
필요한 소프트웨어
Photoshop CC ( 여기 에서 Adobe CC 가이드 참조 )

1 단계
Photoshop에서 이미지를 열고 레이어를 복제하십시오 (Mac의 경우 Alt + J 또는 Command + J).
눈 아이콘을 클릭하여 새 레이어를 숨깁니다.
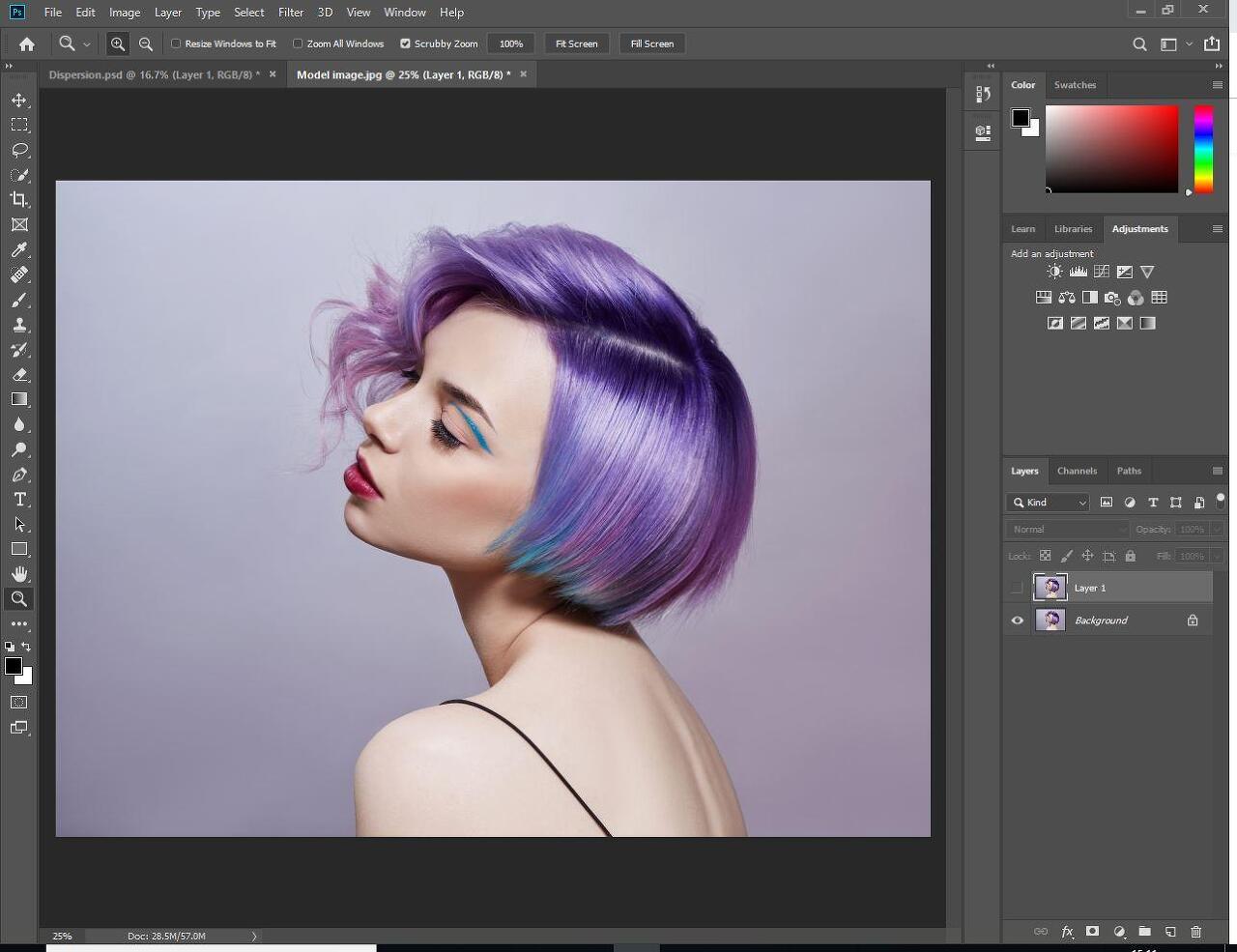
2 단계
원본 레이어를 선택하고 올가미 도구를 사용하여 피사체 주위를 그립니다. 선택은 정확할 필요는 없으며 전체 주제 만 포함하면됩니다.
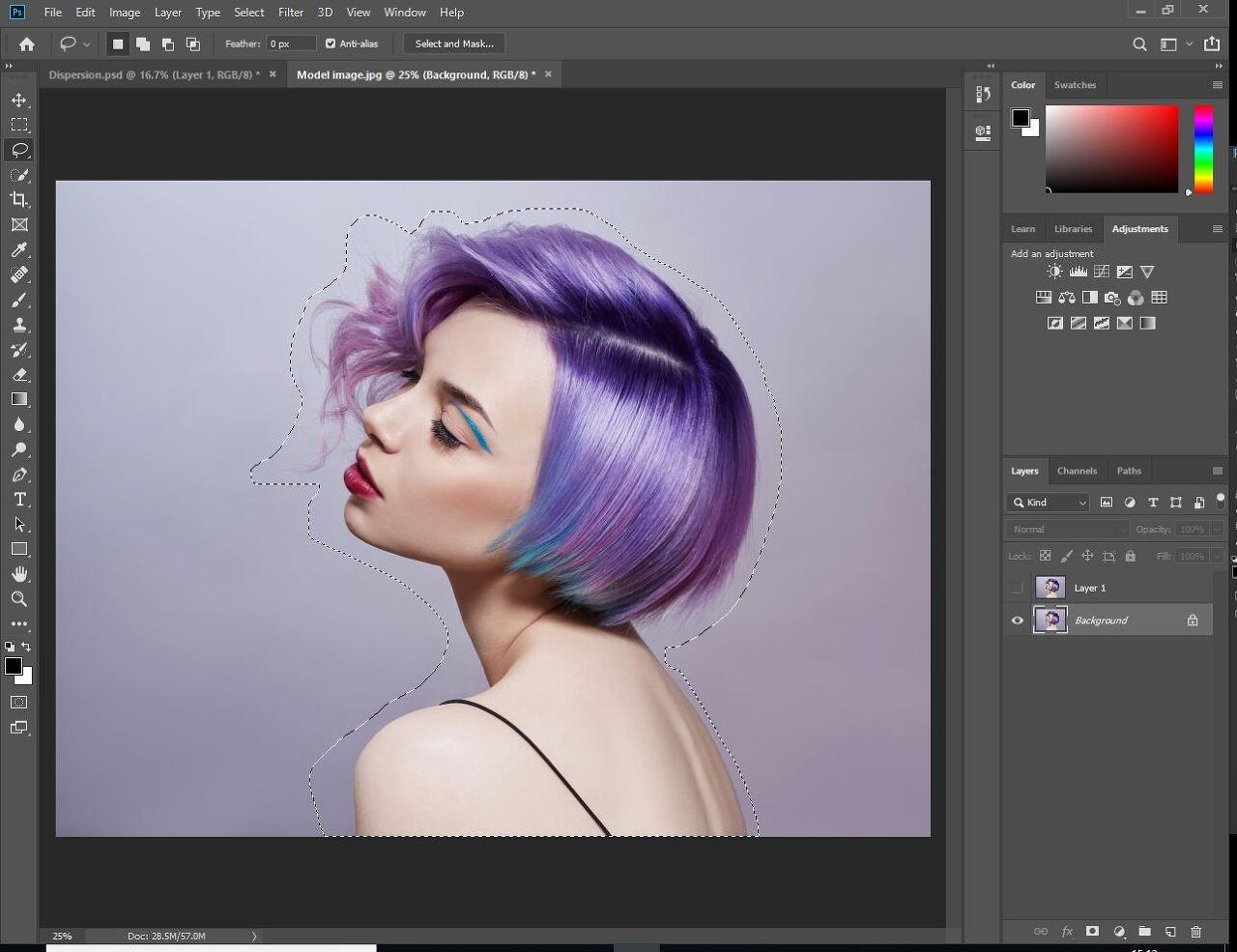
3 단계
선택을 마우스 오른쪽 버튼으로 클릭하고 채우기를 선택하십시오.
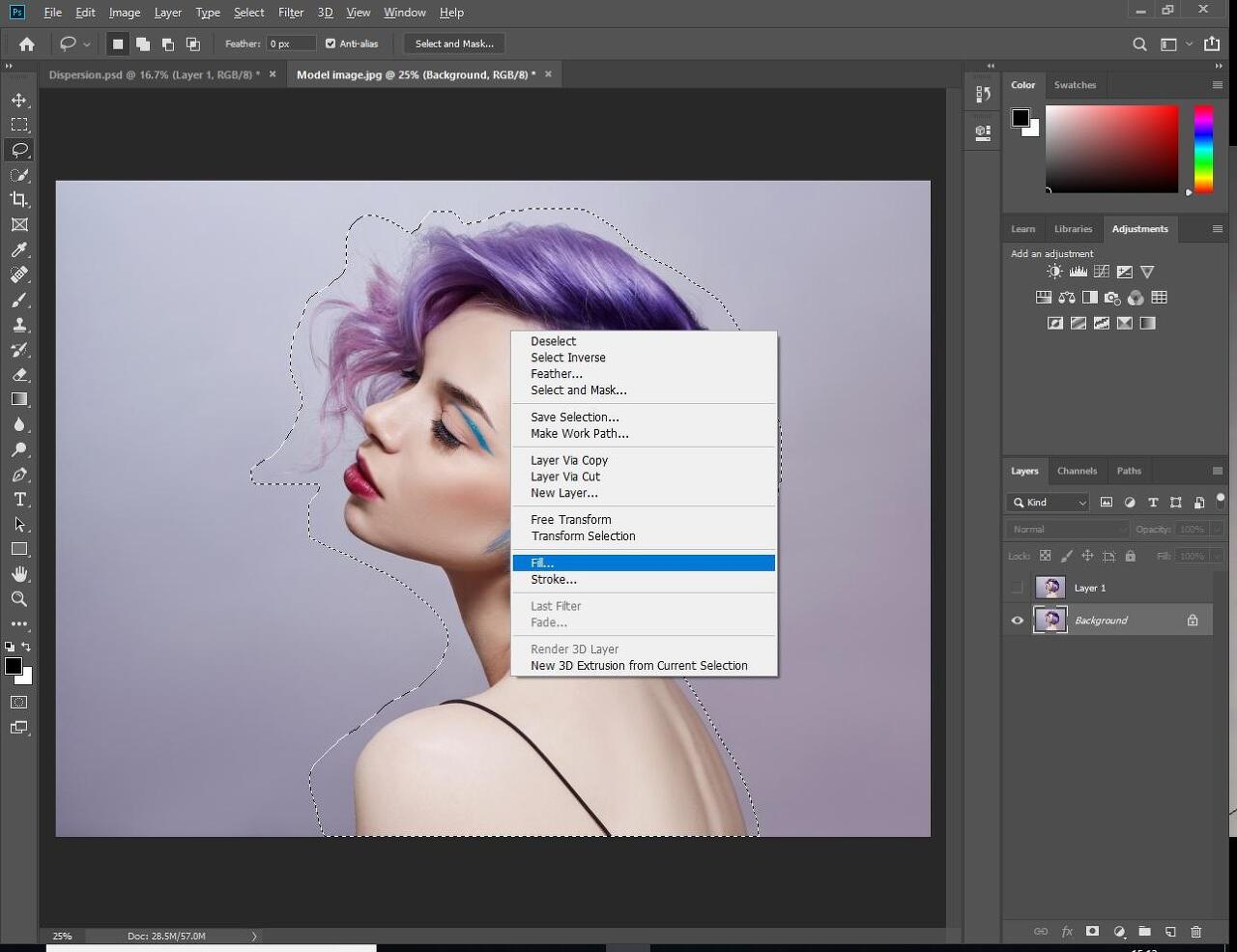
단계 : 4
"컨텐츠 인식"이 선택되어 있는지 확인하고 확인을 클릭하십시오.
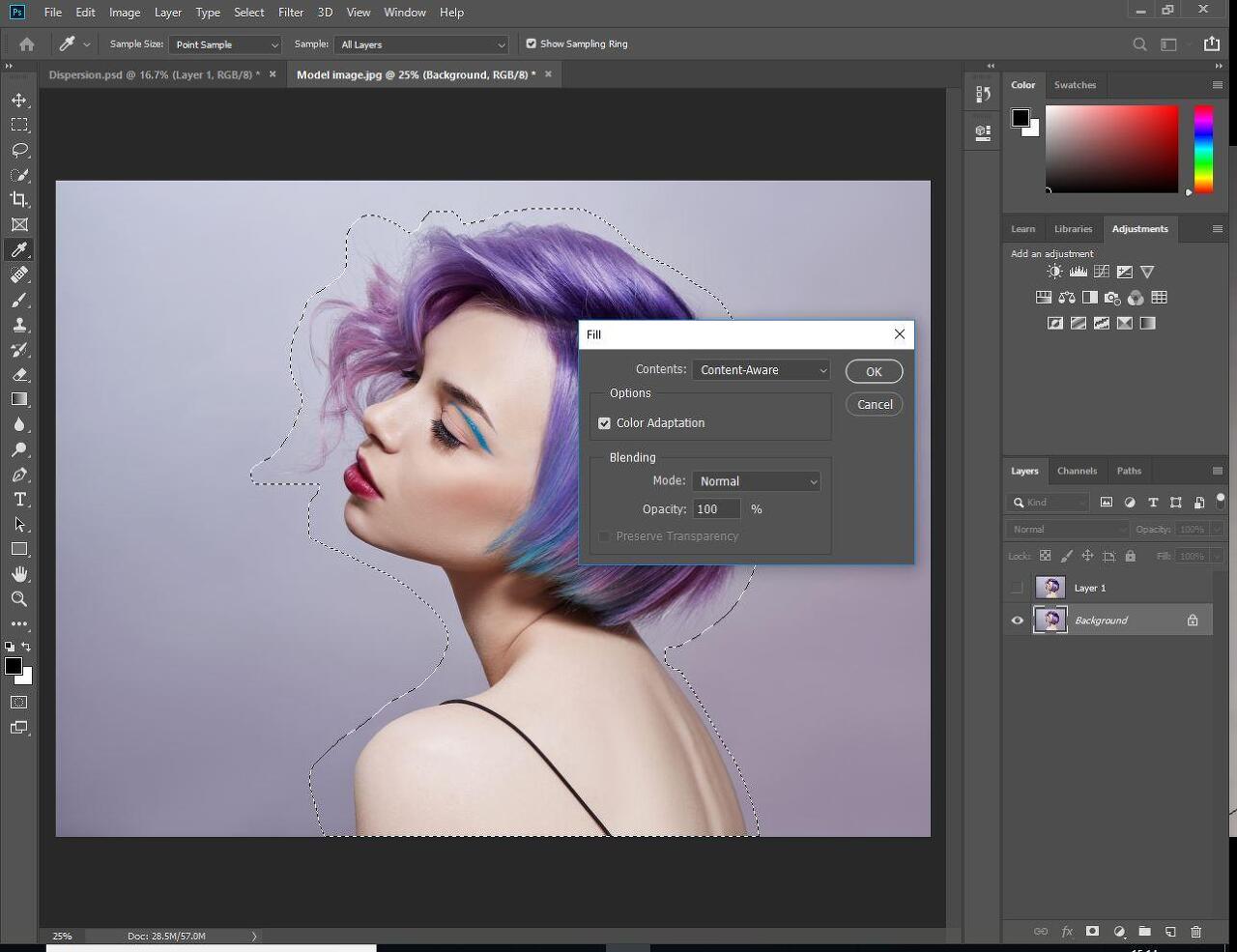
단계 : 5
이미지 배경 만 남겨 두어야합니다. 올가미 도구의 선택이 여전히 표시되면 선택 해제하십시오. 상단의 선택 메뉴로 이동하여 선택 취소를 선택하거나 Mac에서 단축키 Ctrl + D 또는 Command + D를 사용하면됩니다.
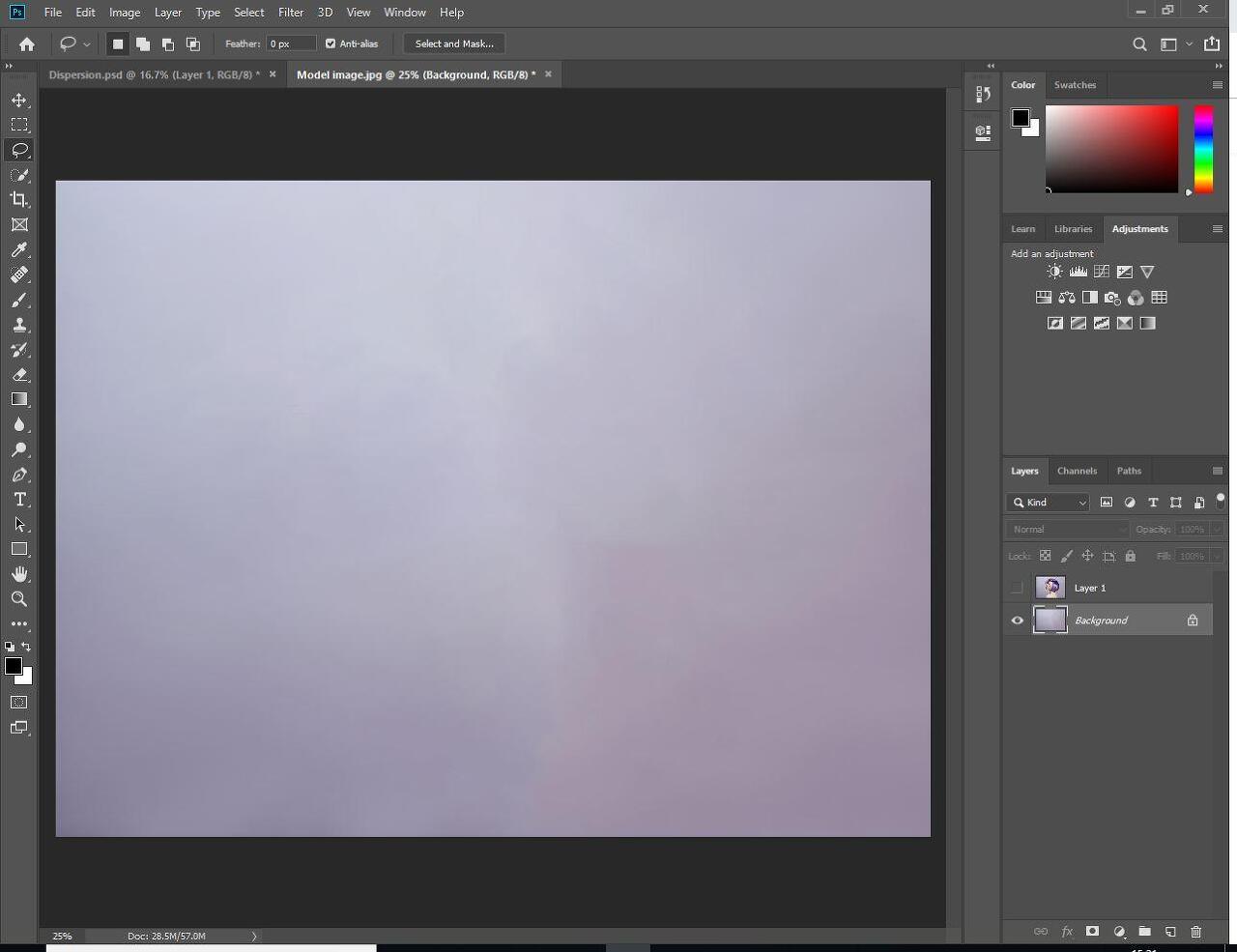
단계 : 6
이제 레이어 패널에서 새 레이어를 선택하십시오. 그런 다음 왼쪽의 도구 메뉴에서 빠른 선택 도구를 사용하여 이미지의 전체 주제를 선택하십시오.
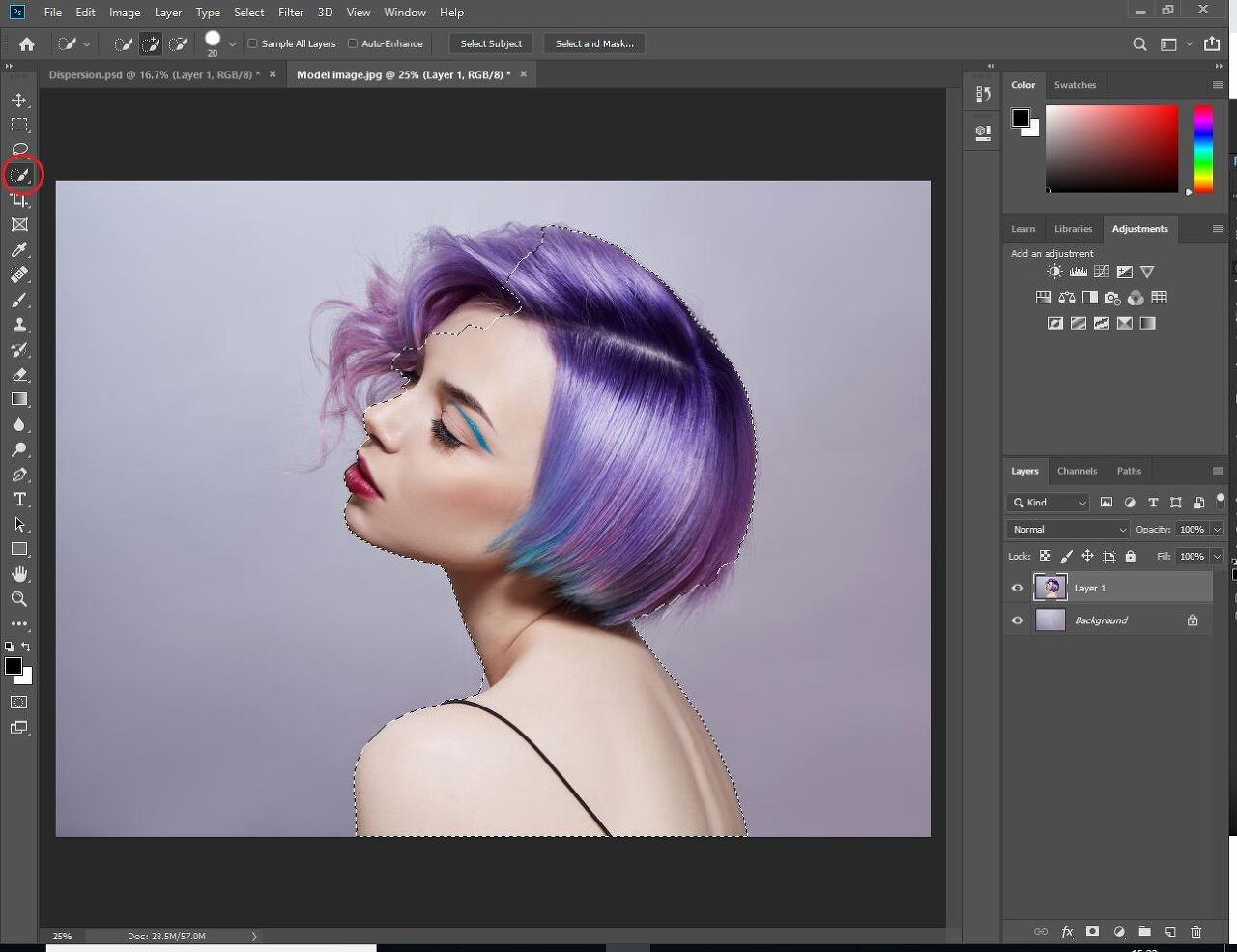
단계 : 7
선택에 만족하면 상단에있는 선택 및 마스크를 클릭하십시오. 이전 버전의 Photoshop을 사용하는 경우 가장자리 다듬기를 클릭하십시오.
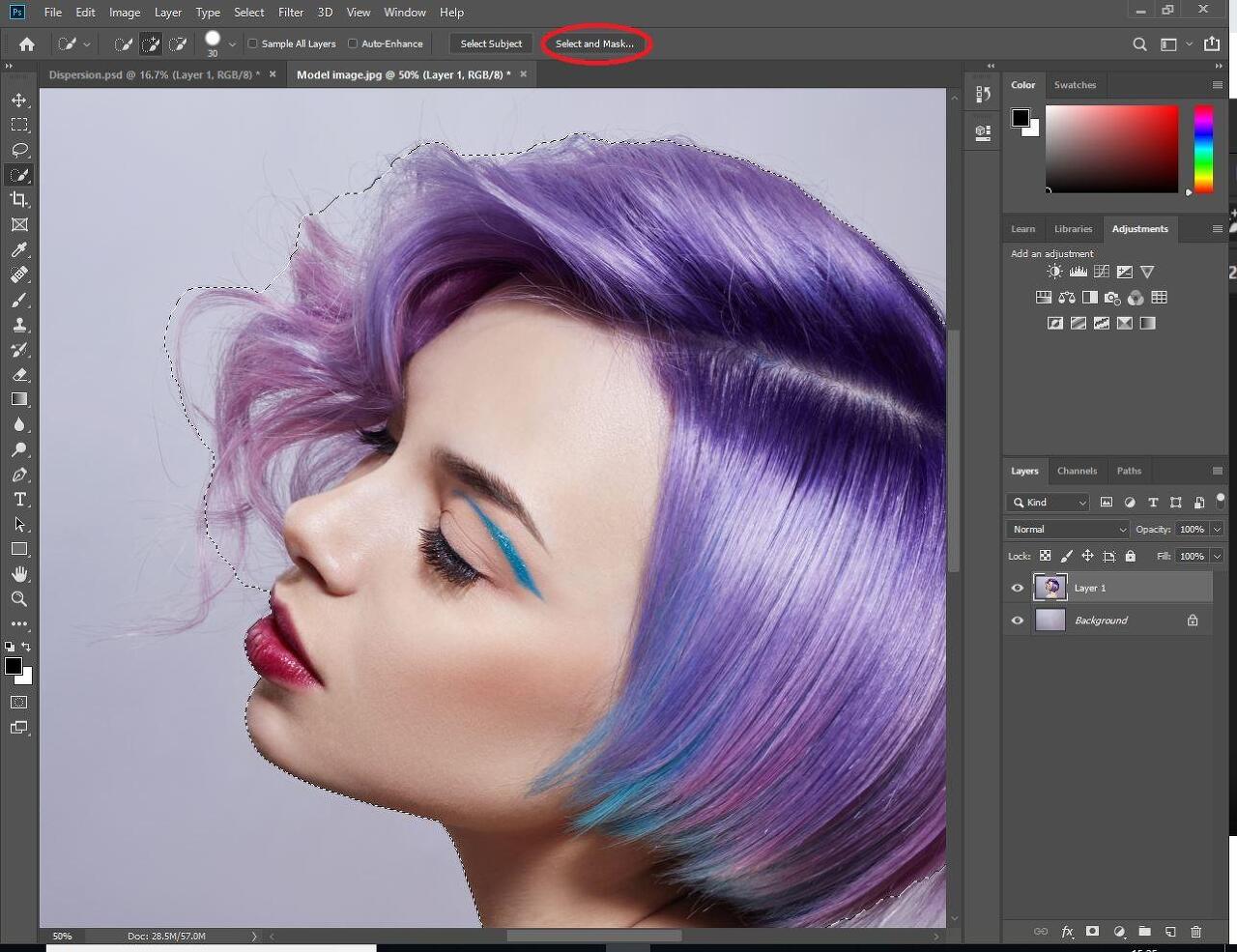
단계 : 8
왼쪽의 가장자리 다듬기 버튼을 클릭하십시오. 우리는 이것을 머리카락의 털처럼 더 세밀한 부분을 가리기 위해 사용할 것입니다.
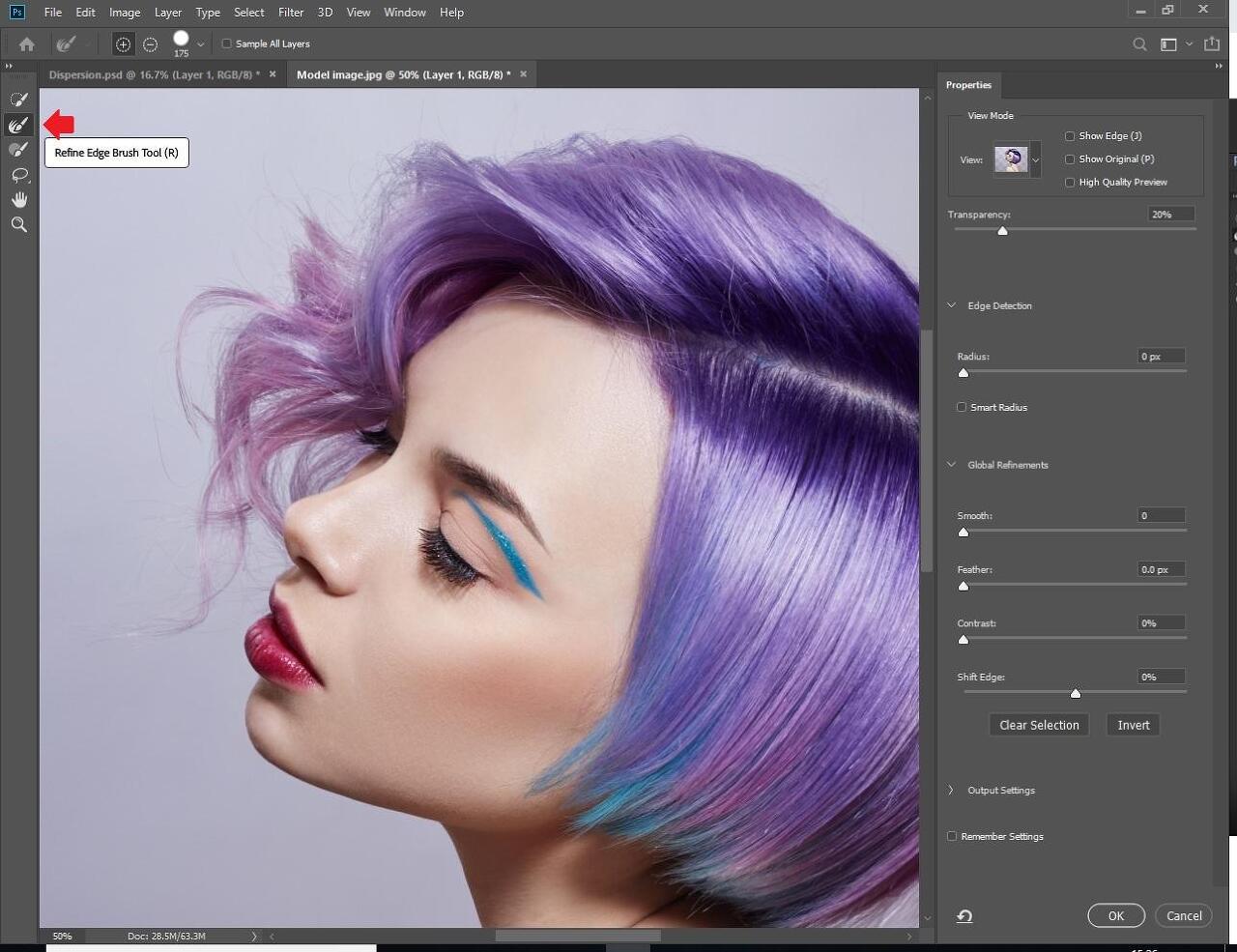
단계 : 9
머리카락의 가장자리를 선택하십시오. 선택한 영역이 보이지 않으면 속성 패널의보기 모드에서 "가장자리 표시"를 클릭하십시오.
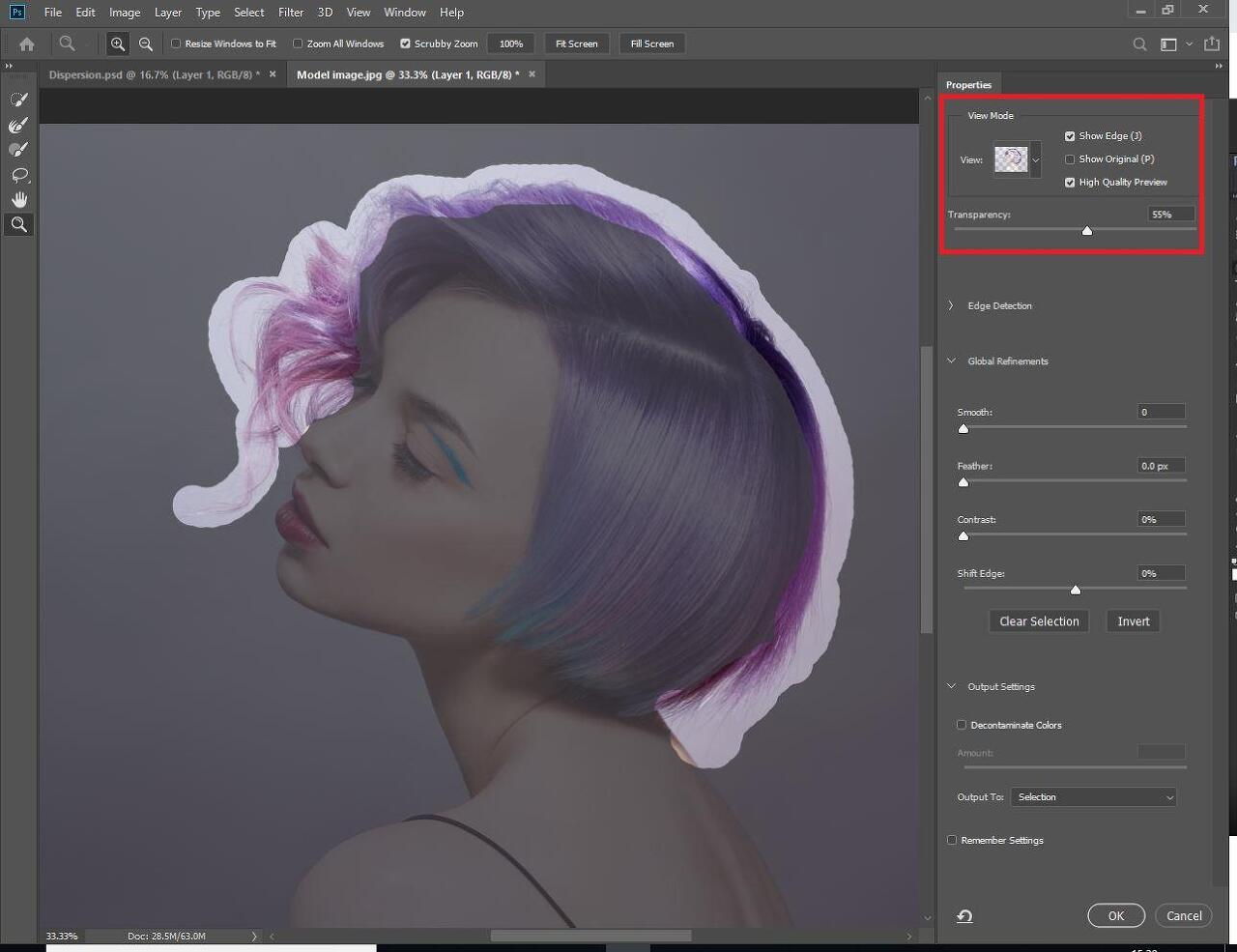
단계 : 10
속성 패널의 맨 아래에있는 출력 대상 드롭 다운에서 "레이어 마스크"를 선택하십시오. 확인을 클릭하십시오.
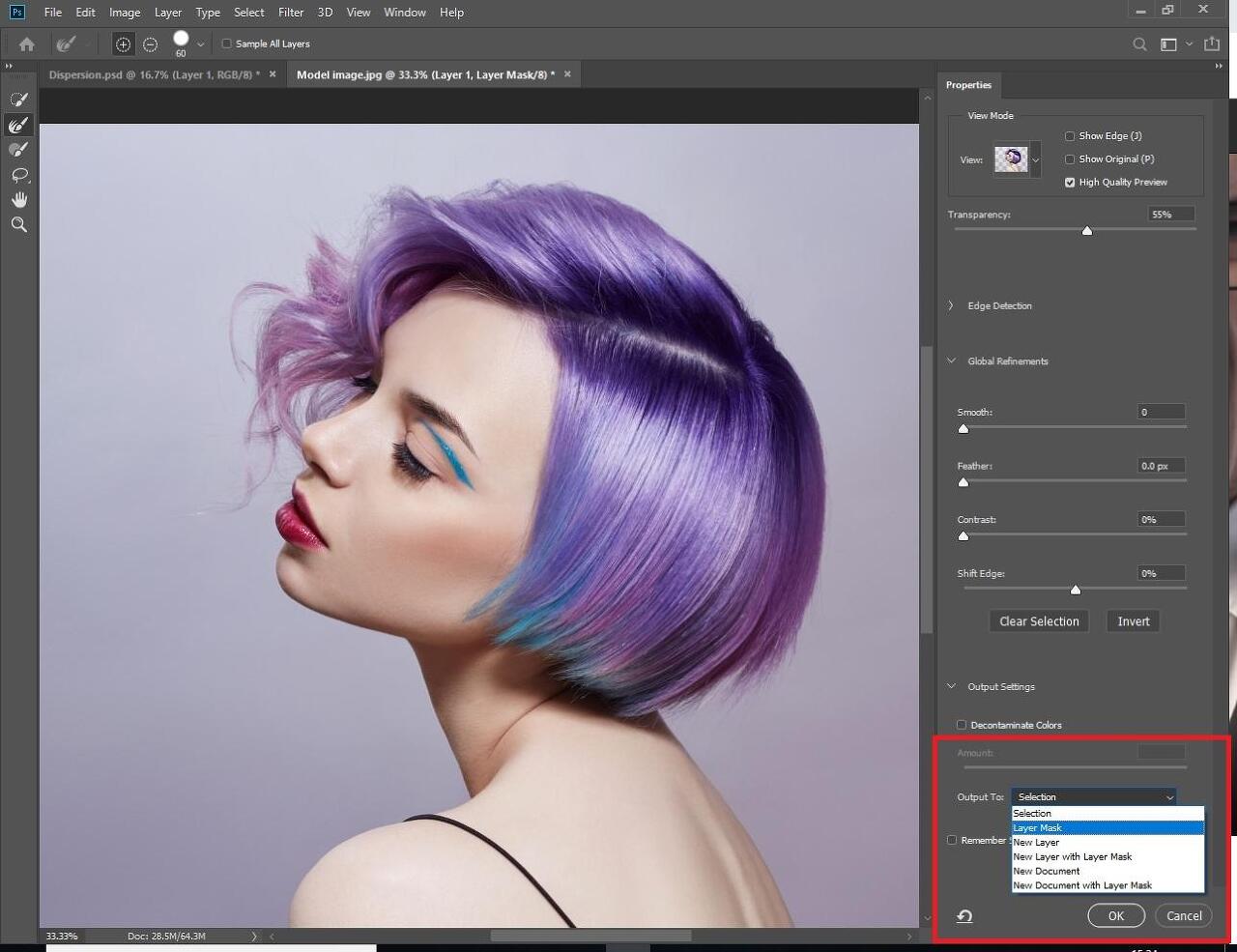
단계 : 11
레이어 마스크가 적용되어 있어야합니다. 이 레이어를 복제하십시오.
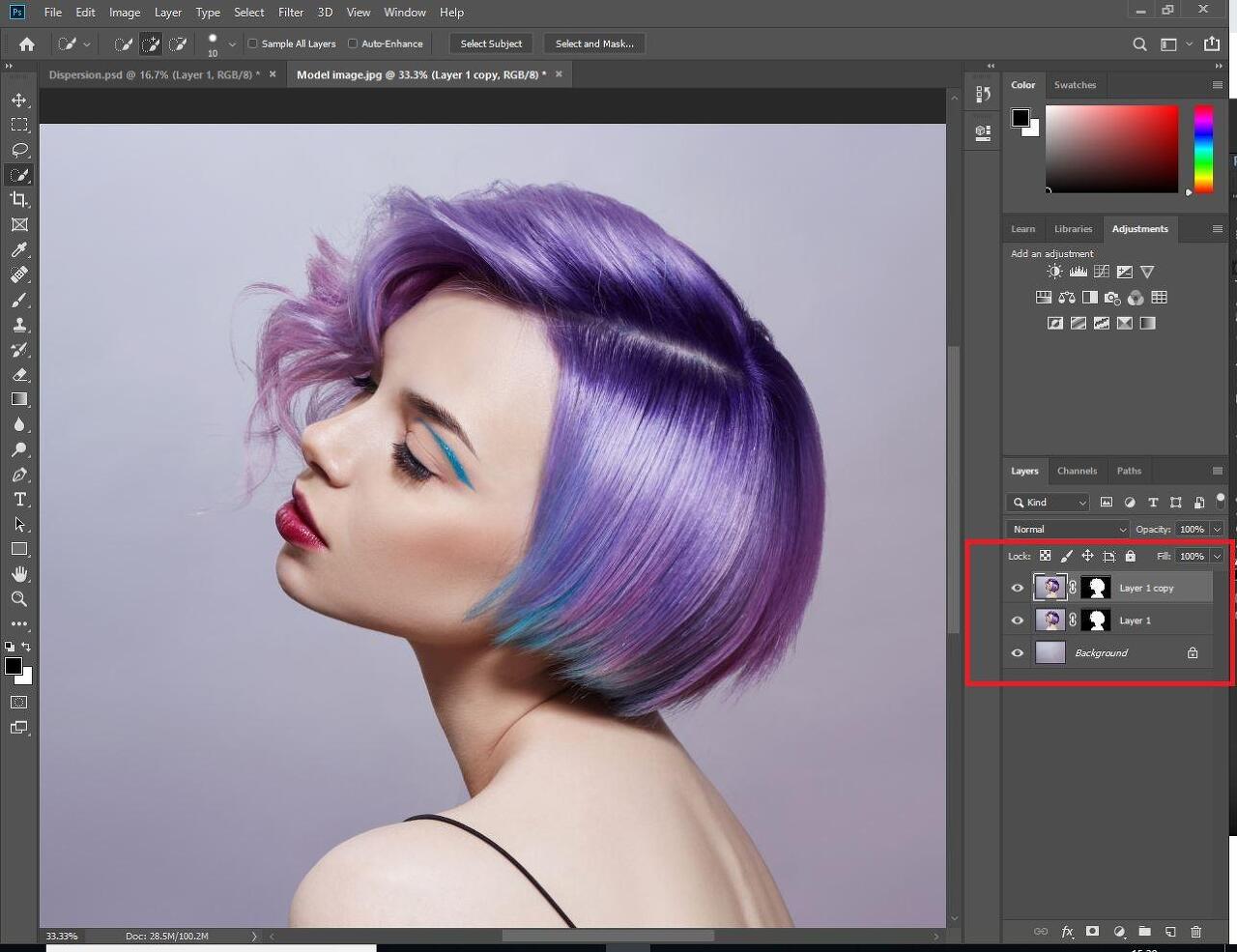
단계 : 12
복사 된 레이어의 레이어 마스크를 마우스 오른쪽 버튼으로 클릭하고 "레이어 마스크 적용"을 클릭하십시오.
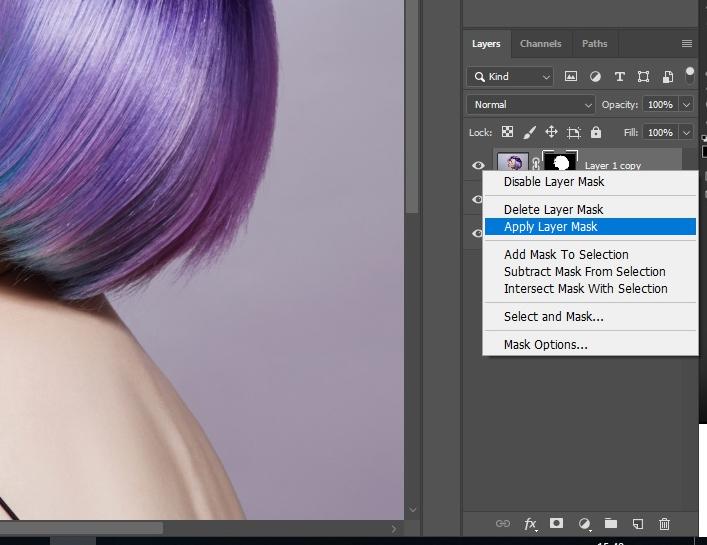
단계 : 13
당신은 이제 최상위 계층이 단지 당신의 주제이며 고립 된 것을 볼 수있을 것입니다. 이 레이어의 이름을 '분산'(나중에 혼동을 피하는 데 도움이 됨)으로 바꾸고 눈 아이콘을 클릭하여 중간 레이어의 가시성을 끕니다.
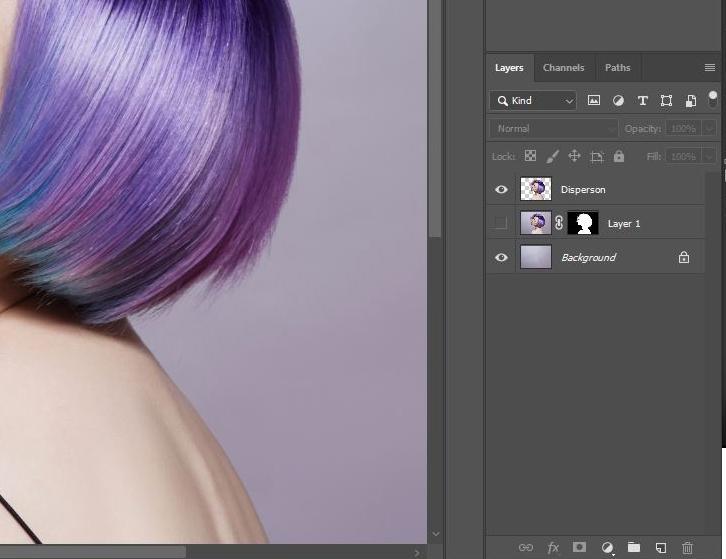
단계 : 14
'분산'레이어를 복제하고 이름을 "전경"으로 바꿉니다.
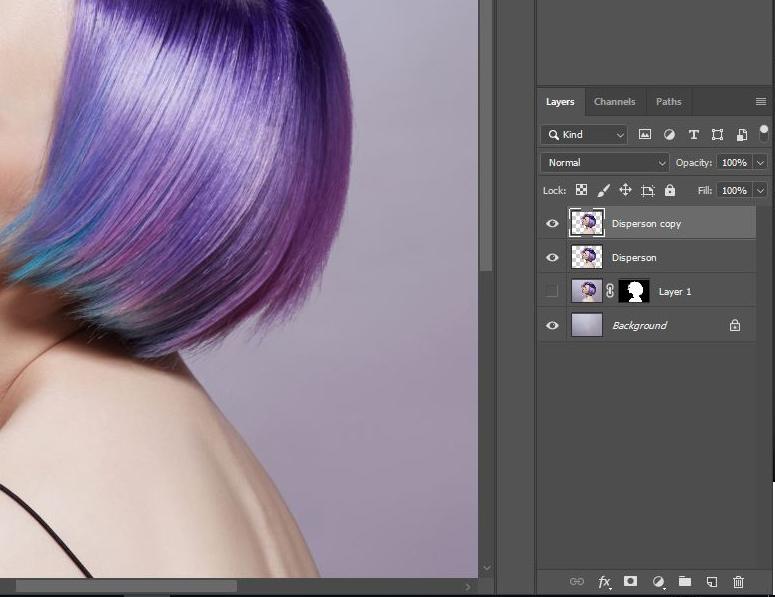
단계 : 15
'Disperson'레이어를 선택한 상태에서 상단 메뉴 표시 줄의 필터 옵션으로 이동하여 "Liquify"를 선택하십시오.
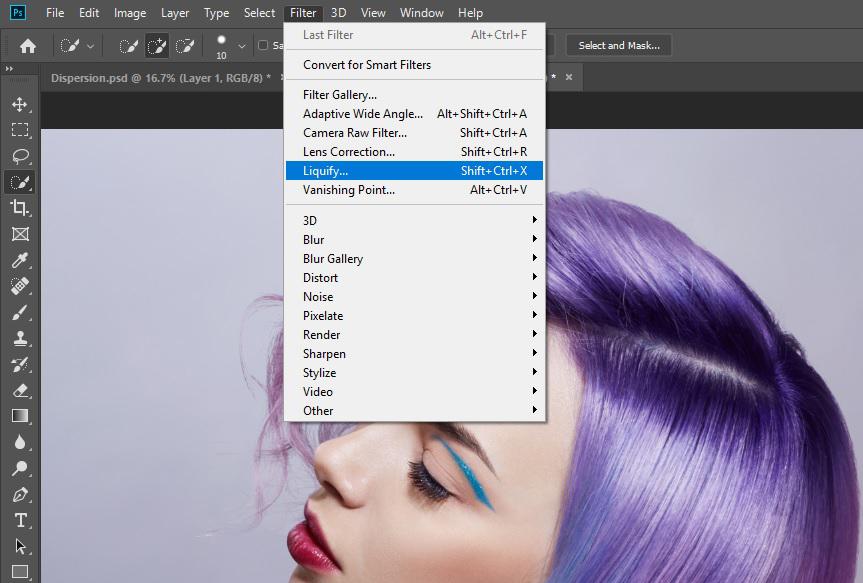
단계 : 16
앞으로 변형 도구 (왼쪽의 첫 번째 옵션)를 사용하여 분산시키려는 이미지 영역을 끕니다.
키보드의 대괄호를 사용하여 브러시의 반경을 늘리거나 줄일 수 있습니다. 왼쪽 대괄호 "["를 사용하여 반지름을 줄이고 오른쪽 대괄호 "" "를 사용하여 반지름을 늘리십시오.
적용하는 왜곡의 정도는 최종 이미지에서 분산 또는 붕괴 거리를 형성합니다. 다시 말해, "재"가 날고 싶은만큼 강하게 왜곡시킵니다.
만족하면 OK를 클릭하십시오.
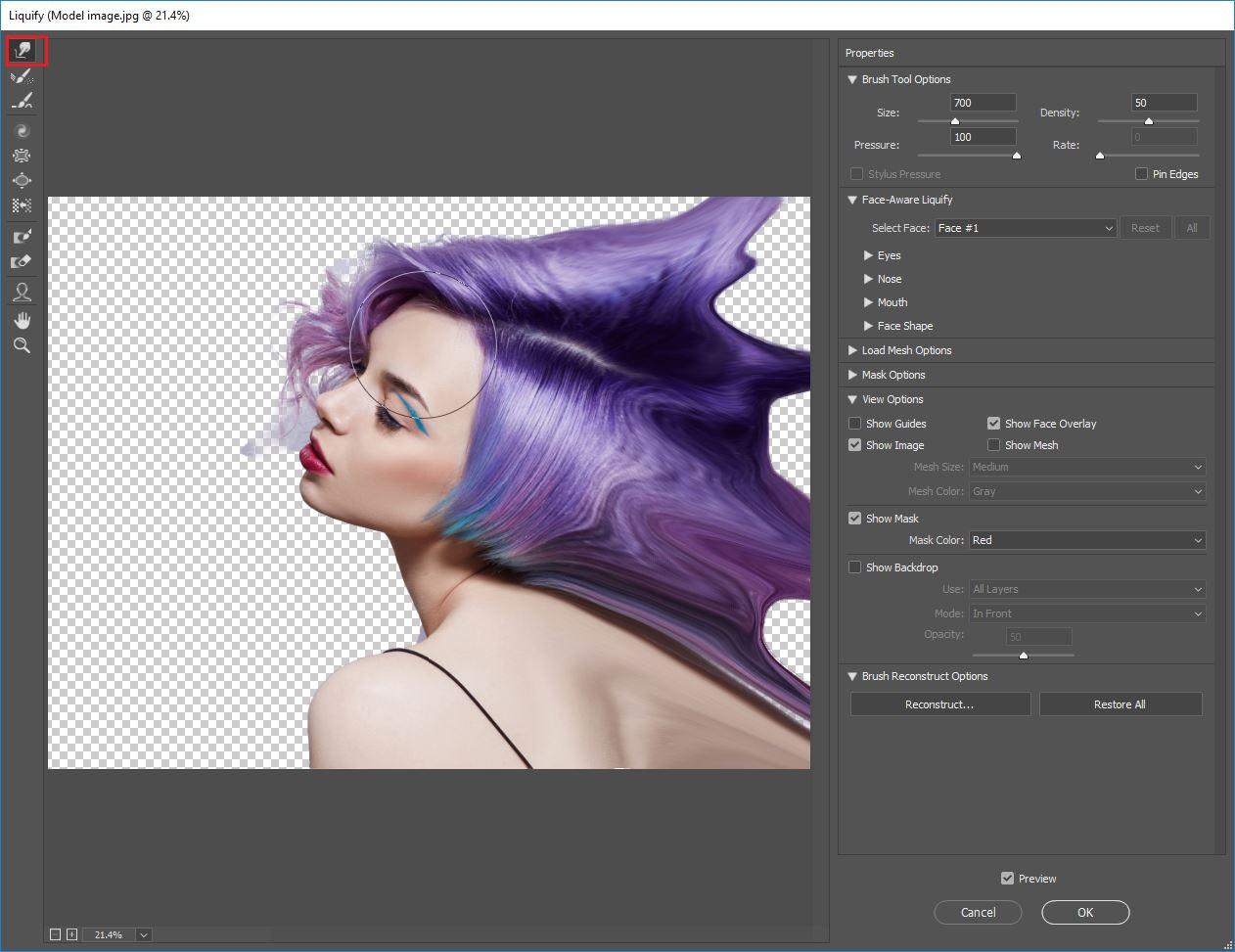
단계 : 17
다음으로 Dispersion 레이어를 선택한 상태에서 키보드에서 Alt (또는 Mac의 경우 Option)를 누른 상태에서 레이어 패널 아래쪽에있는 마스크 버튼을 클릭합니다. 분산 레이어를 숨기거나 숨 깁니다.
마스크 버튼은 그 안에 원이있는 사각형입니다 (다음 슬라이드에서 강조 표시됨).
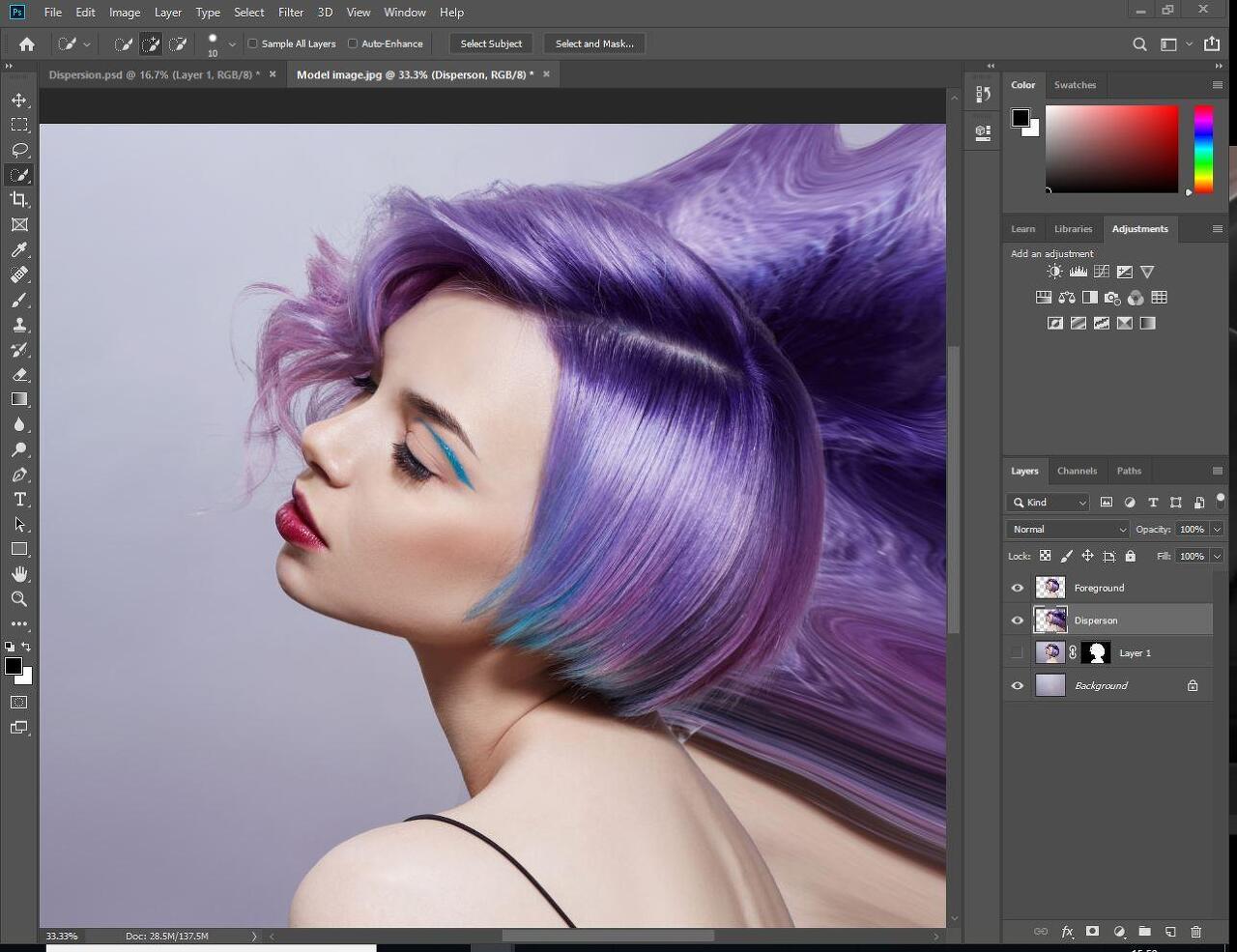
단계 : 18
레이어 패널에서 "전경"레이어를 선택하고 Alt (또는 옵션)를 누르지 않고 마스크를 클릭하십시오.
분산 레이어에는 검은 마스크가 있고 전경 레이어에는 흰색 마스크가 있습니다. 전자는 숨기기 마스크 이고 후자는 공개 마스크입니다.
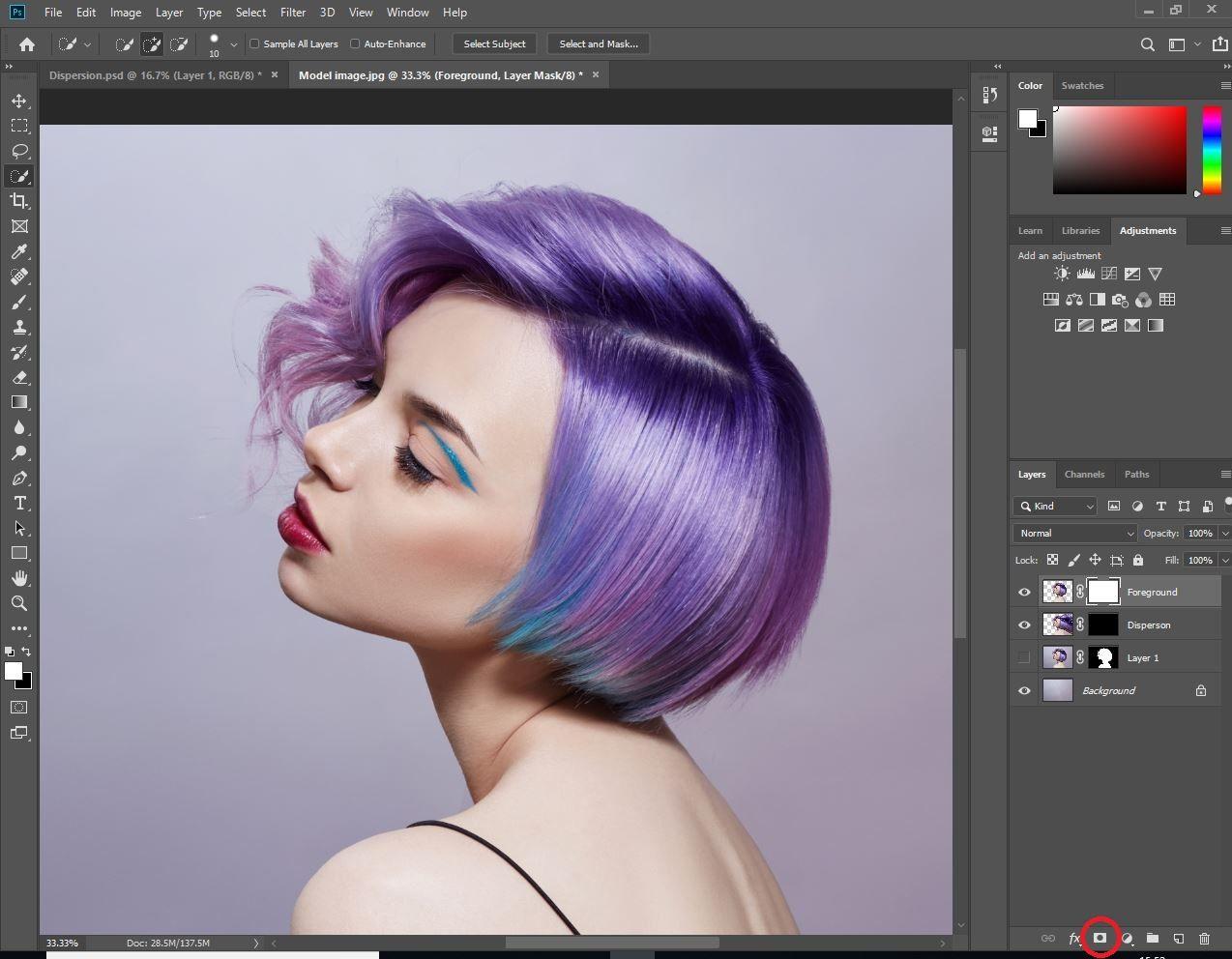
단계 : 19
전경 마스크를 선택한 상태에서 브러시 도구를 클릭하고 브러시 패널에서 분산 브러시를 선택하십시오. 브러시 팩을 아직 설치하지 않은 경우 설치할 수 있습니다.
"전경"레이어에있을 때 브러시의 전경색이 검은 색으로 설정되어 있는지 확인하십시오. 이것이 선택된 레이어의 비트 ( "마스크")를 차단하기 때문입니다. 이미지의 일부를 날려 보냅니다.
브러시 크기, 브러시 유형 및 회전을 사용하여 분산 된 비트가 패턴처럼 보이지 않도록하십시오.
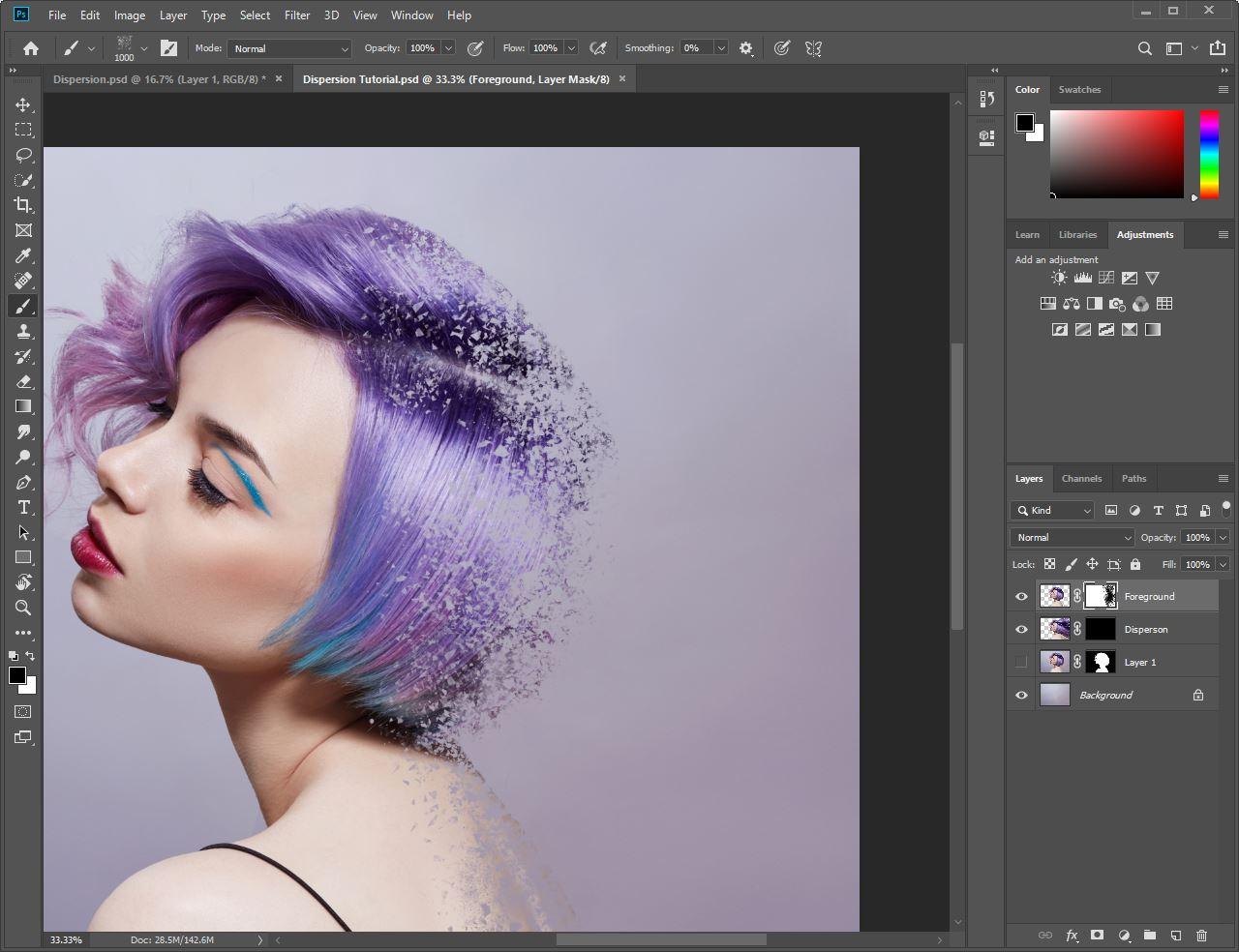
단계 : 20
상단의 드롭 다운에서 브러시 역학을 제어 할 수 있습니다.
여기에서 브러시를 회전 할 수 있습니다 (십자선이있는 원의 화살표를 클릭하여 브러시 끝을 나타냄).
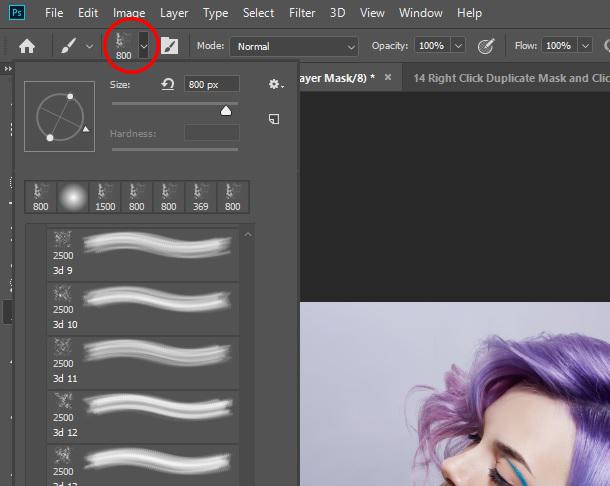
단계 : 21
다음으로, 우리는 앞서 만든 유동화 왜곡의 일부를 밝혀서 분산 "재"를 만들기 시작할 것입니다.
브러시의 전경색이 흰색으로 설정되어 있는지 확인하십시오.
"분산"레이어 마스크를 클릭하십시오.
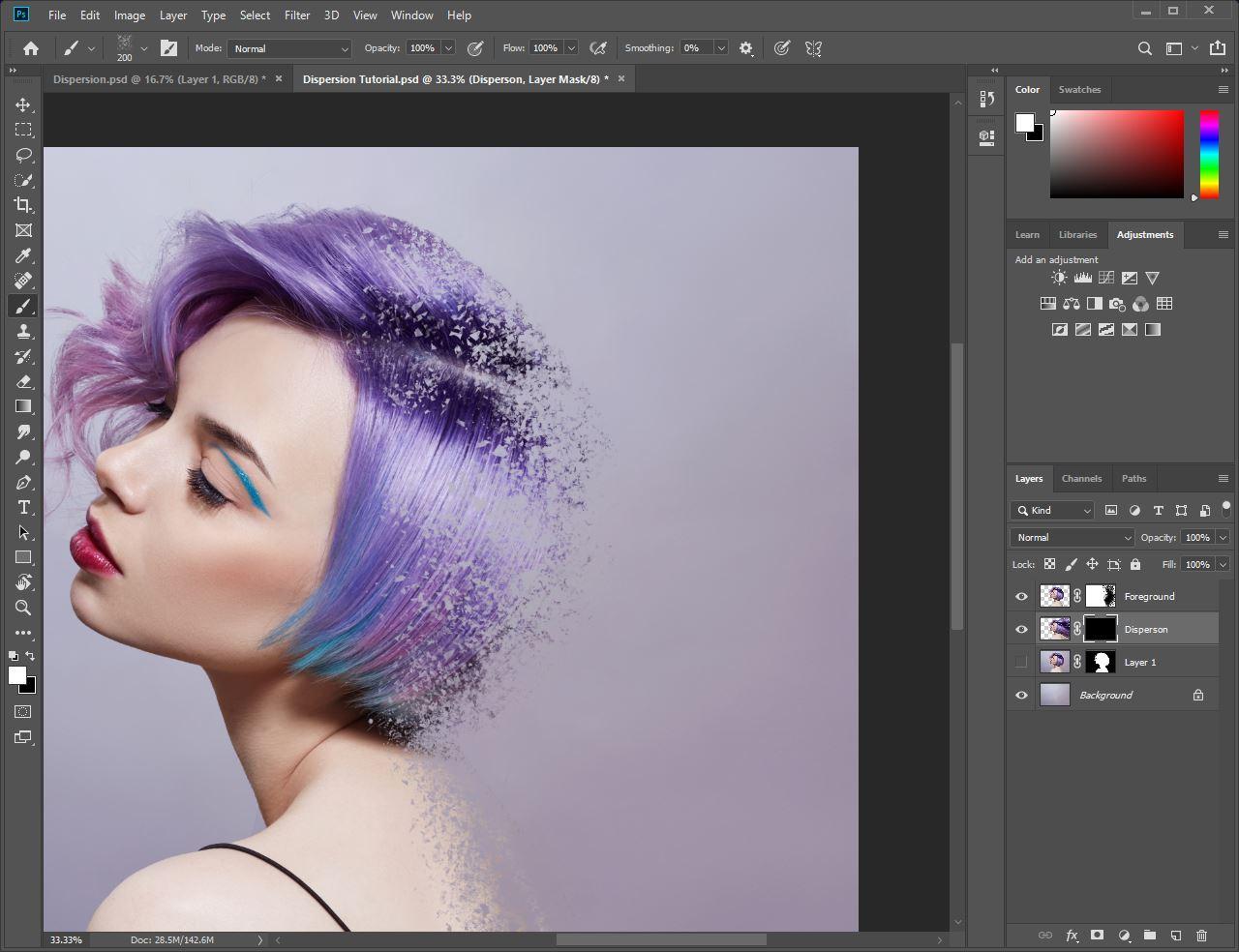
단계 : 22
사용하는 브러시의 크기와 각도로 재생하면서 브러시 도구를 사용하여 blotting을 시작하십시오.
여기에 시간을내어 원하는 효과를 얻으십시오.
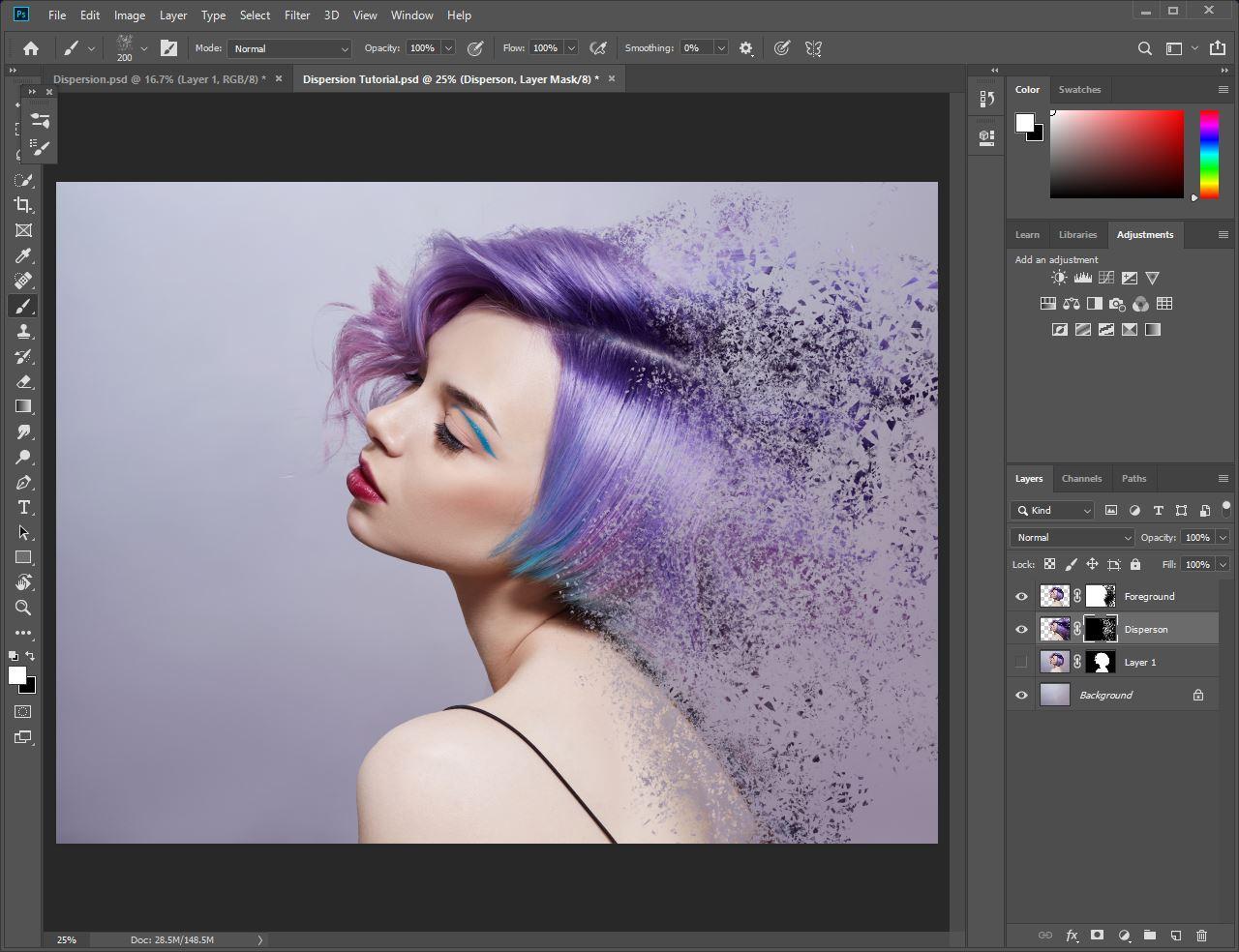
단계 : 23
'분산'과 '전경'레이어 사이를 전환하여 효과의 정도를 추가하거나 줄일 수 있습니다. 사용중인 레이어와 숨기거나 표시 할 항목에 따라 브러시 색상을 전환해야합니다.
'분산'레이어에서 흰색 브러시를 사용하여 입자를 표시하고 검정색 브러시를 사용하여 입자를 숨 깁니다. '전경'레이어에서 흰색 브러시를 사용하여 피사체의 가장자리를 숨기고 검정색 브러시를 사용하여 가장자리를 나타냅니다.
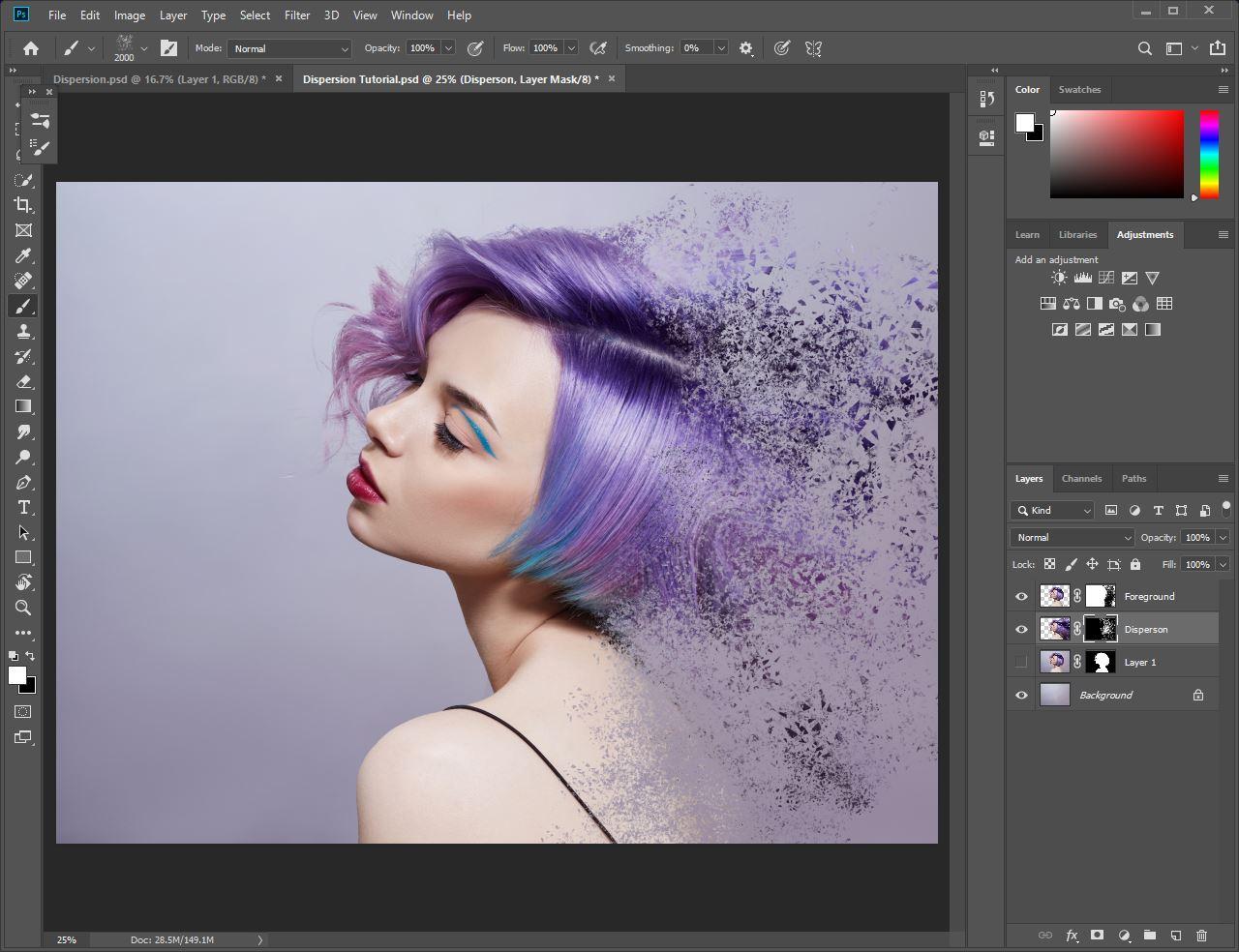
단계 : 24
효과에 만족하면 속하지 않은 비트를 정리할 수 있습니다.
브러쉬 메뉴의 일반 브러쉬 팔레트에서 부드러운 둥근 브러쉬를 선택하십시오.
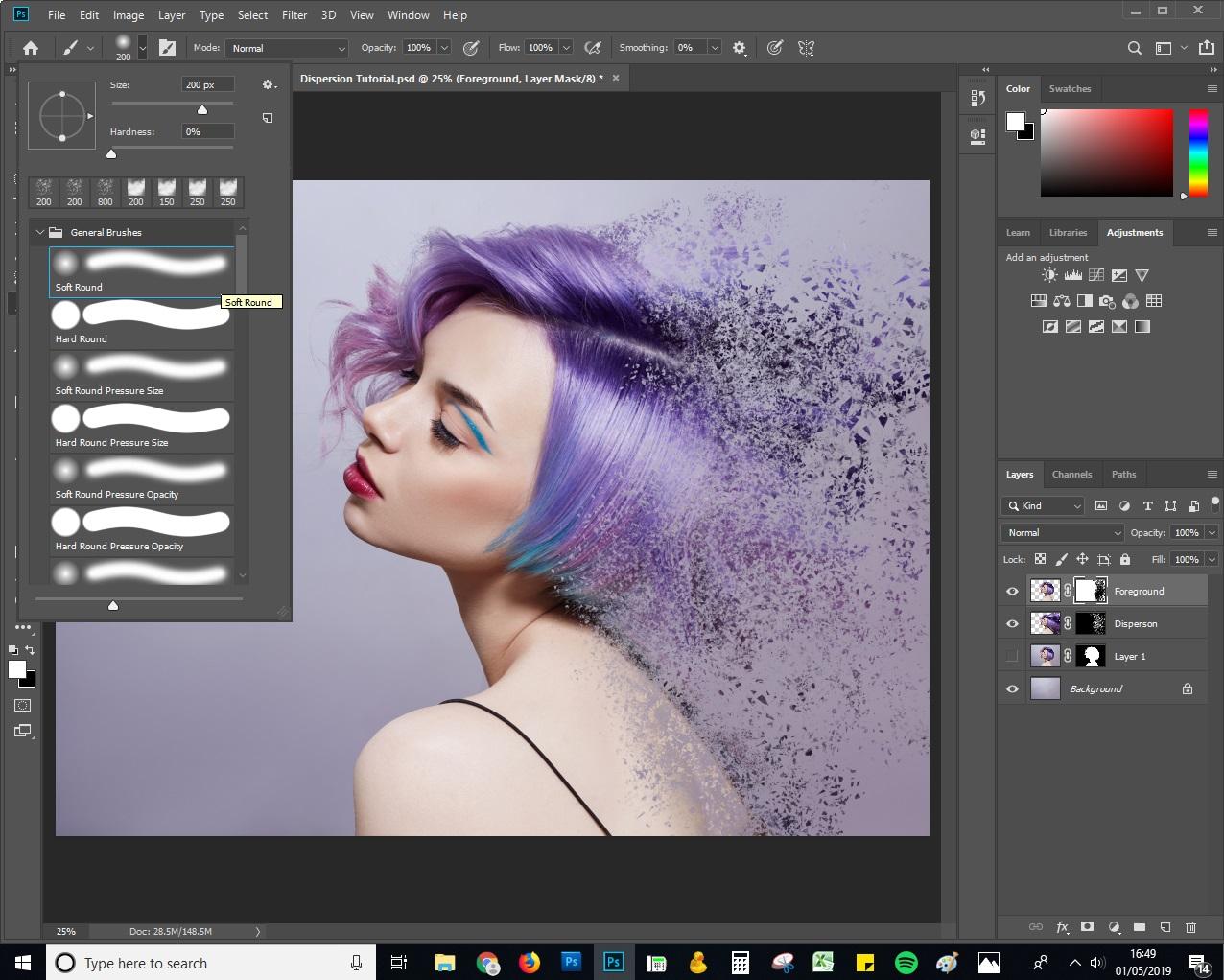
단계 : 25
꽤 속하지 않은 조각은 가려냅니다. 이 예에서는 모델의 어깨를 정리합니다.
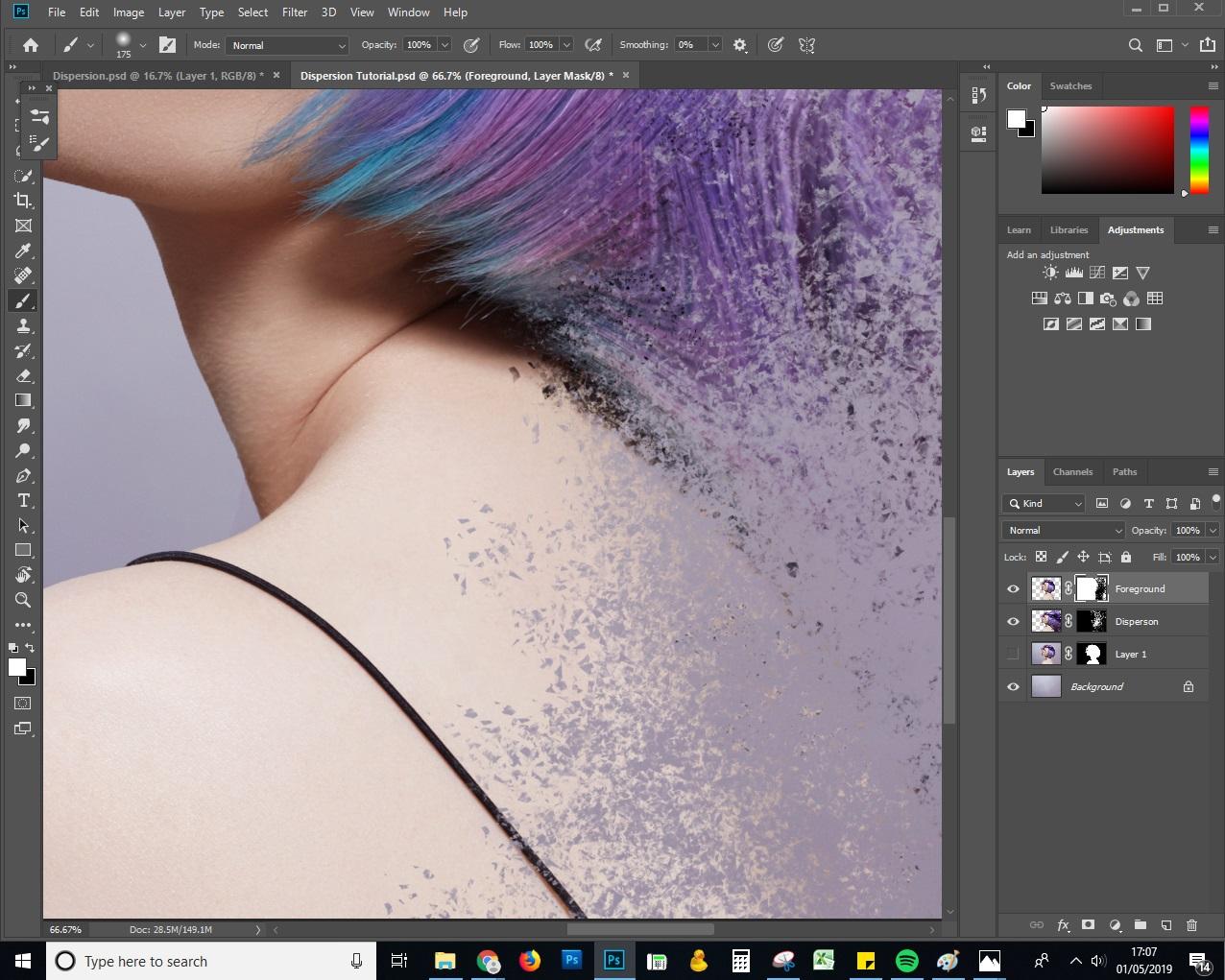
단계 : 26
다음 단계는 선택 사항이지만 효과가 약간 깃털처럼 보일 경우 효과를 선명하게하는 것입니다. 이렇게하려면 Ctrl + Shift + Alt + E를 누른 상태에서 보이는 모든 레이어를 병합하십시오.
새 레이어 "Layer 2"가 생성됩니다
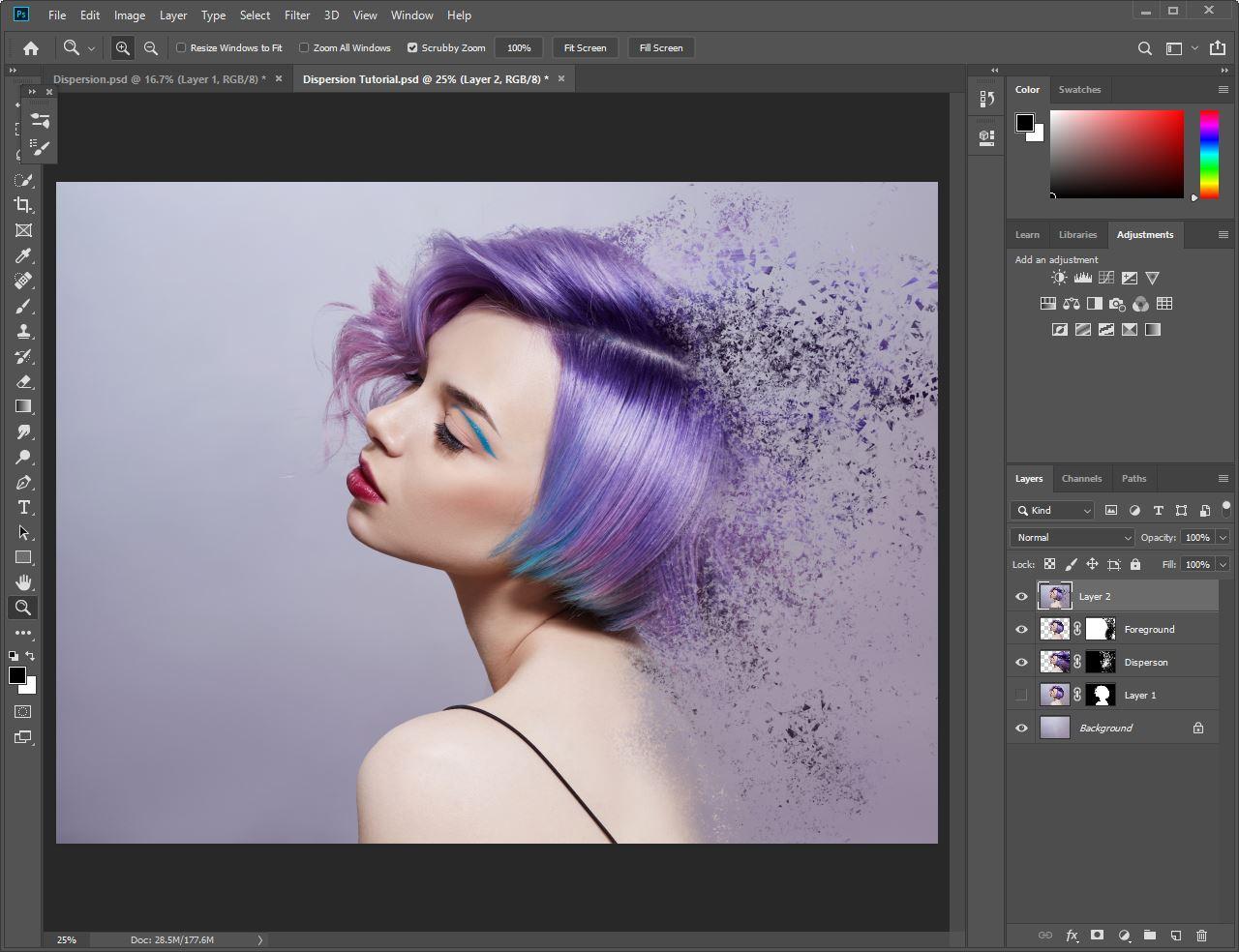
단계 : 27
"Layer 2"를 마우스 오른쪽 단추로 클릭 한 다음 스마트 오브젝트로 변환하십시오.
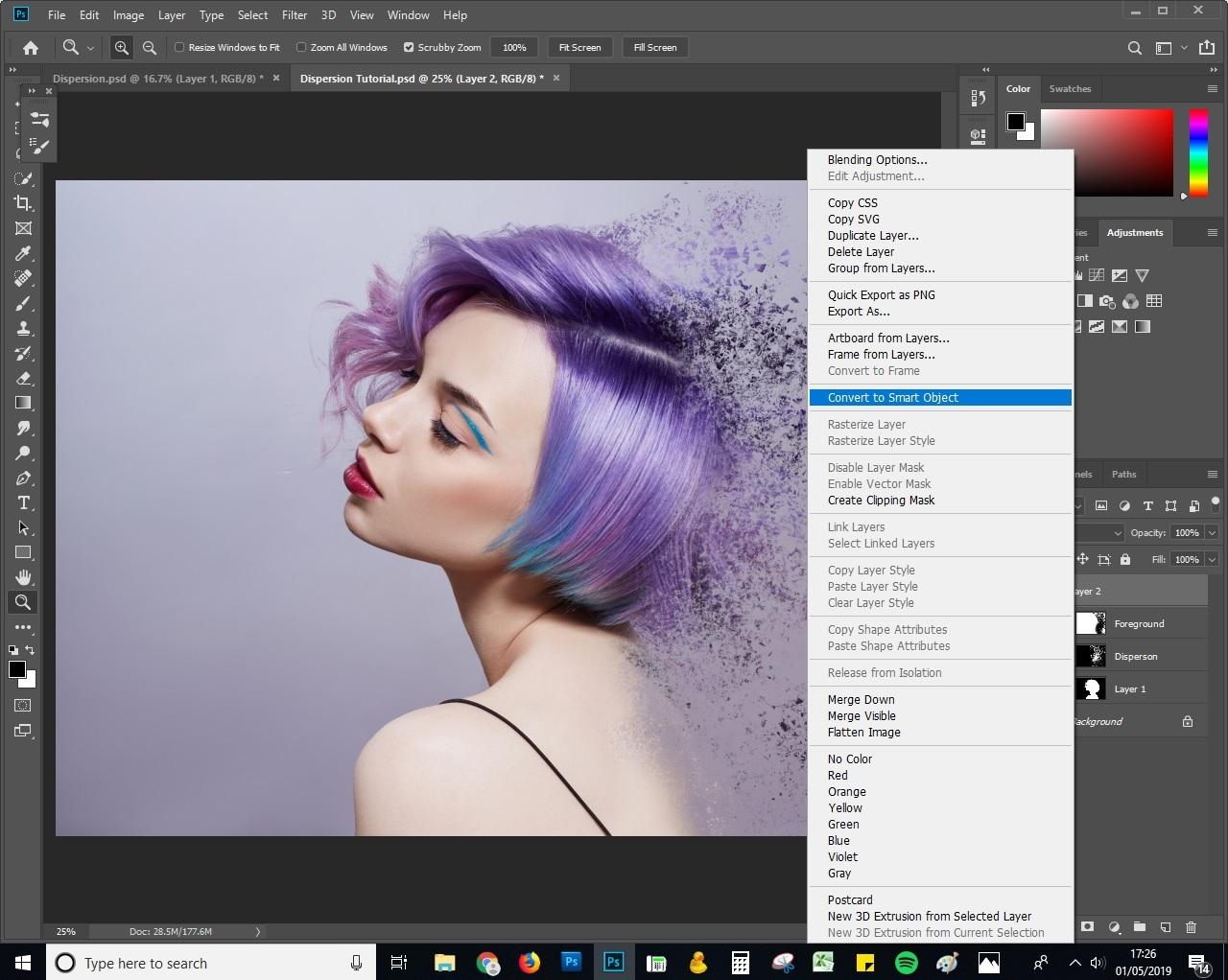
단계 : 28
상단의 필터 메뉴에서 선명 효과를 선택한 다음 마스크 해제를 선택하십시오.
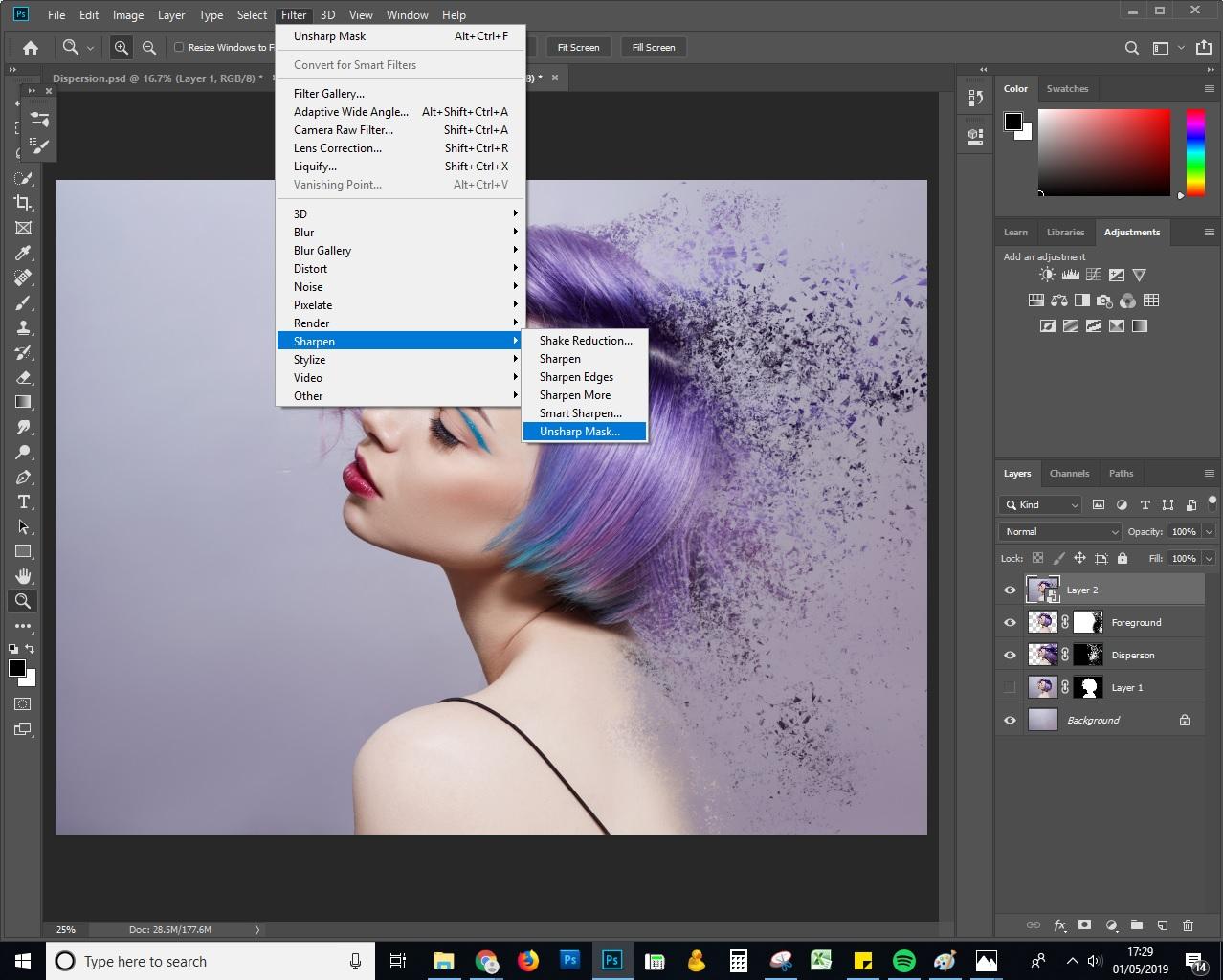
단계 : 29
이미지를 얼마나 선명하게하고 싶은지에 따라 양을 조절하십시오. 레이어를 스마트 오브젝트로 변환하면 언제든지 돌아와서 금액을 변경할 수 있습니다. 우리는 85 %를갔습니다.
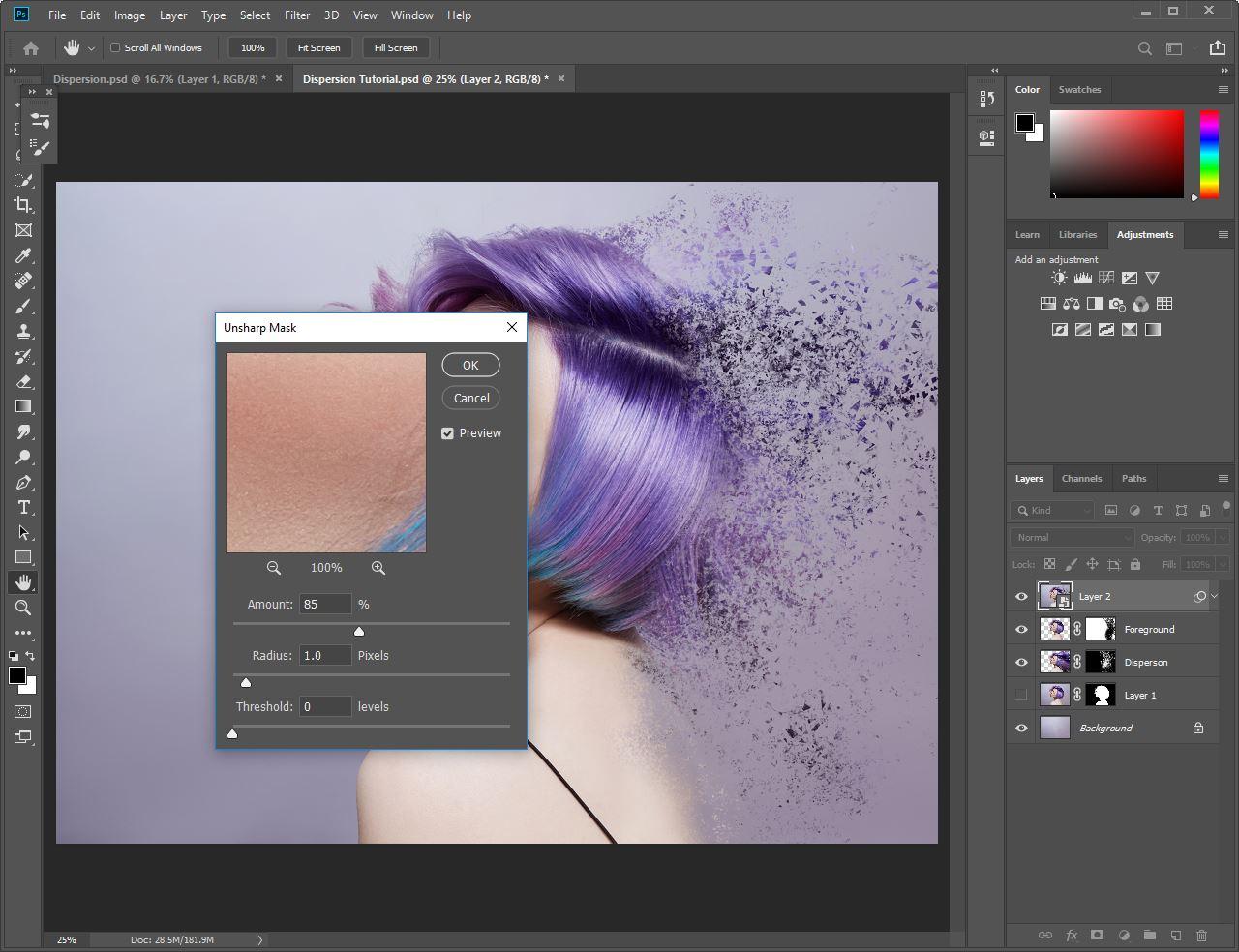
단계 : 30
이것이 우리의 최종 결과였습니다.

'디자인 > 무료 디자인 자습서' 카테고리의 다른 글
| [일러스트] 귀여운 꿀벌 로고 아이콘 만드는 방법 (0) | 2019.12.06 |
|---|---|
| [일러스트] 네온 라이트 벡터 텍스트 (0) | 2019.12.05 |
| [포토샵] 텍스트에 클라우드 효과를 만드는 방법 (0) | 2019.12.03 |
| [포토샵]풍경 사진을 아이소 메트릭 으로 바꾸는 방법 (2) | 2019.12.02 |
| [포토샵] 사진을 수채화 페인트 효과 풍으로 마무리 방법 (2) | 2019.11.26 |
| [포토샵] 팝 아트 사진 효과를 만드는 방법 (2) | 2019.01.11 |
| [일러스트] 어벤져스 아이콘 세트 만들기 Avengers (0) | 2019.01.11 |
| [포토샵]텍스트를 3D 메쉬로 만들기 (0) | 2019.01.10 |





댓글