
흥미로운 텍스처를 생성하는 것은 때로는 어려울 수 있고 성가신 작업 일 수 있습니다.
특히 시작 위치를 정확히 모르는 경우에 특히 그렇습니다.
내가 거기에 있었기 때문에 배우고 숙달하기 쉬운 세 가지 다른 방법을 보여주는 이 작은 자습서를 함께 사용하여 도움을 주고 싶었습니다.
흥미로운 점이 있다면 간단한 장식용 꽃병을 만들고 질감을 사용하여 생생하게 만드는 방법을 배우십시오.
1. 새 프로젝트 파일을 설정하는 방법
항상 그렇듯이 Illustrator를 열고 File> New (또는 Control-N ) 으로 이동하여 새 문서를설정하여 프로젝트를 시작하십시오.
- 대지 수 : 1
- 너비 : 1200 픽셀
- 높이 : 600 픽셀
- 단위 : 픽셀
그리고 고급 탭에서 :
- 컬러 모드 : RGB
- 래스터 효과 : 화면 (72ppi)
- 미리 보기 모드 : 기본
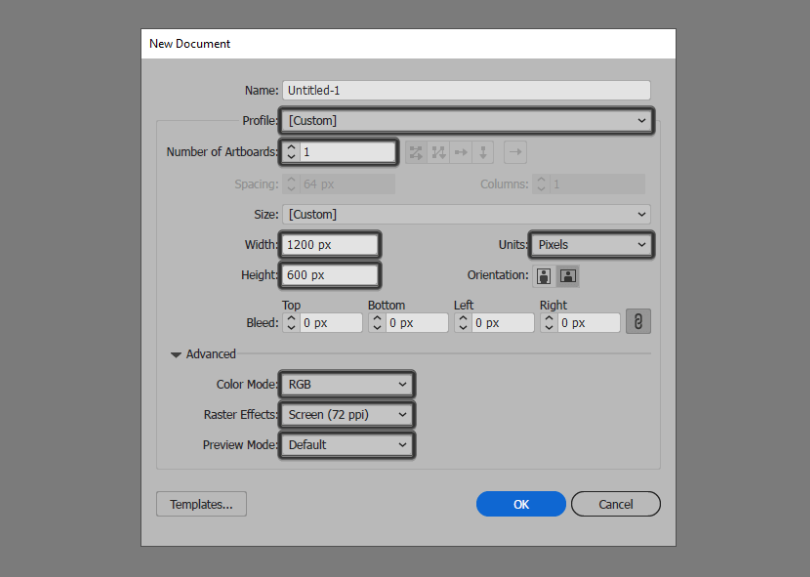
2. 레이어 설정 방법
새 문서를 만든 후에는 배경과 다른 꽃병을 지원하기 위해 사용할 꽃병을 분리할 수 있도록 레이어를 만들려고 합니다.
레이어 패널을 열고 총 2 개의 레이어를 만들고 다음과 같이 이름을 바꿉니다.
- 레이어 1 : 배경
- 층 2 : 화병
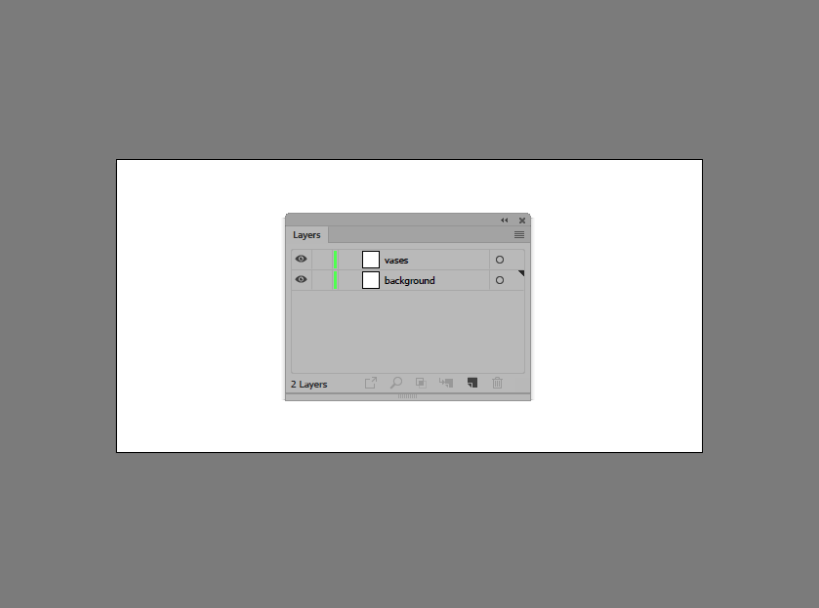
3. 배경을 만드는 방법
문서가 모두 계층화된 상태에서 이제 실제 프로젝트에 대한 작업을 시작할 수 있으며 배경을 만들어서 작업할 수 있습니다. 즉, 첫 번째 레이어에 자신을 놓고 똑바로 뛰어들게 하십시오!
1 단계
은 Using 사각형 도구 (M)을 하는 생성 1,200 × 600 픽셀의 우리가 사용하는 색상을 것입니다 사각형, #FF8269 다음 사용하여 기본 대지의 중심에 정렬 정렬 패널의 수평 및 수직 가운데 정렬 확인 정렬이 이루어집니다 것을 만드는 옵션을 대지.
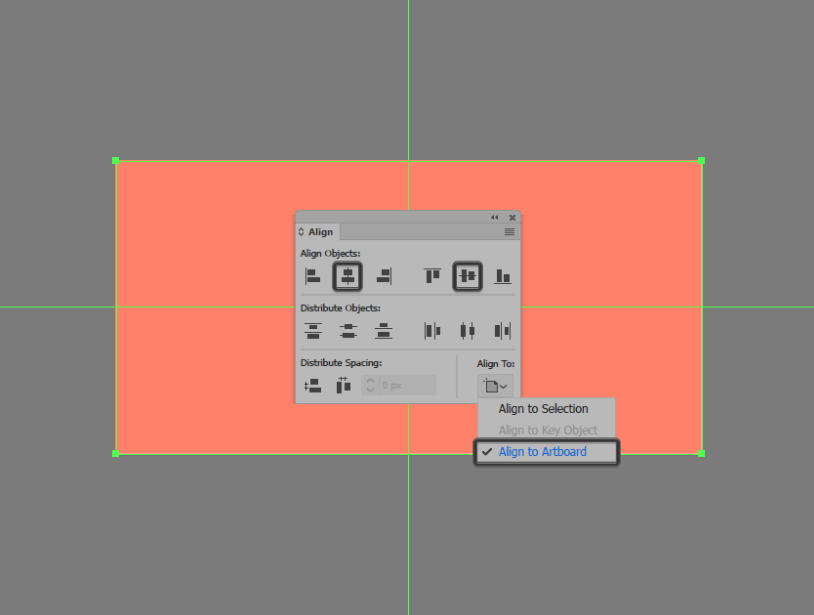
2 단계
배경이 완성되면 현재 레이어를 잠그고 다음 레이어로 넘어갈 수 있습니다. 이 꽃병에서 작은 꽃병 작업을 시작할 것입니다.

4. 꽃병을 만드는 방법
이미 두 번째 레이어에 자신을 배치했다고 가정하면 텍스처를 표시할 실제 장식 용기에서 작업을 시작하겠습니다.
1 단계
128 x 128 px 원을 사용하여 꽃병 본체의 아래쪽 부분을 만드는 것으로 시작하십시오. 이원을 사용하여 채색 #FFE7C5 한 다음 더 큰 대지에 가운데 정렬하여 아래쪽 가장자리에서 178 px 위치에 배치합니다.
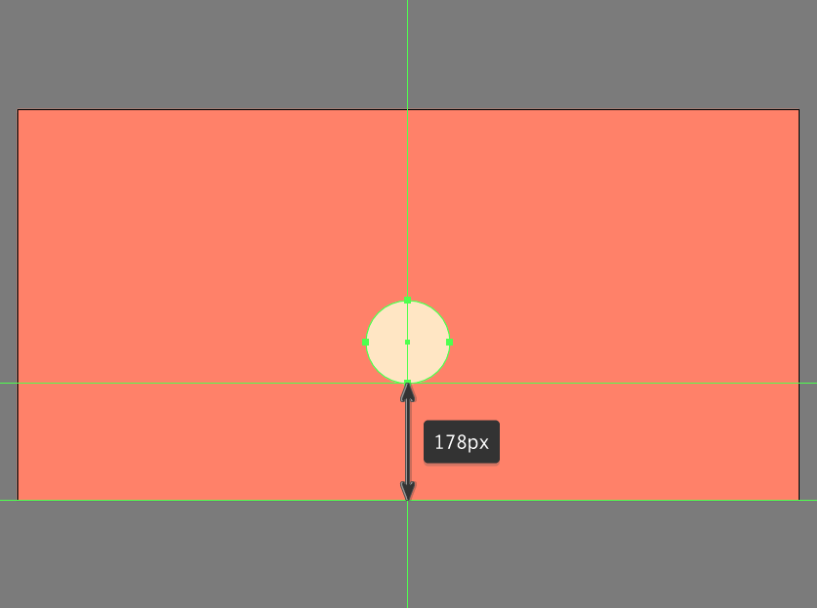
2 단계
24 x 88 px 사각형 ( #FFE7C5)을 사용하여 목 부분의 기본 모양을 추가하고 48 x 8 px 둥근 사각형 ( #FFE7C5)을 사용하여 밑면을 추가합니다. 이 이미지는 참조 이미지에서 볼 수 있듯이 배치됩니다.
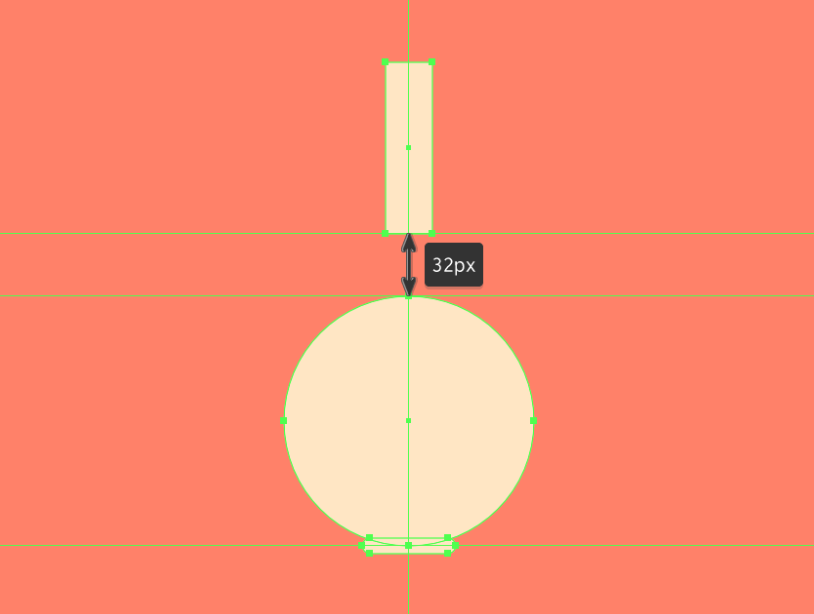
3 단계
Control-J 키보드 단축키를 사용하여 원의 상단 절반과 직사각형 하단의 경로를 열고 하나의 큰 모양으로 결합하여 참조 이미지에 표시된 것처럼 목 부분과 하체 사이의 전환을 조정하십시오.

4 단계
#2A323D 어두운 부분과 밝은 부분을 사용하여 꽃병을 빠르게 장식하고 #FFE7C5필요한 부분을 가리십시오 (원하는 모양을 선택하고 마우스 오른쪽 버튼을 클릭 한 다음 클리핑 마스크 만들기를 클릭하십시오.완료되면 다음 단계로 넘어가기 전에 Control-G 키보드 단축키를 사용하여 모든 구성 모양을 선택하고 그룹화하십시오.

5 단계
꽃병 작업을 마친 후에는 너비 가 160 픽셀 , 두께가 2 픽셀 인 스트로크 선 ( #2A323D)을 사용하여 전경선을 추가할 수 있습니다.두 그룹을 함께 그룹화 ( Control-G ) 한 후 나머지 인스턴스 ( Control-C> Control-F를 두 번)를 추가하여 원본에서 160 픽셀 떨어진 곳에 배치합니다.
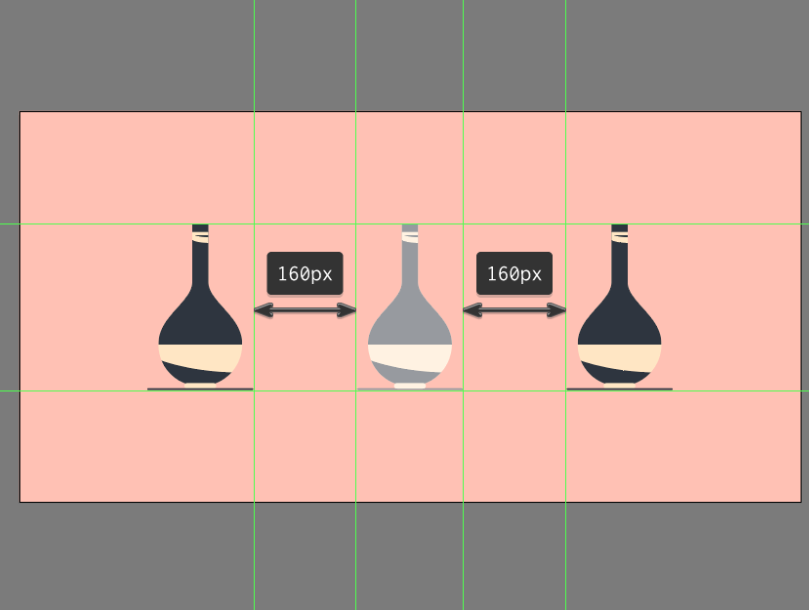
이 시점에서 빈 캔버스 (화병) 작업을 거의 마쳤습니다. 이제 대부분의 관심 있는 부분으로 넘어가서 세 가지 다른 방법으로 텍스처를 추가하는 방법을 볼 수 있습니다. 행동 양식.
5. 그레인 효과를 사용하여 텍스처를 추가하는 방법
첫 번째 방법, 내 개인적으로 좋아는 사용 곡물 효과 사실에서 유래, 포토샵을 .
1 단계
첫 번째 꽃병 위에 위치 자신 (즉 왼쪽 하나가 될 것입니다), 다음 사용하여 직접 선택 도구 (A)는 우리가 (복사합니다 몸과 베이스의 모양 선택 제어-C을 ()하고 앞에 붙여 넣기를 제어 -F ) 클리핑 마스크 로 사용됩니다.
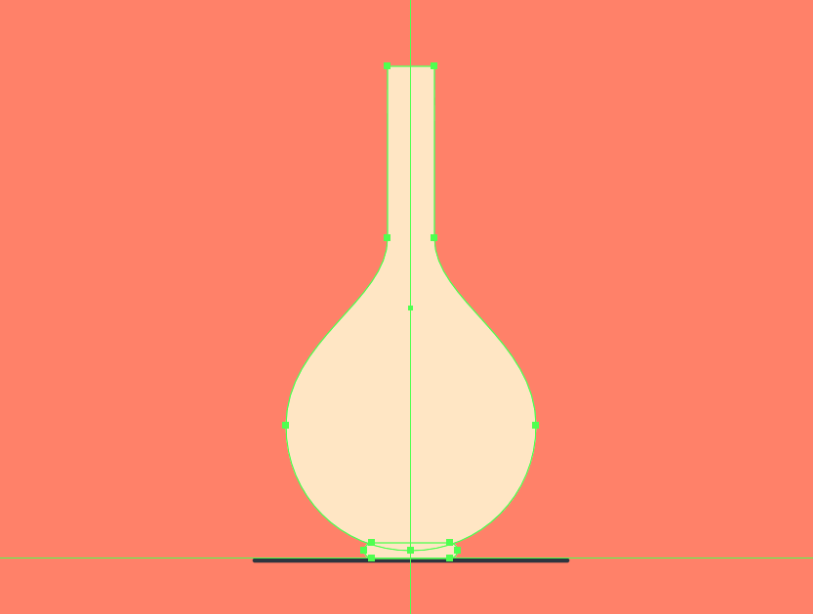
2 단계
우리는 두 가지 형태가 하나의 큰 하나로서 행동하려는 때문에, 우리는로를 설정해야 할 것이다 복합 모양까지 이동하여 패스 파인더 상의를 클릭한 후 '의 고급 메뉴 만들기 복합 형태의 옵션을 선택합니다.

3 단계
다음으로, Compound Shape에 선형 그라디언트를 적용하여 왼쪽 스톱의 색상을 흰색 ( #FFFFFF)으로 설정하고 오른쪽의 색상을 어두운 섹션 ( #2A323D)에 사용 된 것과 동일한 값으로 설정합니다.
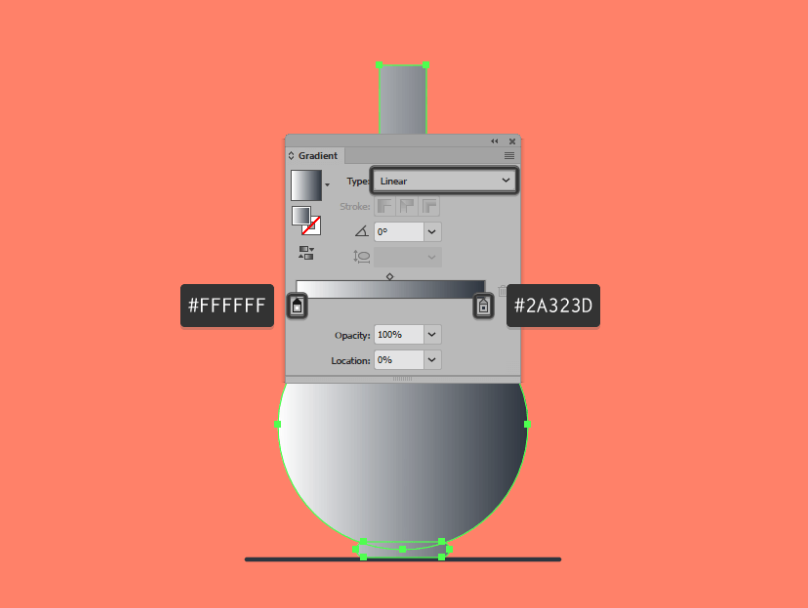
4 단계
그래디언트를 적용한 후에는 효과> Photoshop 효과> 텍스처> 그레인 으로 이동하여 그레인 텍스처를 추가할 수 있습니다. 여기서 그레인 유형을 점묘로 설정한 다음 흥미를 얻을 때까지 강도 및 대비 레벨을 조정합니다
결과. 내 경우, (40)에 대한 강도 및 50에 대한 대비를 작업할 무거운 충분한 질감을 주었습니다.

5 단계
결과에 따라 그라디언트 패널을 연 다음 상단 슬라이더를 왼쪽으로 드래그하여 세부 정보를 추가하거나 오른쪽으로 드래그하여 질감의 위치를 조정할 수 있습니다. 항상 기억해야 할 또 다른 것은 밝은 색상 정지의불투명도 수준 (이 경우 왼쪽 것)을 0 % (또는 10 % 와 비슷한 값 )로 설정하는 것입니다. 그렇지 않으면 흰색이 텍스처를 망칠 수 있습니다..

6 단계
이제 투명 필름 패널 을 열고 작동 하는 혼합 모드를선택하여 텍스처를 꽃병에 혼합 하면 됩니다. 현재 예제에서는 Overlay 를 사용했습니다. 보시다시피 텍스처와 꽃병 사이에 멋지고 미묘한 전환이 생성됩니다. 정확히 내가 원하는 것입니다. 프로젝트에 따라 다른 블렌딩 모드와불투명도 레벨을 사용하게 될 수도 있으므로, 흥미로운 효과를 낼 수 있을 때까지 함께 사용하는 것이 좋습니다.

6. 사용자 정의 점각 브러시를 사용하여 텍스처를 만드는 방법
첫 번째 꽃병에 텍스처를 추가한 후에는 두 번째 꽃병으로 넘어가서 점묘 브러시를 만들고 두 번째 캔버스를 장식하는 방법을 살펴봅니다.
1 단계
이전 방법에서 했던 것처럼 먼저 꽃병의 본체와 스탠드의 사본을 만들고 나중에 클리핑 마스크로 사용할 복합 모양으로

2 단계
다음으로, #000000원형으로 표시된 두 개의 서로 다른 크기의 원 ( )을 그린 (녹색으로 강조 표시)하여 작은 쪽을 바깥쪽으로, 큰 쪽을 안쪽으로 배치하여 사용자 지정 브러시를 만들어야 합니다.

빠른 팁 : 보시다시피 브러시 요소가 꽃병과 겹치지 않도록 새 문서를 작성했지만 주의를 기울이면 동일한 프로젝트 파일에서 수행할 수 있습니다.
3 단계
모든 모양이 제자리에 있으면 브러쉬 패널을 불러 와서 모두 선택하고 New Brush를 클릭하기 만하면 브러쉬 유형이 Scatter Brush로 설정됩니다.설정 중 일부를 조정할 수 있는 새 창이 나타나지만 지금은 변경 사항을 미리 볼 수 없으므로 그대로 두십시오. 다음 단계에서 이름 을 미세 조정하기 때문에 사용자 지정 이름을 지정하고 OK를 누르 십시오 .
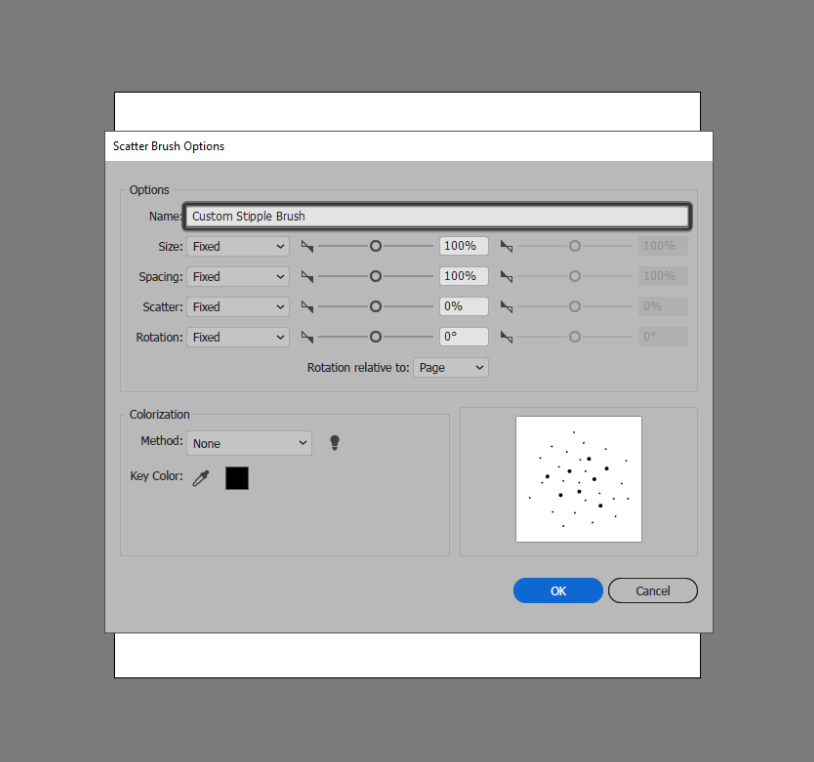
4 단계
( 브러쉬) 패널을 자세히 살펴보면 방금 만든 사용자 지정 점각 브러시를 볼 수 있습니다. 페인트 브러시 도구 (B)를 사용하여 선택하고 가로 선을 그리는 데 사용해야 합니다.이를 통해 다양한 옵션에 대한 모든 변경 사항을 미리 볼 수 있습니다.
선이 생기면 패널로 돌아가서 브러시를 두 번 클릭하면 다른 기능을 조정하고 실시간으로 미리 볼 수 있는 새 창이 나타납니다.
필자의 경우 크기 를 압력으로 설정 하고 레벨을 28 %로 낮추었습니다 . 그런 다음 간격 을 40 %로 조정하여 스 캐터 가 0 %에 있고 회전 이 -120º 각도 로 랜덤 으로 설정 되어 있는지 확인합니다.마지막으로, 나는 설정해야 했습니다색조를 나중에 내가 필요하면 내 브러시의 색상을 변경할 수 있도록 하려면 때문이다.
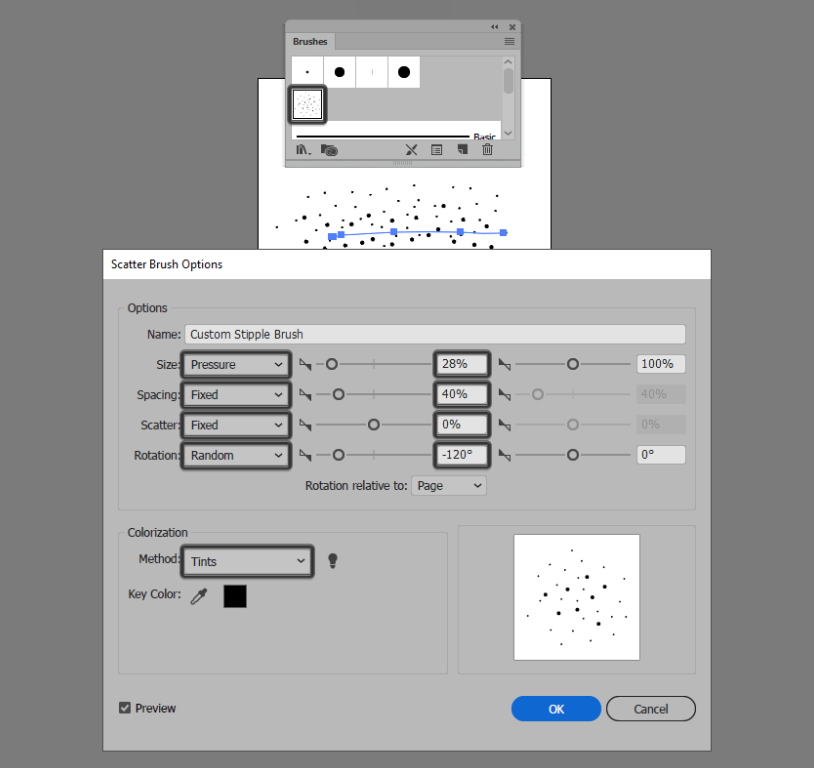
5 단계
브러시 조정을 마치면 프로젝트 파일로 돌아가서 #000000왼쪽과 #FFFFFF오른쪽을 사용하여 꽃병의 측면에 텍스처를 추가하는 데 사용할 수 있습니다.달성하려는 것에 따라 원하는 효과를 얻기 위해 스트로크 의 무게 를 조정할 수 있습니다.미묘한 결과를 얻고 싶었으므로 0.3 px 값으로 낮추었습니다.
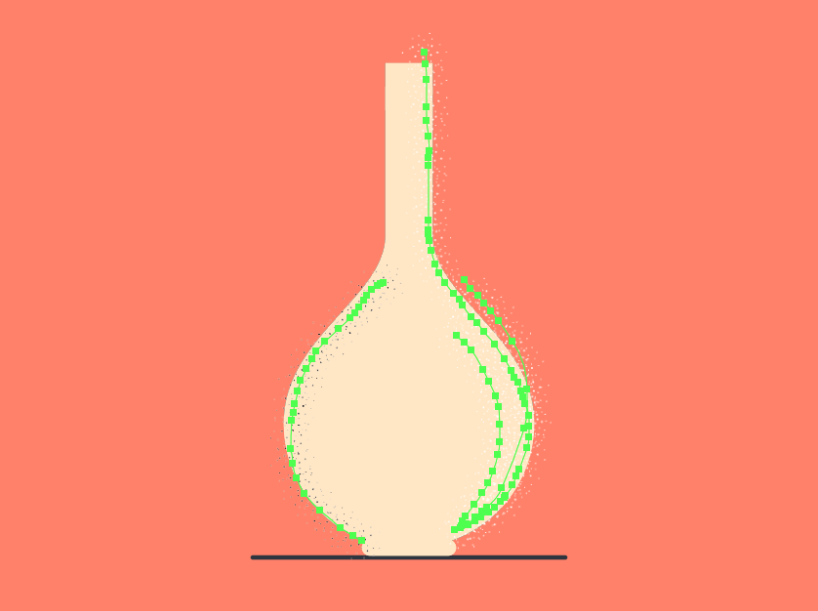
6 단계
결과에 만족하면 기본 복합 모양을 텍스처 앞에 배치하고 ( 오른쪽 클릭> 정렬> 앞쪽으로 가져오기 ) 클리핑 마스크로 사용하십시오 (원하는 모양 선택 > 오른쪽). 꽃병 표면으로 제한하려면 > 클리핑 마스크 만들기를 클릭하십시오.

7. 패턴 견본을 사용하여 텍스처를 만드는 방법
우리의 세 번째이자 마지막 방법은 아마도 당신이 아마 사용조차 생각조차 하지 않은 방법입니다.
즉, 마지막 꽃병에 자신을 배치하고 내가 말하는 것을 보자!
1 단계
이전 방법에서 했던 것처럼, 몸통과 밑면의 사본 ( Control-C> Control-F )을 사용하여 복합 모양을만드는 것으로 시작하십시오.

2 단계
으로 복합 형상이 선택의 열 견본 패널을, 다음을 클릭 견본 라이브러리의 메뉴 아래로 이동합니다 > 기본 그래픽> 기본 Graphics_Textures 패턴.보시다시피, 선택할 수 있는 옵션이 많이 있지만이 프로젝트에는 Ripple 을 사용합니다.

3 단계
다음으로 블렌딩 모드 를 오버레이 로 설정하고불투명도 를 60 %로 낮추어 텍스처의 가시성을 조정하면 흥미로운 최종 결과를 얻을 수 있습니다.

완성입니다!
동료 텍스처 중독자 : 세 가지 방법으로 다른 프로젝트의 텍스처를 만드는 방법에 대한 훌륭하고 쉬운 자습서입니다.
언제나 그렇듯이 질문이 있으시면 언제든지 댓글을 달아주시면 최대한 빨리 답변드리겠습니다! :)

사용자 정의 벡터 텍스처를 생성하고 사용하는 과정이 어렵지는 않습니다.
특히 도구 및 방법에 대한 기본적인 이해가 필요한 경우 특히 그렇습니다.
오늘 우리는 사용 가능한 다른 방법 중 세 가지만을 탐구했지만
이 간단한 기술을 사용하여 얼마나 많은 것을 얻을 수 있는지 몰랐을것입니다.
즉, 실제로 재미 있고 쉽게 따라 할 수있는이 놀라운 자습서를 확인하여
텍스처링 기술을 확장 할 수 있습니다.
'디자인 > 무료 디자인 자습서' 카테고리의 다른 글
| [일러스트] 딸기 아이콘을 만드는 방법 (0) | 2018.06.13 |
|---|---|
| [일러스트] 레고 배트맨 캐릭터를 그리는 방법 (0) | 2018.06.12 |
| [일러스트] 기하학 플라밍고 버드를 만드는 법 (0) | 2018.06.12 |
| [일러스트] 질감이있는 도시 스냅샷 만드는 방법 (0) | 2018.06.12 |
| [일러스트] 강아지 동물 일러스트로 그리는 방법 (0) | 2018.06.11 |
| [일러스트] 동물 소를 그리는 방법 (2) | 2018.06.11 |
| [일러스트] 작은시티 도시 일러스트 그리는 방법 (0) | 2018.06.10 |
| [일러스트] 간단한 초시계 일러스트레이션 만들기 (0) | 2018.06.10 |





댓글