이 Illustrator 튜토리얼에서는 기본 브러시 및 벡터 모양과 같은 간단한 기술을 사용하여 화재 텍스트 효과를 만드는 방법을 학습합니다.
최종 이미지
언제나처럼, 이것이 우리가 만들게 될 최종 이미지입니다.
자습서 세부 정보
- 프로그램 : Adobe Illustrator CS6
- 예상 완료 시간 : 15 분
- 난이도 : 초급 - 중급
1 단계
먼저 새 문서를 만듭니다. 크기를 600 x 600 픽셀 로 설정 하고 색상 모드를 RGB로 설정하십시오 .
사용 사각형 도구 (M)를 직사각형을 그리고 검은 색과 그것을 채우기 위해 # 000000 우리의 배경입니다.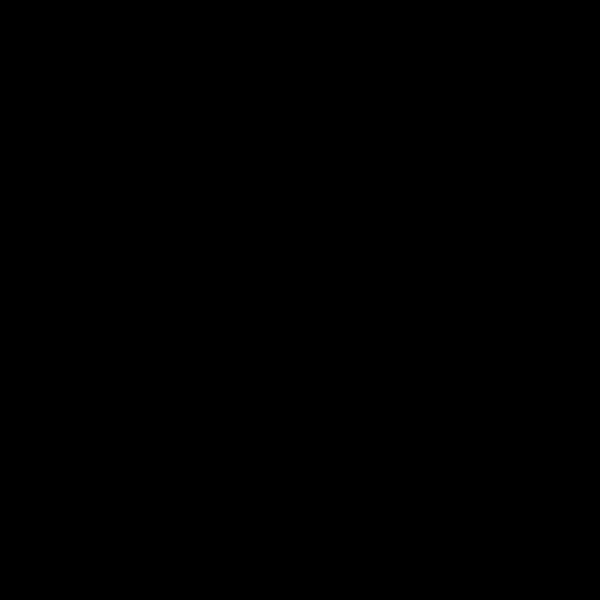
2 단계
형식 도구 (T)로 시작하고 불을 붙이고 자하는 단어를 입력하십시오. 이 경우 Arial Bold 글꼴을 선택하고 FIRE라는 문자를 입력했습니다.
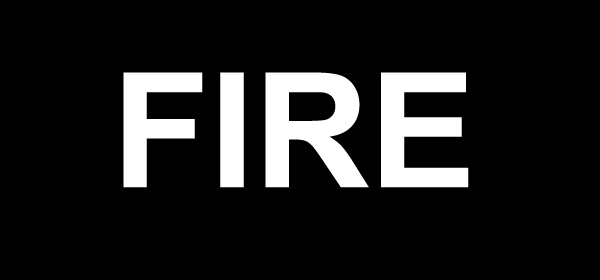
FIRE 문자를 선택하고 마우스 오른쪽 버튼을 눌러 개요 만들기를 선택 하십시오 . 그런 다음 그라디언트를 적용합니다.
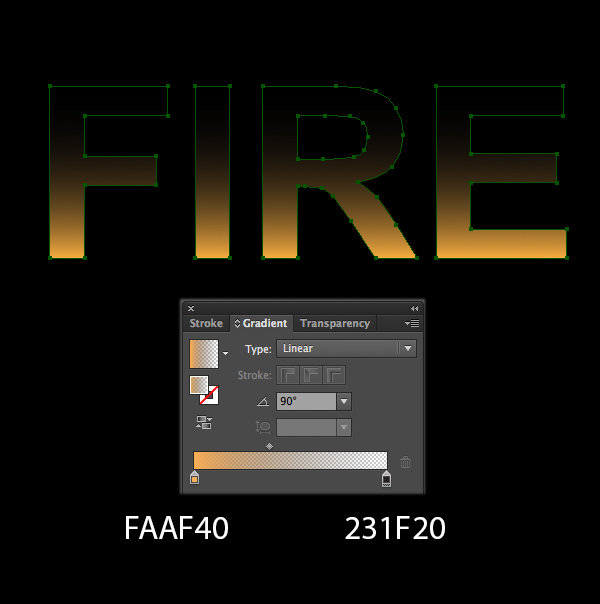
그런 다음 [ 효과]> [스타일 화]> [내부 광선]으로 이동 하여 값을 설정합니다.
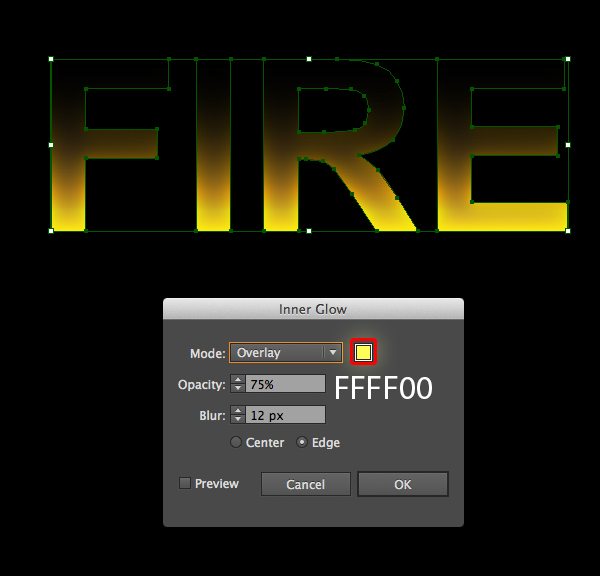
그런 다음 [ 효과]> [스타일]> [외부 광선]으로 이동 하여 값을 설정합니다.
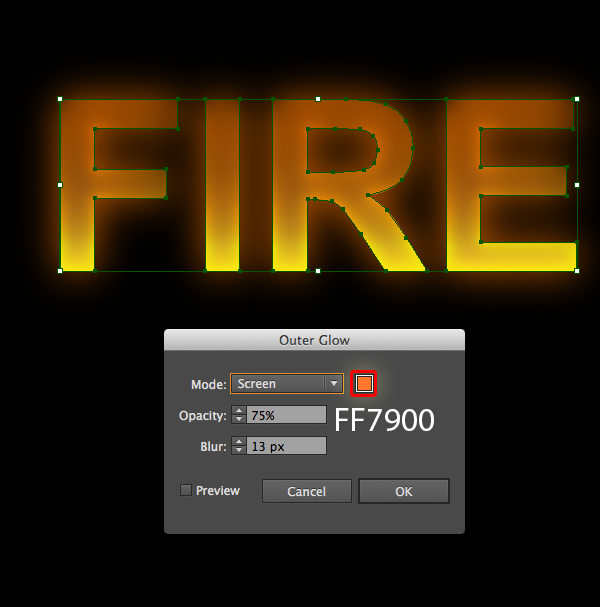
3 단계
FIRE라는 단어를 복제하고 앞에 붙여 넣은 다음 (Ctrl / Cmd + C, Ctrl / Cmd + F) 복사에 곱하기 혼합 모드를 적용 하십시오.
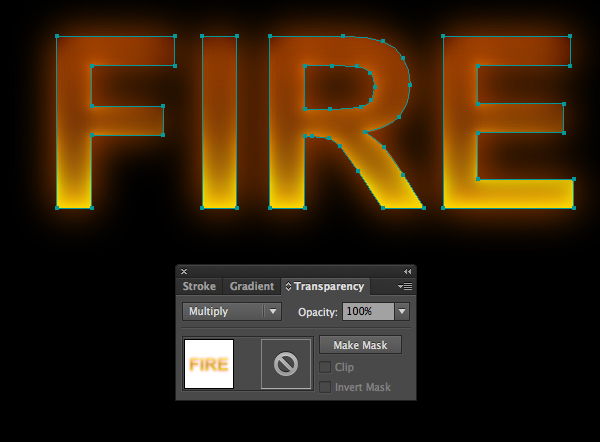
이전 단계를 한 번 더 반복하면 아래 그림과 같은 결과가 나타납니다.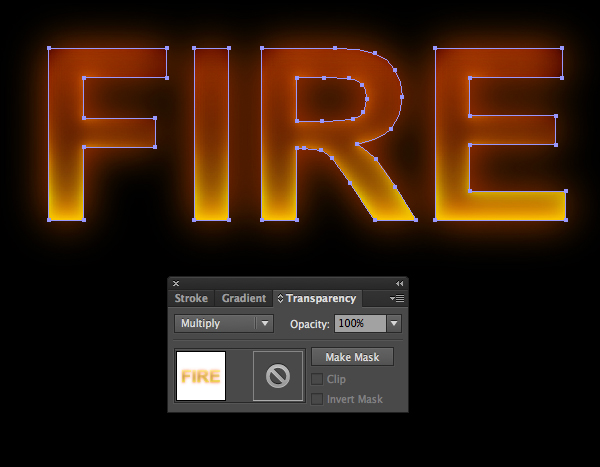
4 단계
이 단계에서는 화염 브러시를 만듭니다. 먼저, 원을 그려서이 그라디언트로 채 웁니다.
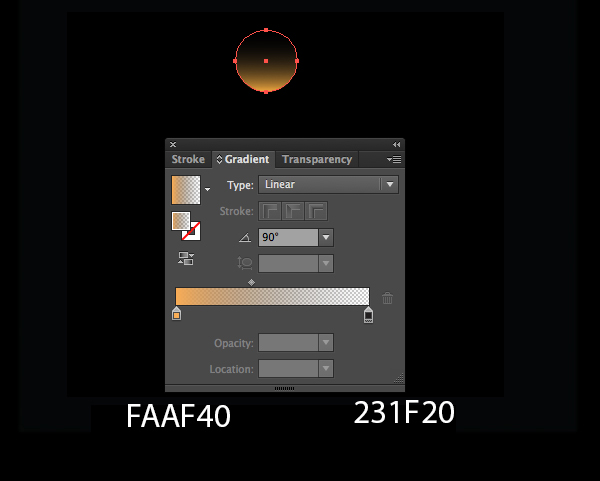
지금, 당신은 브러쉬] 패널로 드래그하고 선택할 수 있습니다 브리 슬 브러쉬를 .
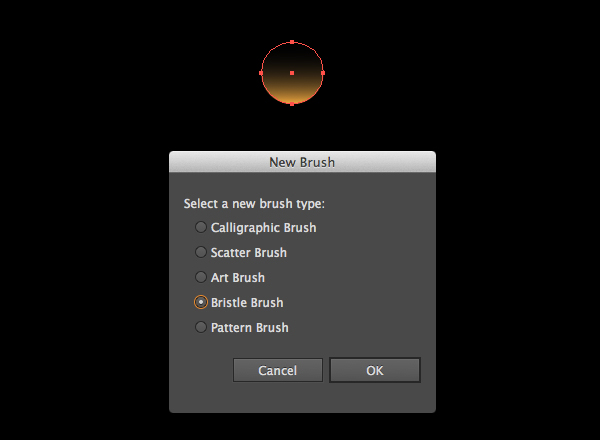
창이 열리면 "Fire brush" 라는 이름을 입력 한 다음 OK 를 누르면 기본 브러시와 함께 Brushes 패널에서 브러시를 찾을 수 있습니다.
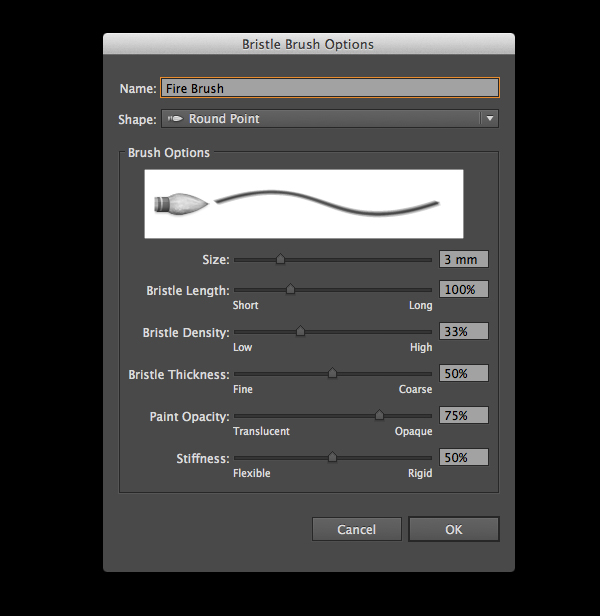
5 단계
연필 도구 (N)를 잡고 단어 FIRE에 물결 모양 경로를 그립니다. 우리가 만든 "Fire Brush" 를 획에 적용하십시오 . 이 단계에서 Stroke = 2pt로 설정합니다.

6 단계
불꽃을 복사하여 앞에 붙여 넣은 다음 (Ctrl / Cmd + C, Ctrl / Cmd + F) 복사 한 다음 오버레이 혼합 모드를 적용 합니다.

7 단계
6 단계를 반복 하면 다음과 같은 결과가 나타납니다.
8 단계
나는 화염이 더 매력적으로 보이기를 원하기 때문에 6 번 단계를 한 번 더 반복 했다. 그리고 결과는 다음과 같습니다.
9 단계
연필 도구 (N)를 잡고 단어 FIRE에 물결 모양의 경로를 그립니다. 스트로크에 "Fire Brush" 를 적용하십시오 . 이 단계에서 Stroke = 2pt로 설정합니다.

10 단계
9 단계 에서 화염을 복제하고 앞에 붙이면 (Ctrl / Cmd + C, Ctrl / Cmd + F) , 오버레이 혼합 모드가 사본에 적용됩니다 .
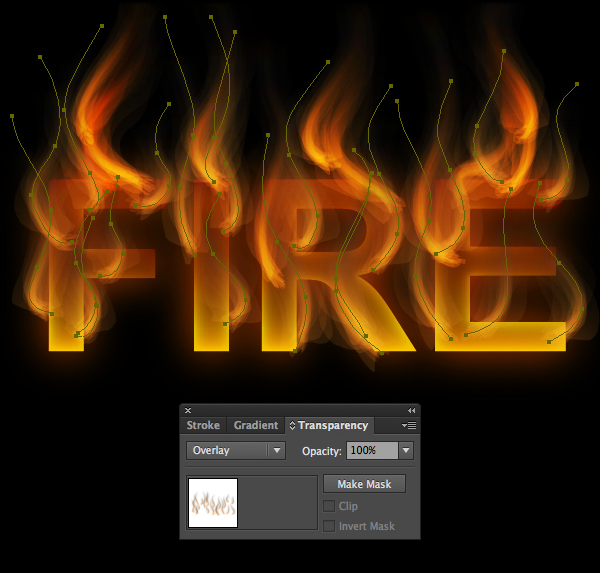
11 단계
한 번 더 10 단계를 반복 하면 아래 이미지와 같은 결과가 나타납니다.
12 단계
이제 우리는 연필 도구 (N)를 잡고 아래 이미지에서와 같이 물결 모양의 경로를 더 많이 그립니다. 스트로크에 "Fire Brush" 를 적용하십시오 . 이 단계에서 Stroke = 0,5pt를 설정 하고 Color Dodge 블렌딩 모드를 경로에 적용 합니다.
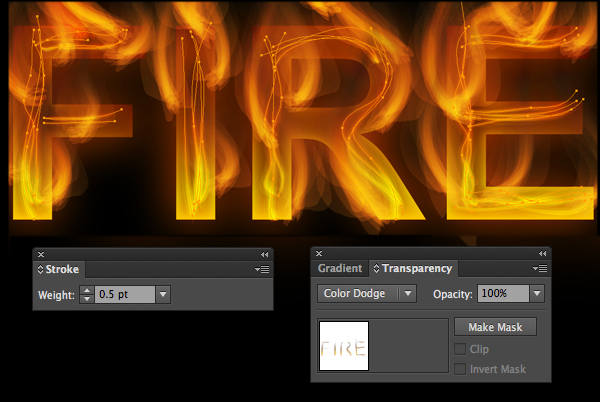
13 단계
12 단계 에서 화염을 복제하고 앞에 붙여 넣으십시오 (Ctrl / Cmd + C, Ctrl / Cmd + F) 그러면 다음 과 같은 결과가 나옵니다 .

14 단계
더 많은 물결 모양 경로를 그리고 "Fire Brush"를 적용 하고 Stroke = 5pt로 설정 한 다음 패스에 오버레이혼합 모드를 적용 하십시오.
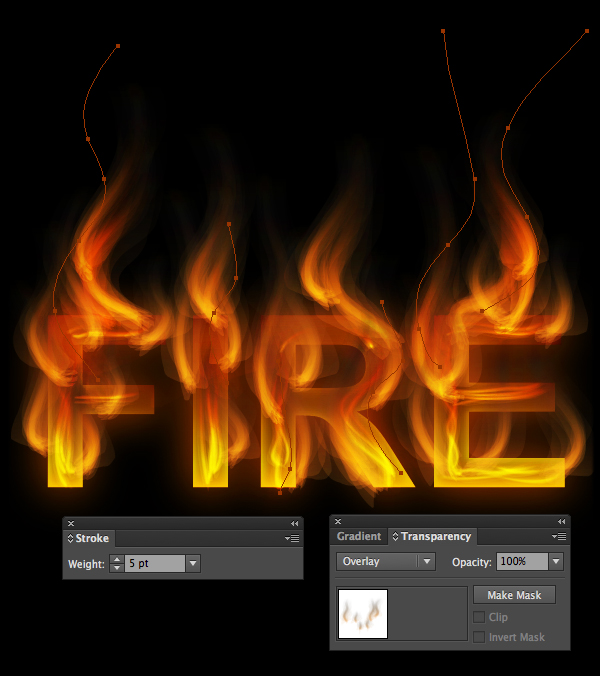
15 단계
이 기술을 사용하여 몇 가지 빛나는 포인트를 만듭니다. 이제 우리는 "Fire Brush" 를 Stroke = 1pt 와 함께 사용 하고이 이미지에서 보여지는 것처럼 몇 가지 경로를 그립니다.

그리고 우리는 완료되었습니다!
여기 그것이 어떻게 보일 것입니다. 이 튜토리얼을 마음껏 즐기시고 앞으로의 프로젝트에서 이러한 기술을 적용 해 주시길 바랍니다.
'디자인 > 무료 디자인 자습서' 카테고리의 다른 글
| [일러스트] 체리 컵케익 그리는 방법 (0) | 2018.06.08 |
|---|---|
| [일러스트] 편집 가능한 3D 텍스트 효과를 만드는 방법 (0) | 2018.06.08 |
| [일러스트] 아침식사 달걀과 소시지 일러스트 그리기 (0) | 2018.06.08 |
| [일러스트] 벡터 해적 만화 캐릭터 그리기 (0) | 2018.06.07 |
| [일러스트] 붉은악마 뿔 머리띠 그리는 방법 (0) | 2018.06.07 |
| [일러스트] 컴퓨터 마우스를 그리는 방법 (0) | 2018.06.06 |
| [일러스트] 맛있는 피자 일러스트 만드는 방법 (0) | 2018.06.06 |
| [일러스트] 칠판 메뉴판 그리기 (0) | 2018.06.06 |





댓글