
adobe photoshop 튜토리얼에서는 포토샵에서 사진에 조각 또는 조각 효과를 만드는 방법에 대해 이야기 할 것입니다. 이 효과는 주로 로고 디자인 또는 조각 상점의 디자이너가 작업중인 프로젝트의 최종 결과를 시뮬레이션하는 데 사용됩니다. 그 외에도이 효과를 사용하여 가구, 도자기에 3D 디자인을 만들고 조각 효과가 필요한 작품을 보여줄 수 있습니다. 산업계는이 기술을 활용하여 프로젝트 설계를 시뮬레이션합니다.
그러나 이것은 개인 프로젝트 디자인, 배경 화면 디자인 등을 위해 사용하는 것도 재미있습니다. 다음은 사진에이 효과를 만들어 적용하는 방법에 대한 단계별 지침입니다.
- Photoshop에서 배경으로 나무 질감 이미지를 선택하고 엽니다. 피사체 이미지를 배경 위에 레이어로 엽니 다. Ctrl + T를 눌러 변형 도구를 활성화 한 다음 원하는대로 조정하십시오.
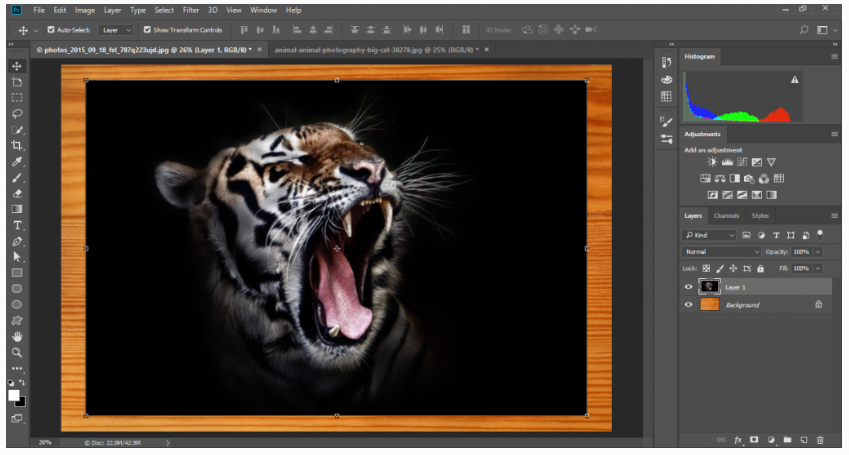
2. 이제 이미지에서 색상을 제거해야합니다. 이렇게하려면 Ctrl + Shift + U를 누르 거나 이미지 > 조정> 불포화 로 이동 하여 레이어를 두 번 복제하십시오.
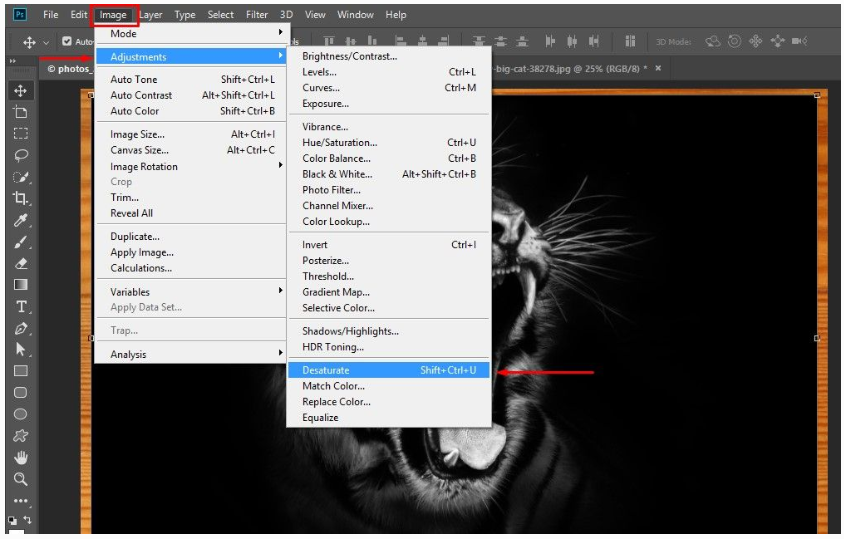
3. 전경색이 검은 색으로 설정되어 있는지 확인하십시오. 우리는 조각하기 위해 모든 흰색 영역이 필요하기 때문입니다. 흰색을 전경색으로 사용하면 그렇게 할 수 없습니다. 토글 아이콘을 클릭하여 배경색과 전경색을 변경하거나 X를 누르면됩니다.
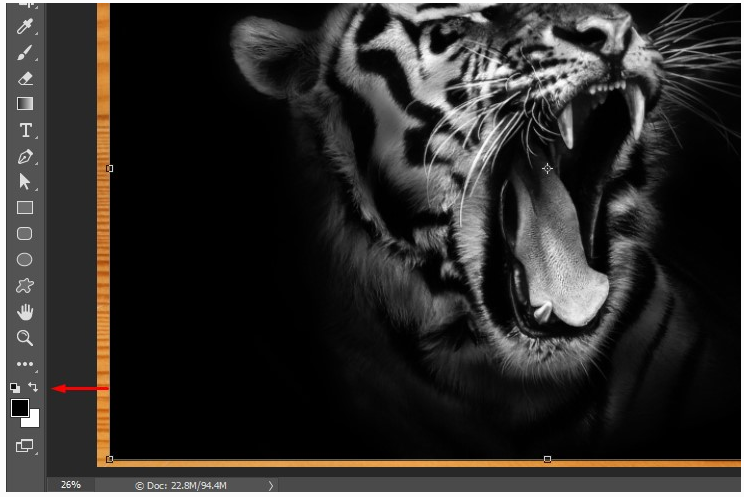
4. 최상위 레이어를 선택하고 필터> 필터 갤러리> 복사로 이동하십시오.
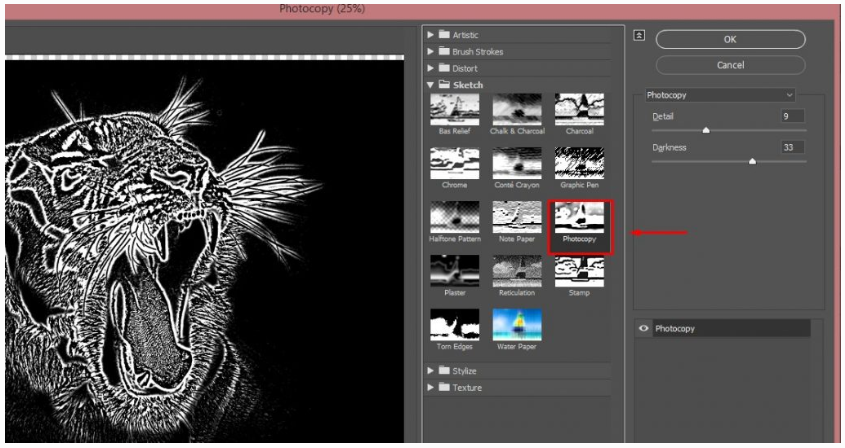
6. 오른쪽 사이드 바에 Detail and Darkness Set을 최대 값까지 볼 수 있습니다. 클릭 확인.

6. 이제 상단에서 두 번째 레이어를 선택하고 필터> 필터 갤러리> 복사로 이동하십시오. 오른쪽 사이드 바에서 디테일 및 명암 값을 최적의 수준으로 설정하여 얼굴 내부의 모서리와 피처 주변의 세부 사항이 최대가되도록합니다. 이미지와 해상도에 따라 값이 다를 수 있습니다.
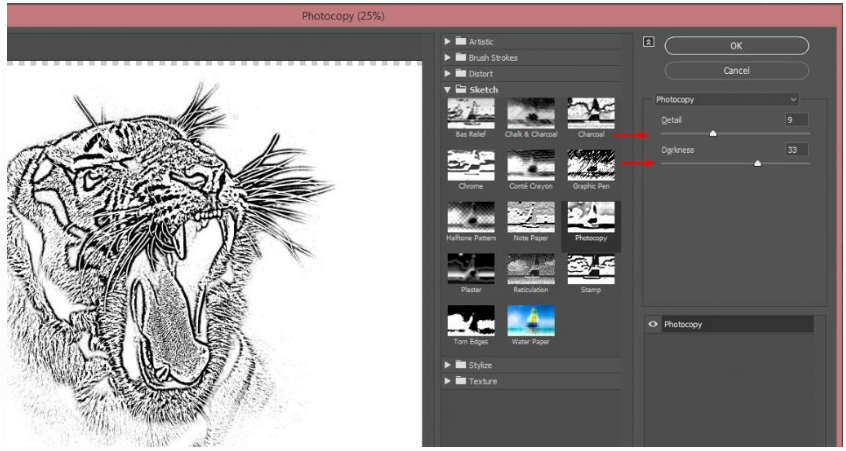
7. 다시 맨 위의 레이어를 선택하고 클릭 에 추가 벡터 마스크 버튼과 마스크를 선택합니다.

8. 왼쪽 도구 모음에서 브러시 도구 를 선택 하거나 브러시 크기 조정을 누릅니다.
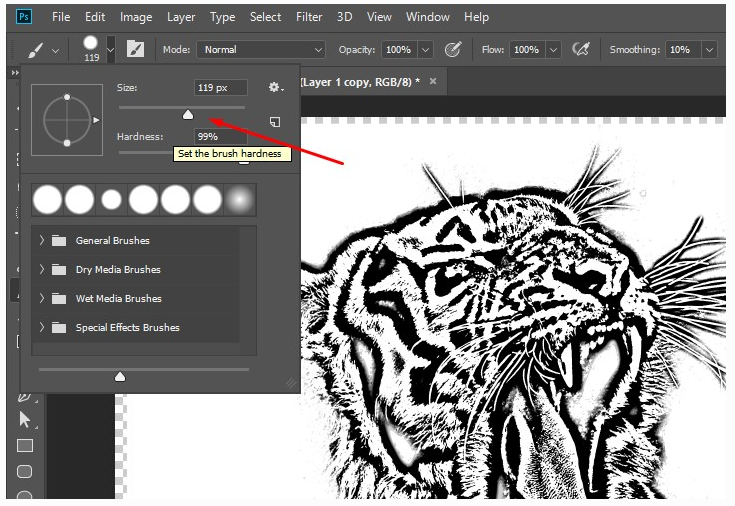
9. 이제 가장자리 주위를 칠하기 시작하여 아래의 세부 사항을 표시하십시오. 전경색으로 검은 색을 선택했는지 확인하십시오.
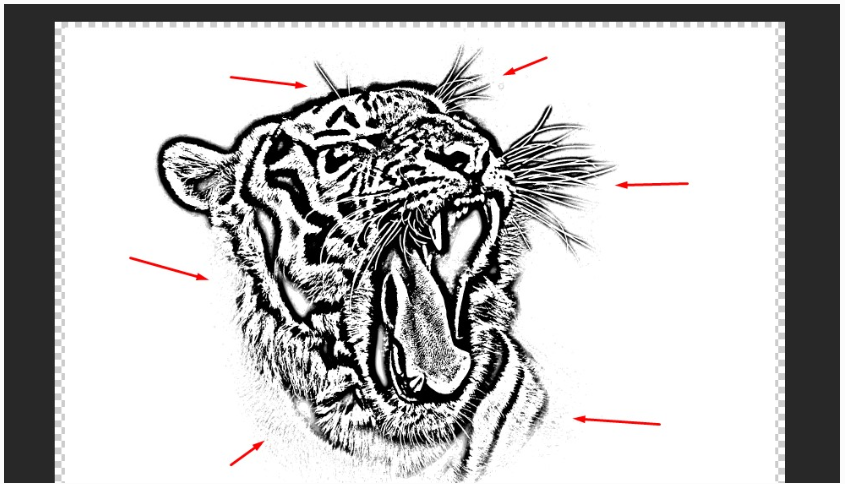
10. 레이어> 병합 아래로 이동 하거나 Ctrl + E 를 눌러 아래 레이어와 병합하십시오.
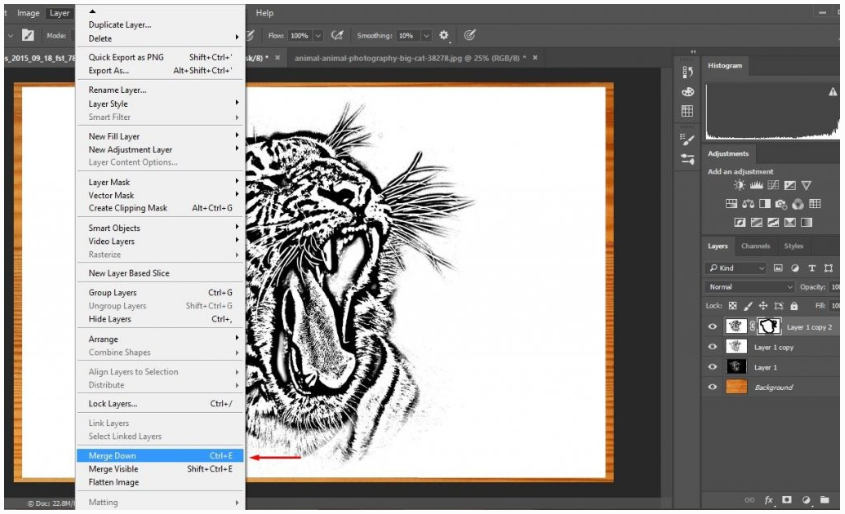
11. 오른쪽 사이드 바에서 채널 옵션을 선택하고 채널을 선택으로 로드 버튼 을 선택하십시오 . 보이는 색상이 자동으로 선택됩니다.

12. 레이어 패널로 돌아가서 기존 레이어 위에 새 레이어를 만들고 기존 레이어의 가시성을 끕니다.

13. 배경색을 검은 색으로 전환합니다.
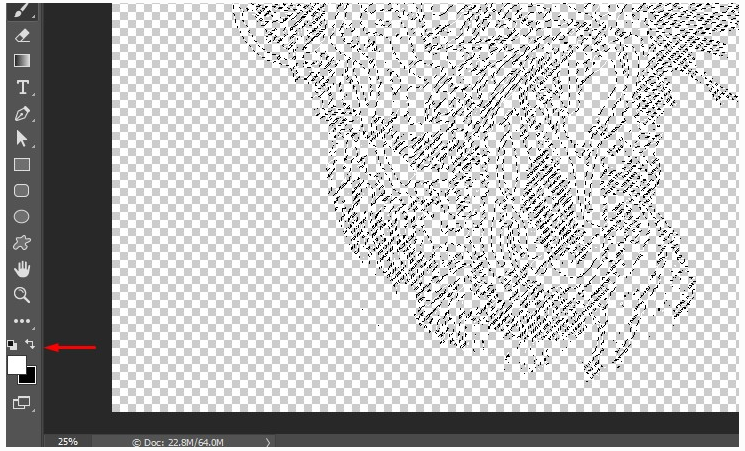
14. 새 레이어를 선택하고 Ctrl + Delete 를 눌러 선택을 삭제하십시오. 배경색을 검은 색으로 설정했기 때문에 선택 물을 검은 색으로 채웁니다.
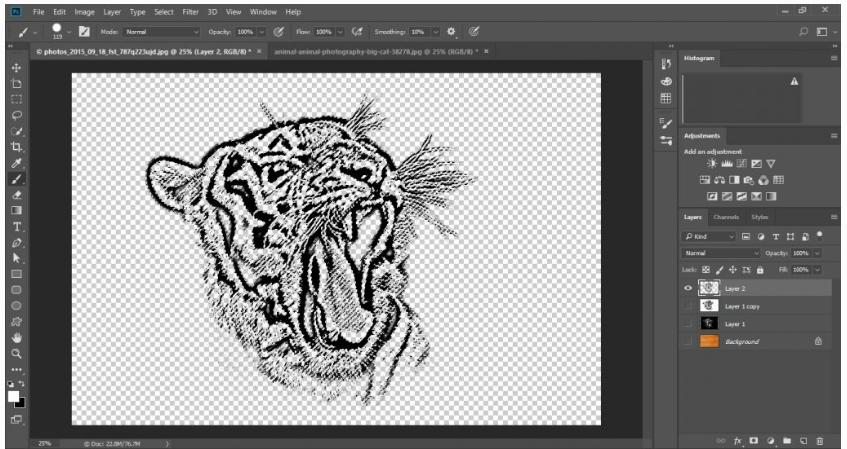
15. 배경 이미지를 보이게 설정하고 블렌드 모드를 보통 에서 부드러운 빛으로 설정하십시오 .
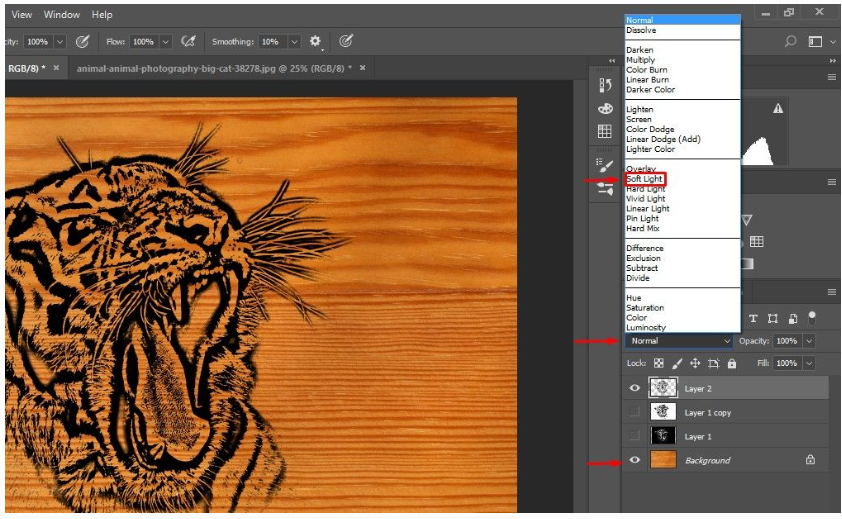
16. 효과를 강화하고 균형 잡힌 모양을 위해 불투명도를 낮게 설정하려면 최상위 레이어를 다시 복사하십시오.

17. 새 레이어가 선택되어있는 동안 fx 메뉴 로 가서 Bevel Emboss를 선택하십시오.
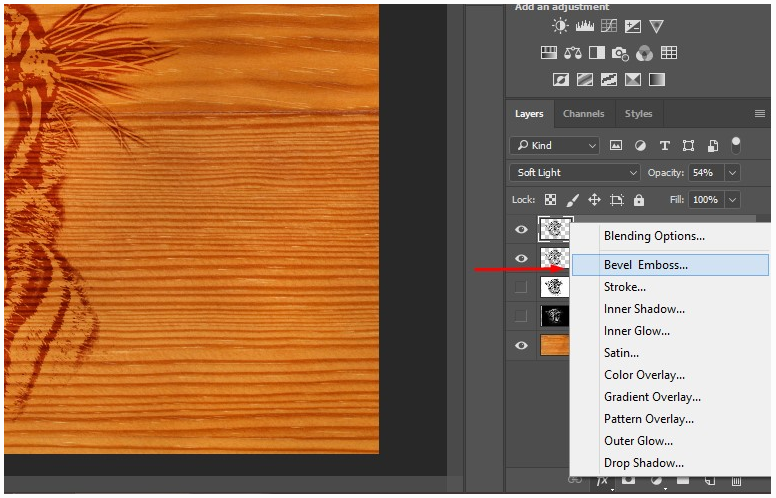
18. 새로운 레이어 스타일 패널이 나타납니다. 구조 섹션 스타일 이 내부 경사로 설정되어 있고 기술 이 부드럽게 설정되어 있는지 확인하십시오 . 설정된 깊이를 해결 300 방향 다운 크기 6 개 픽셀 주위 부드럽게 0 화소이다. 에서 음영 섹션 설정 강조 모드 에 선형 닷지 (추가). 불투명도 를 42 % 또는 그와 다소 가깝게 설정하십시오 . 그림자 모드 를 선형 번으로 설정 하고 불투명도 를 17 %로 설정하십시오. 클릭 확인 효과를 마무리합니다.
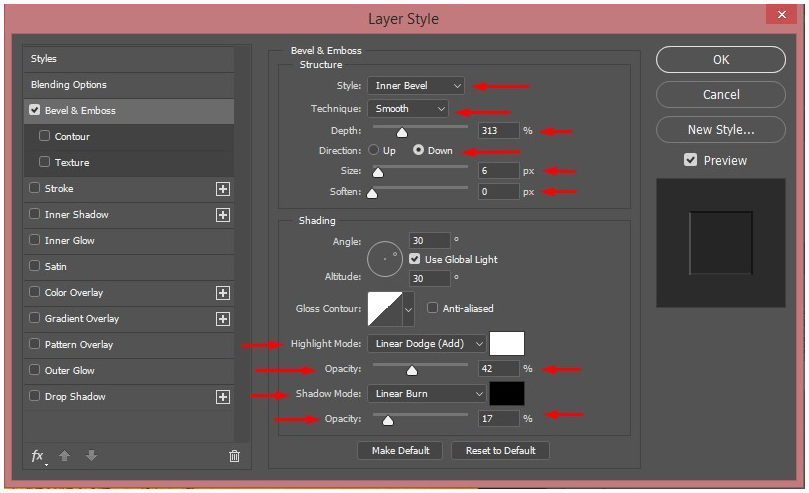
최종 이미지
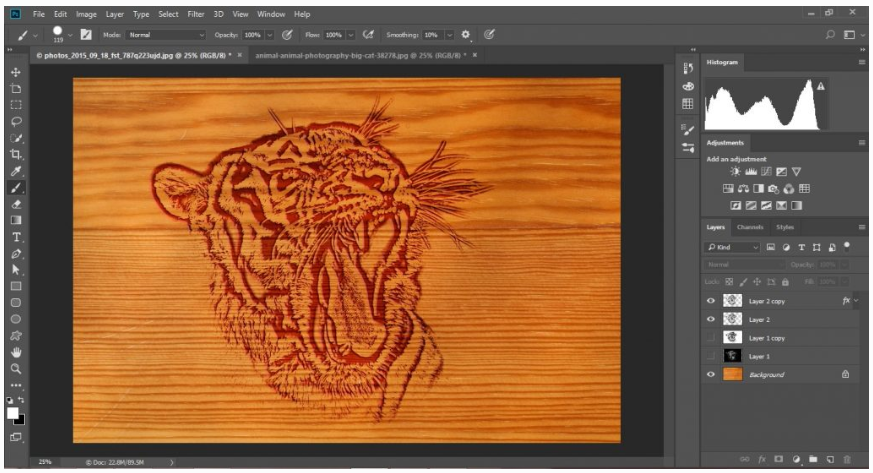
이 설정은 선택한 사진과 해상도에 따라 달라 지므로 다른 값으로 재생하여 원하는 결과를 얻을 수 있습니다.
'디자인 > 무료 디자인 자습서' 카테고리의 다른 글
| [포토샵] 글리치효과 적용된 텍스트 만드는 3가지 방법 (0) | 2019.12.25 |
|---|---|
| [포토샵] 자동차 배경을 새로운 배경에 합성하는 방법 (0) | 2019.12.24 |
| [포토샵] 하트 문신,헤나,스텐실 그리는 방법 (0) | 2019.12.23 |
| [포토샵] Adobe Photoshop에서 사진을 만화 효과로 만드는 방법 (1) | 2019.12.20 |
| [포토샵] 인물 사진 머리 색깔을(칼라를) 바꾸는 방법 (0) | 2019.12.16 |
| [일러스트] 아이소메트릭 인포그래픽 벡터 그리는 방법 (0) | 2019.12.16 |
| [일러스트] 편집 가능한 텍스트(활자) 스타일 만들기 (0) | 2019.12.15 |
| [일러스트] 플랫한 나뭇잎 그리는 방법 (0) | 2019.12.14 |





댓글