사실적인 캐릭터와 인물 사진을 그리는 데 약간의 기술이 필요하지만 Photoshop에서 다양한 필터로 사진을 처리하여 만화 같은 그림 효과를 줄 수있는 지름길이 있습니다. 오늘의 자습서에서는 손으로 자르거나 페인트하거나 그릴 필요없이 디지털 페인트 이미지의 윤곽선, 색상 및 음영을 자동으로 모방하는 조정 칵테일을 보여 드리겠습니다.

이 효과는 모든 이미지에 적용되어 실제 사진을 예시 된 만화 그래픽으로 변환 할 수 있습니다. 각각 사용되는 모든 Photoshop 필터는 디테일을 매끄럽게하고 가장자리를 강조하며 화려한 음영 효과를 만들어 대담한 아트 스타일을 얻는 데 중요한 역할을 합니다.
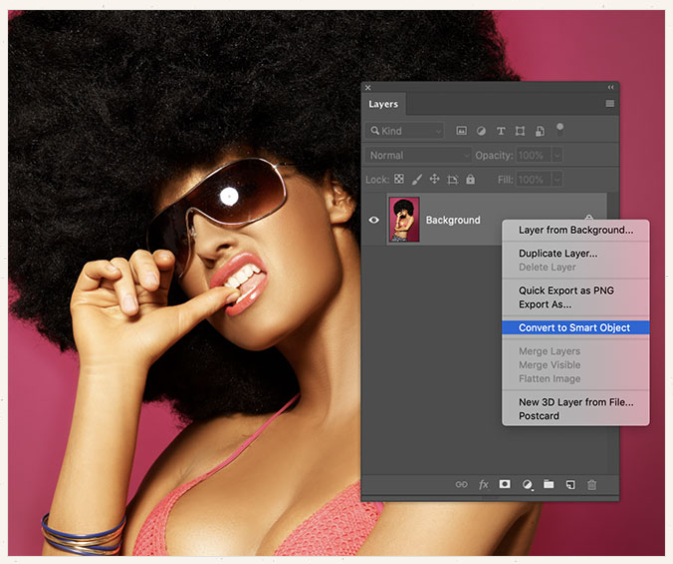
이 자습서의 예로 Shutterstock에서 Daniel Dash 의 “Beautiful Woman” 사진을 사용 하지만 그 효과는 모든 이미지에서 작동합니다. 변경하기 전에 모든 편집 내용이 비파괴 적으로 적용되도록 이미지를 스마트 오브젝트로 변환하십시오.
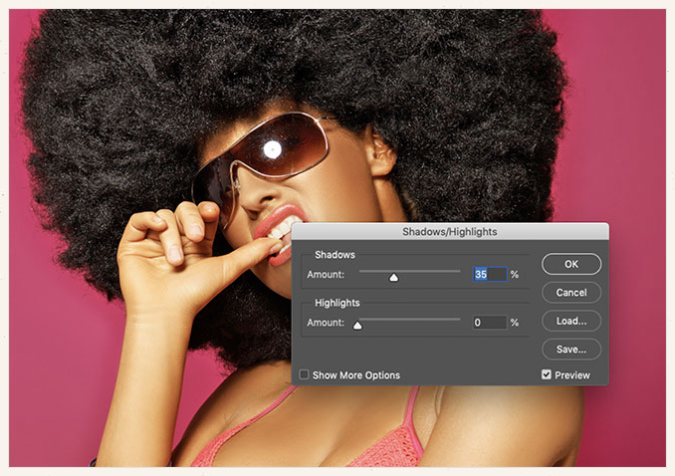
후속 필터가 피사체의 가장자리를 정의 할 수있게하려면 먼저 밝게해야합니다. 가장 어두운 영역을 밝게하려면 이미지> 조정> 그림자 / 강조로 이동하고 그림자 값을 약 35 %로 늘리십시오.
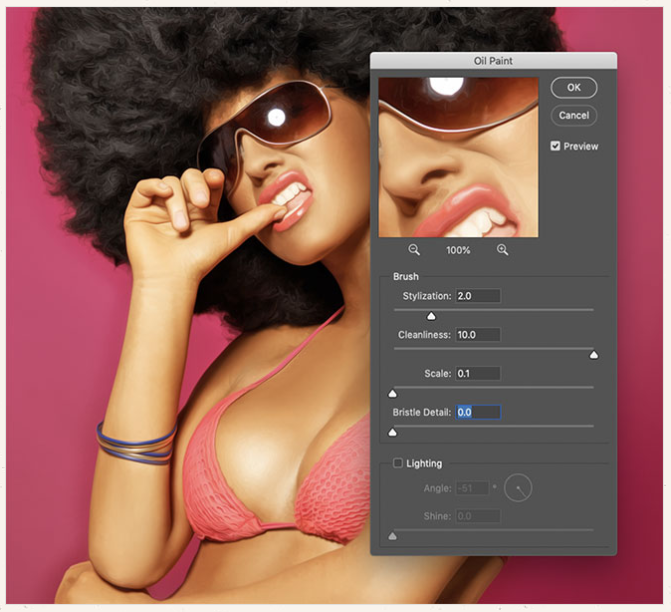
오일 페인트 필터는 디테일을 부드럽게하는 데 유용한 도구입니다. 필터> 양식> 유성 페인트 메뉴에서 적용한 다음 매개 변수를 2.0 양식, 최대 청결도 10, 0 스케일 및 강모 세부 사항으로 설정 한 다음 조명 효과 없음으로 설정하십시오.
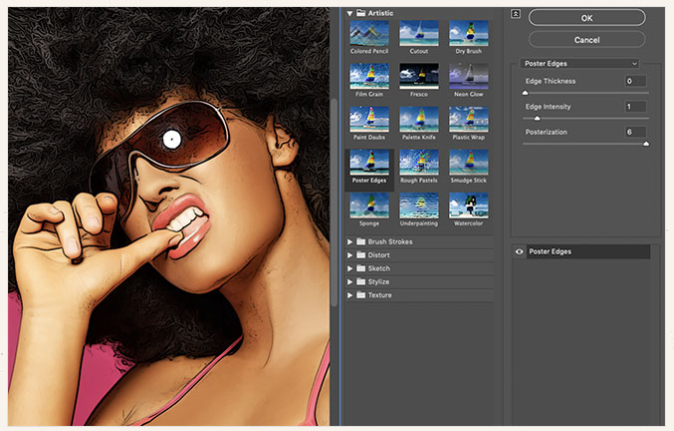
필터 메뉴로 이동 한 다음 필터 갤러리를 선택하십시오. 예술적 범주에서 포스터 가장자리 효과를 찾아서 값을 0 가장자리 두께, 1 가장자리 강도 및 6 포스터 화로 설정하십시오. 이 필터는 스케치 선과 유사한 어두운 윤곽선을 추가합니다.

불행히도 Poster Edges 필터는 사진의 세부 영역에 거친 질감을 제공하므로 몇 가지 필터를 추가하여 해결합니다.
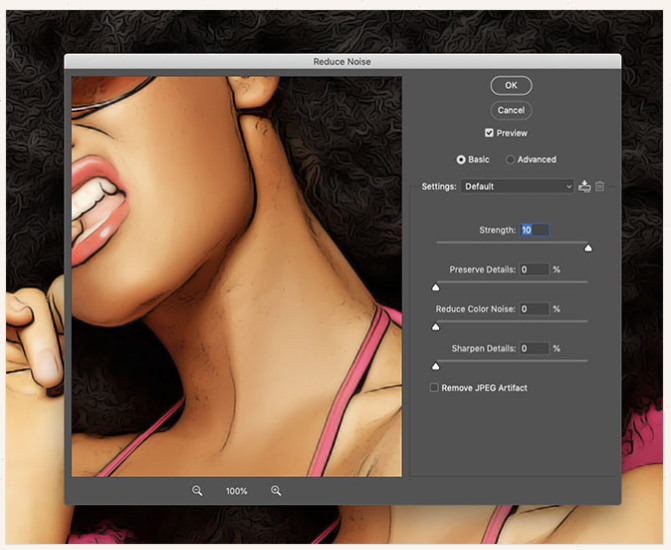
필터> 노이즈> 노이즈 감소로 이동하십시오. 다른 모든 설정은 0으로, 강도를 10으로 최대로 설정하십시오.
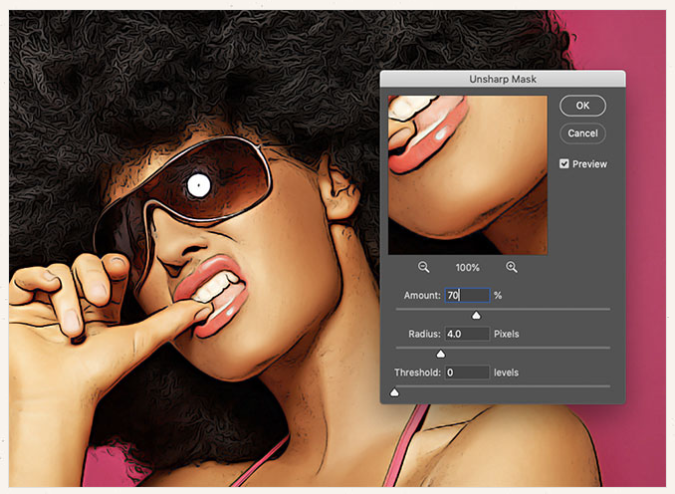
노이즈 감소의 부작용은 전체 사진을 약간 흐리게 만드는 것입니다. 세부 정보를 다시 가져 오려면 필터> 선명하게> 언샵 마스크로 이동하십시오. 70 % 및 4px 반경 설정을 사용하십시오.
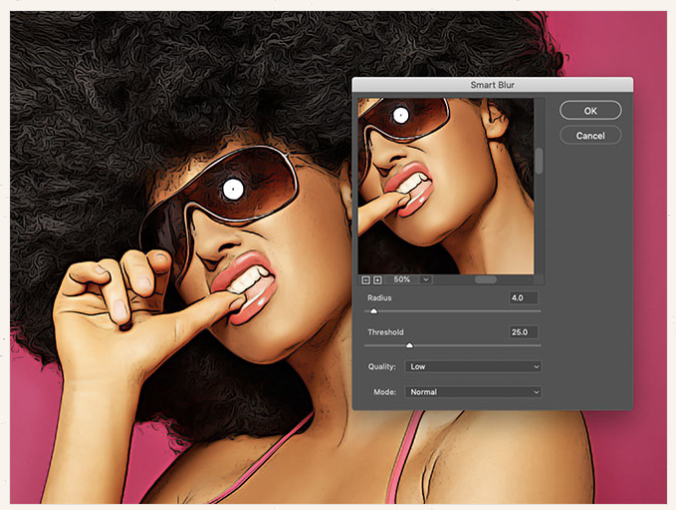
낮은 품질의 25 임계 값, 4px 반경 값을 가진 필터> 흐림 효과> 스마트 흐림 효과를 빠르게 추가하면 결과를 좀 더 부드럽게 할 수 있습니다.
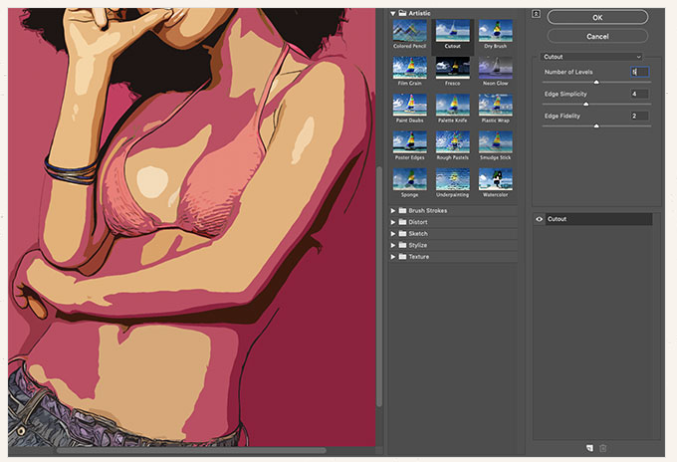
만화 그림과 같이 셀 음영 처리 된 효과를주는 마무리 터치로 필터 갤러리 메뉴를 다시 엽니 다. 컷 아웃을 선택한 다음 가장자리 단순도를 4로 설정하고 가장자리 충실도를 2로 설정하십시오. 레벨 수 옵션을 통해 이동하여 이미지의 그림자에서 형성되는 좋은 모양의 배열을 찾으십시오. 약 4-5 수준은 종종 최상의 결과를 제공합니다.
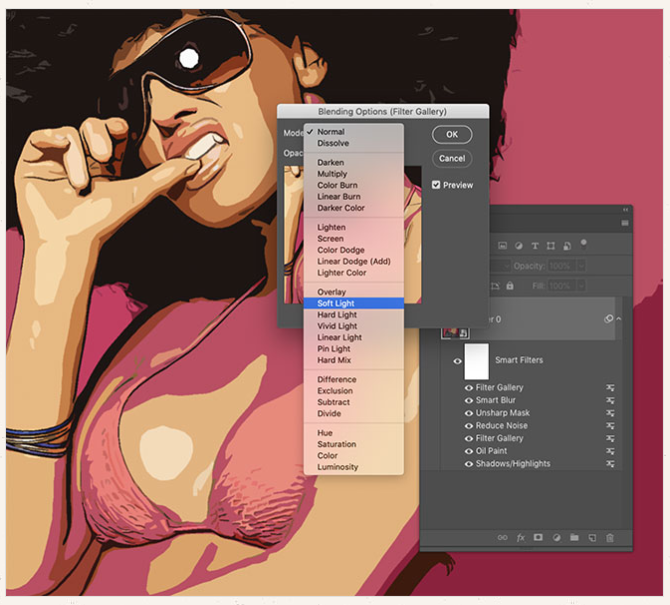
레이어 패널에서이 최신 필터 갤러리 스마트 필터 옆에있는 작은 아이콘을 두 번 클릭하여 혼합 옵션을 편집하십시오. 색상이 상호 작용할 수 있도록 모드를 부드러운 조명으로 설정하십시오.

색상의 생동감을 줄이려면 불투명도 값을 50-70 %로 줄이십시오.
최종 결과물

최종 결과는 대담한 윤곽선, 생생한 색상 및 정의 된 음영이 모두 Photoshop 필터의 배열에서 생성 된 만화와 같은 일러스트레이션 효과입니다. 이제이 효과가 스마트 오브젝트에 적용되었으므로 원본 사진을 업데이트하여 동일한 효과를 모든 이미지에 즉시 적용 할 수 있습니다.
'디자인 > 무료 디자인 자습서' 카테고리의 다른 글
| [일러스트] 레트로70년대 스타일 스트라이프 로고 효과를 만드는 방법 (0) | 2019.12.26 |
|---|---|
| [포토샵] 글리치효과 적용된 텍스트 만드는 3가지 방법 (0) | 2019.12.25 |
| [포토샵] 자동차 배경을 새로운 배경에 합성하는 방법 (0) | 2019.12.24 |
| [포토샵] 하트 문신,헤나,스텐실 그리는 방법 (0) | 2019.12.23 |
| [포토샵] 목판화 조각 효과를 만드는 방법 (0) | 2019.12.17 |
| [포토샵] 인물 사진 머리 색깔을(칼라를) 바꾸는 방법 (0) | 2019.12.16 |
| [일러스트] 아이소메트릭 인포그래픽 벡터 그리는 방법 (0) | 2019.12.16 |
| [일러스트] 편집 가능한 텍스트(활자) 스타일 만들기 (0) | 2019.12.15 |





댓글