
'올드 스쿨'문신의 스타일은 문신 장면에서 인기있는 미학이며 다른 예술 장르에서 상징적 인 일러스트레이션 스타일이되었습니다. 양식에 일치시키는 수제 그림에는 두꺼운 검은 윤곽선과 대담한 색상이 있으며 종종 선원 문신의 전통에서 나온 장미, 앵커 및 핀 업 소녀를 묘사합니다. 오늘의 Photoshop 자습서를 따라 구식 문신 스타일에서 영감을 얻은 디지털 일러스트레이션을 제작하십시오. 잉크로 문신하는 것과 달리 Photoshop 레이어는 삭제하고 다시 시도 할 수 있다는 이점으로 쉽게 그릴 수 있습니다! 그런 다음 디자인에 색상을 적용하고 점묘 음영 효과를 적용하여 기존 문신 플래시 그래픽을 현대적으로 해석합니다.
전통적인 문신과 관련된 많은 상징이 있습니다. 사랑하는 사람의 이름을 포함하는 배너와 함께 제공되는 하트와 장미는 종종 선원과 관련된 상징적 인 디자인입니다. 이 튜토리얼에서 만들 디자인은 단순한 문신 모양, 제한된 색상 팔레트 및 오래된 문신 플래시 그래픽 스타일을 모방하는 거친 음영을 사용합니다.
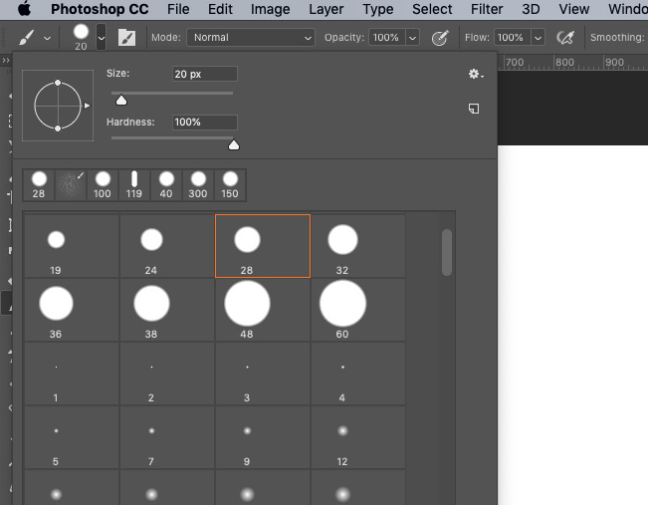
Adobe Photoshop을 열고 새 문서를 만듭니다. 약 2000x2000px의 캔버스 크기로 작업하고 있습니다. 경도 값을 100 %로하여 선 작업 너비 (필자의 경우 20px)에 적절한 크기의 팁으로 브러시 도구를 설정합니다.
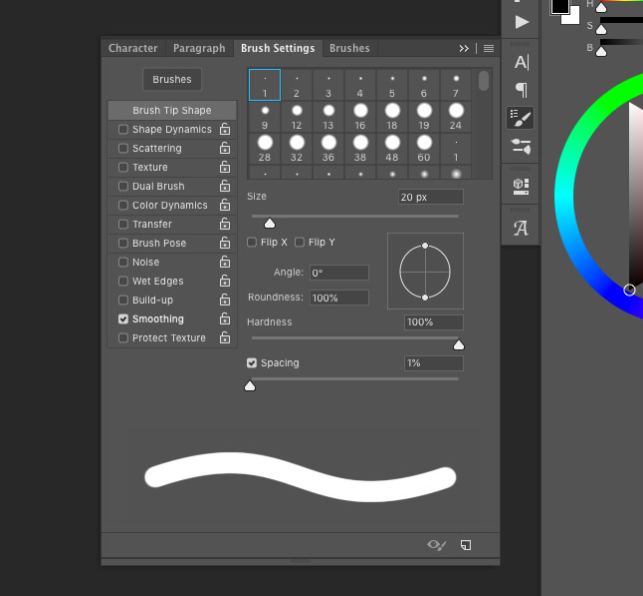
브러시 설정에서 간격을 1 %로 줄인 다음 다듬기 옵션을 확인하십시오. 펜 태블릿을 사용하면 디자인을 훨씬 더 자연스럽게 표현할 수 있지만 마우스를 사용하여 그릴 수 있습니다.
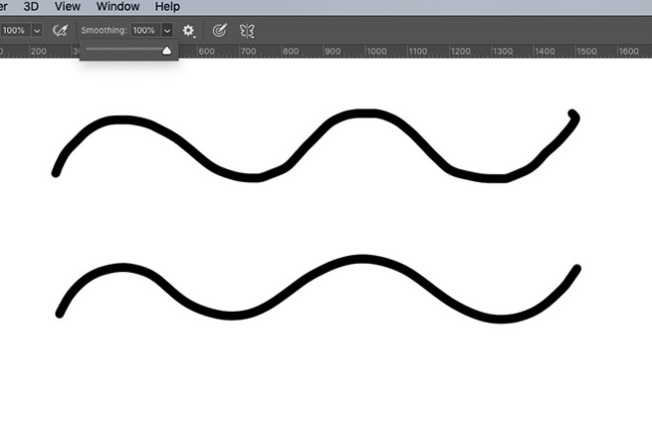
스무딩 설정을 사용하면 깔끔한 흐르는 선으로 디자인을 손으로 쉽게 그릴 수 있습니다. 선의 불규칙성을 제거하는 데 도움이되는 상단 도구 모음에서 스무딩 값을 100 %로 설정하십시오.
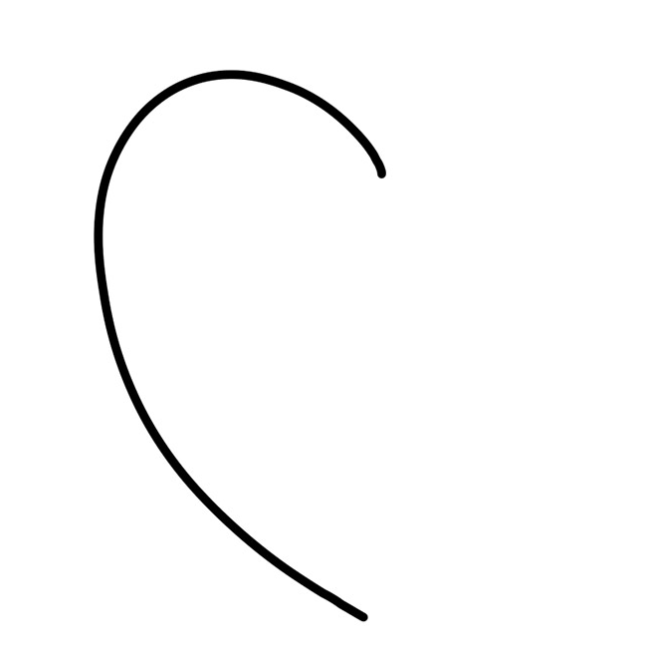
새 레이어를 만들고 곡선을 그려 심장 모양의 절반을 나타냅니다. 디지털 방식으로 그릴 때 얻을 수있는 장점은 CMD + Z 키를 사용하여 완벽한 모양을 찾기를 원하는 횟수만큼 다시 시도 할 수 있다는 것입니다.

CMD + J 바로 가기를 사용하여 레이어를 복제 한 다음 CMD + T를 눌러 변형합니다. 마우스 오른쪽 버튼을 클릭하고 수평으로 뒤집기를 선택하여 다른면과 동일한 선을 만듭니다.
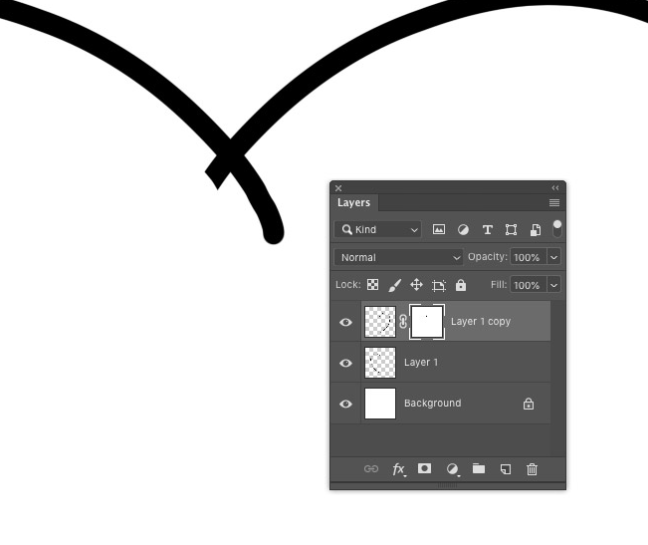
새 선을 제자리로 옮겨 심장 모양을 만듭니다. 레이어 마스크를 추가 한 다음 마스크 내에서 페인트하여 교차하는 선을 지웁니다.

배너를 포함 할 새 레이어를 추가하십시오. 부드럽고 느린 스트로크로 도형을 그립니다. 과도한 겹침없이 윤곽을 계속 유지하려면 브러시 끝을 선 끝에 정확히 위치시킵니다.
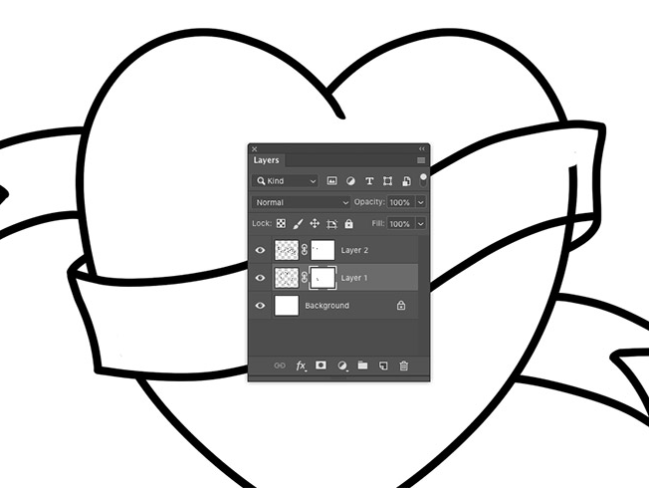
하트 모양을 형성하는 두 개의 윤곽선을 하나의 레이어로 병합 한 다음 레이어 마스크를 적용하고 배너와 겹치는 선을 지 웁니다.
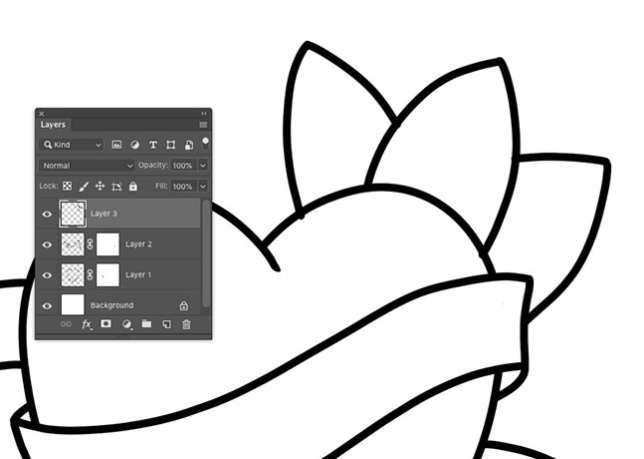
별도의 레이어에 일련의 단순화 된 잎 모양을 그립니다. 레이어 마스크를 사용하여 겹치는 선을 지 웁니다.
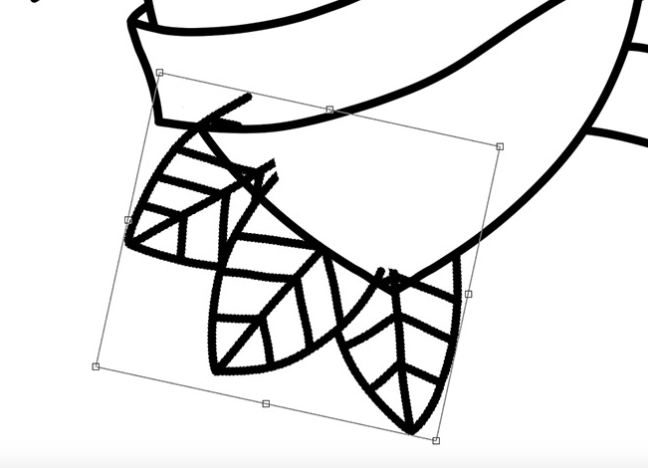
나뭇잎 레이어를 복제하고 CMD + T 바로 가기를 사용하여 디자인의 다른 곳에서 더 많은 나뭇잎을 회전하고 재배치합니다.
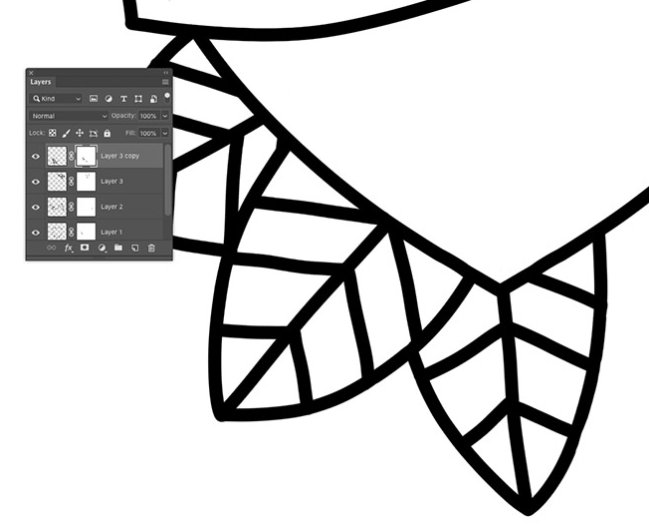
레이어 마스크를 사용하여 요소 간의 겹침을 지웁니다. 여러 레이어에서 요소를 사용하면 다른 선 작업에 영향을주지 않고 영역을 쉽게 지울 수 있습니다.
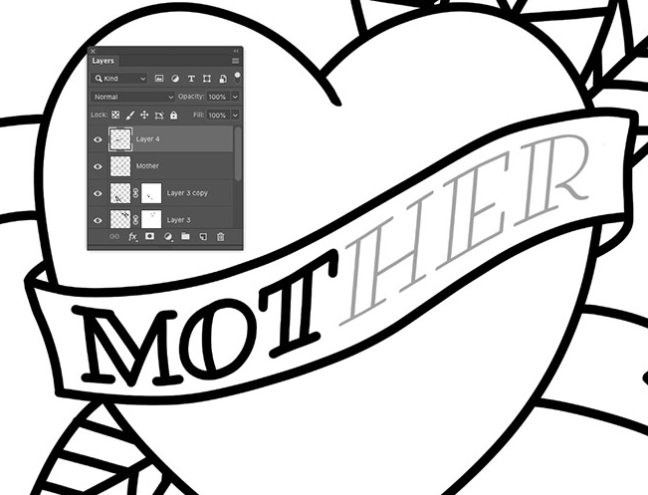
배너 내에서 텍스트를 생성하기 위해 Fairwater 라는 글꼴을 템플릿으로 사용했습니다. CMD + T를 누르고 오른쪽 클릭 메뉴에서 왜곡 및 왜곡 옵션을 사용하여 텍스트를 배치 한 다음 불투명도를 줄여 새 레이어에서 윤곽선을 추적합니다.

새 레이어에 몇 가지 추가 세부 정보를 그려 문신 디자인을 완성한 다음 Shift 키를 사용하여 모든 선 작업 레이어를 하나로 병합 한 다음 CMD + E 바로 가기를 사용하거나 오른쪽 클릭 메뉴에서 레이어 병합을 선택합니다. .

디자인에 색상을 적용하기 위해 각 색조에 별도의 레이어가 적용됩니다. 선 작업 도면층 아래에 새 도면층을 추가하고 참조 할 이름을 지정합니다.
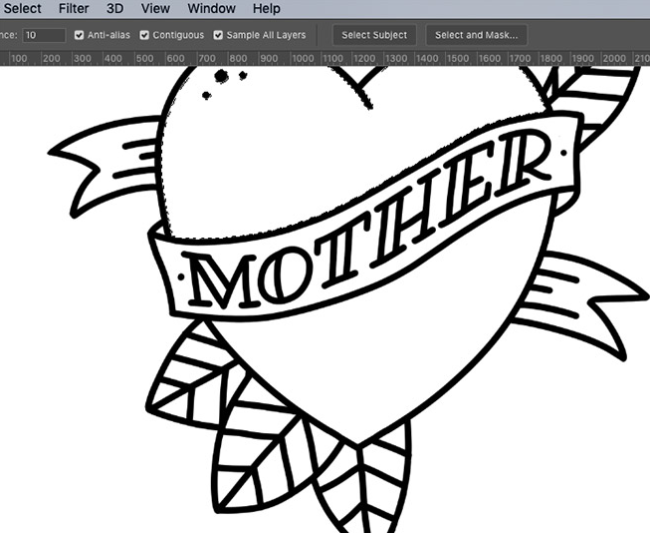
Magic Wand 도구를 선택하고 'Sample All layer'옵션이 선택되어 있는지 확인하십시오. 영역을 클릭하여 선택한 다음 Shift 키를 누른 상태에서이 색상 채우기가 필요한 다른 모든 영역을 선택하십시오. 전경 색상 피커에서 색조를 선택하고 Alt + Backspace 바로 가기를 사용하여 영역을 채 웁니다.

각 색조에 새 레이어를 추가 한 다음 Magic Wand로 영역을 샘플링하고 색상을 채우기로 적용하십시오.

디자인에 음영을 적용하려면 첫 번째 색상 위에 새 레이어를 추가하고 검은 색으로 채 웁니다. Alt 키를 누른 상태에서 레이어 사이를 클릭하여 채우기를 아래 레이어 영역에만 클리핑합니다. 혼합 모드를 용해로 변경 한 다음 채우기가 거친 모양으로 될 때까지 불투명도를 줄입니다.

브러시 도구를 선택하고 팁을 경도가 0보다 훨씬 큰 크기로 변경하십시오.

음영 처리 레이어에 레이어 마스크를 추가 한 다음 마스크 내에서 검은 색으로 페인트하여 음영 처리 레이어를 지 웁니다. Dissolve 혼합 모드는 브러시의 부드러움으로 인해 결이 희미 해집니다. 브러시가 클수록 입자가 점차 서서히 퇴색됩니다.

X 키를 사용하여 마스크를 지우려면 검정으로 페인팅하고 마스크를 복원하여 원하는 곳에 정확하게 음영을 적용하려면 흰색으로 전환하십시오. 또한 복잡한 영역을 칠하려면 [및] 키로 브러시 크기를 변경하십시오.
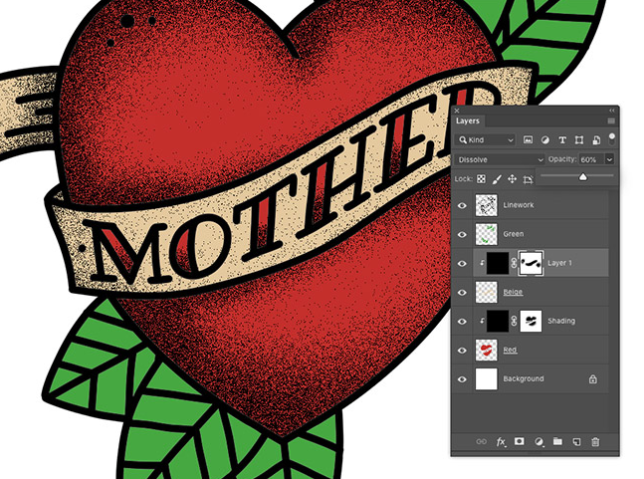
다음 색상 위에 동일한 검은 색 레이어를 추가하고 아래 레이어에 클리핑 한 다음 불투명도를 낮추고 디졸브 혼합 모드로 설정합니다. 디자인의이 부분에 음영을 적용하십시오.
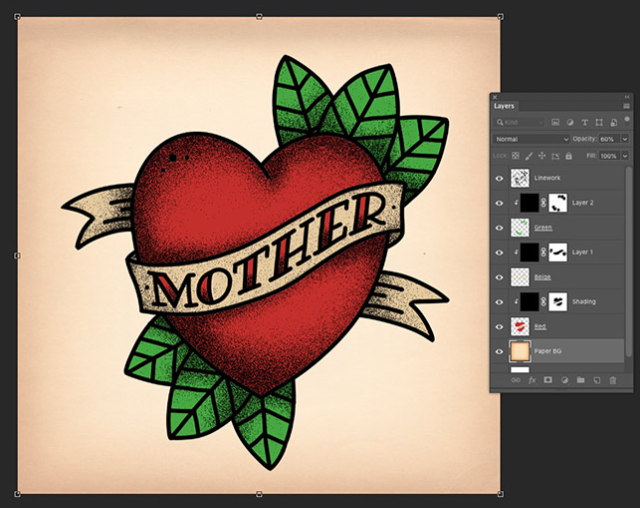
디자인이 풀 컬러 및 음영 처리되면 빈티지 문신 플래시 드로잉의 모양을 제공하는 마무리 터치로 오래된 종이 질감 을 배경 에 추가합니다 . CMD + T 바로 가기를 사용하여 이미지를 캔버스에 맞게 크기를 조정 한 다음 불투명도를 변경하여 돌출을 줄입니다.

최종 결과는 두꺼운 검정 윤곽선, 생생한 색상 및 강한 거친 음영으로 전통적인 구식 문신 예술에서 영감을 얻은 대담한 디자인입니다. Photoshop 레이어를 사용하여 디자인을 구성하면 한 번의 영구적 시도 없이도 각 선을 쉽게 그릴 수 있습니다. 색상을 적용하면 몇 번의 클릭만으로 그래픽이 문신 바늘의 흔들림을 모방하는 거친 음영으로 생생하게 표현됩니다.
'디자인 > 무료 디자인 자습서' 카테고리의 다른 글
| [포토샵] 티셔츠에 텍스처 9가지를 적용하는 방법 (0) | 2019.12.27 |
|---|---|
| [일러스트] 레트로70년대 스타일 스트라이프 로고 효과를 만드는 방법 (0) | 2019.12.26 |
| [포토샵] 글리치효과 적용된 텍스트 만드는 3가지 방법 (0) | 2019.12.25 |
| [포토샵] 자동차 배경을 새로운 배경에 합성하는 방법 (0) | 2019.12.24 |
| [포토샵] Adobe Photoshop에서 사진을 만화 효과로 만드는 방법 (1) | 2019.12.20 |
| [포토샵] 목판화 조각 효과를 만드는 방법 (0) | 2019.12.17 |
| [포토샵] 인물 사진 머리 색깔을(칼라를) 바꾸는 방법 (0) | 2019.12.16 |
| [일러스트] 아이소메트릭 인포그래픽 벡터 그리는 방법 (0) | 2019.12.16 |





댓글