
이 튜토리얼에서는 Adobe Illustrator에서 부드러운 질감의 귀여운 테디 베어를 만드는 방법을 배웁니다.
우리는 간단한 효과와 함께 다양한 도구와 기능을 사용할 것이므로 이러한 캐릭터를 만들기 위해 그래픽 태블릿이나 고급 그리기 기술이 필요하지 않습니다. 한번 같이 만들어봅시다!
새 문서 만들기
1.
일러스트레이터를 실행한 다음 (Ctrl + N)를 눌러 장치 드롭다운 메뉴에서 새 픽셀 선택을 만들고 너비 상자에 740을 입력하고 높이 상자에 600을 입력한 다음 고급 버튼을 클릭하십시오. RGB, 화면(72ppi)을 선택하고 확인을 클릭하기 전에 새 개체를 픽셀 그리드에 맞춤 상자를 선택 취소했는지 확인하십시오.
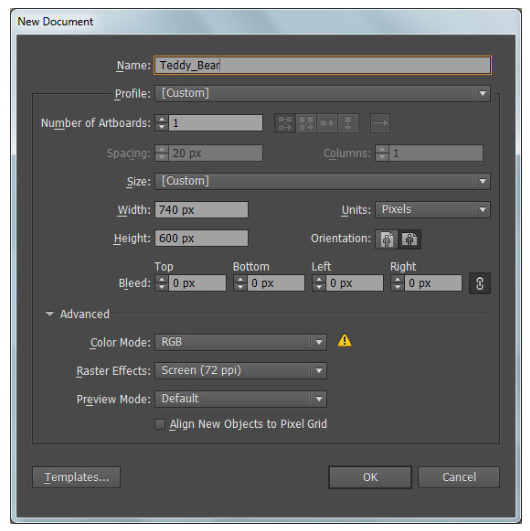
먼저 곰의 머리를 만들어 보세요.
2.
직사각형 도구(M)를 선택하고 102 X 190px 검은색 직사각형을 만든다. 그런 다음 펜 도구(P)를 선택하고 두 번째 및 세 번째 이미지에서 보는 것처럼 빨간색 곡선 경로를 만드십시오. 경로를 그리면 다시 선택하고 반사 도구(O)를 선택한 다음 Alt를 누르고 검은색 사각형의 오른쪽을 클릭하십시오. 반사 대화 상자에서 수직을 선택하고 복사를 누르십시오.
이제 이 단계에서 생성된 두 개의 빨간색 곡선 경로를 선택하고 아트보드를 마우스 오른쪽 버튼으로 클릭한 다음 드롭다운 메뉴에서 조인 섹션을 선택하십시오. 그런 다음 아트보드를 다시 마우스 오른쪽 단추로 클릭한 다음 조인 섹션을 선택하십시오. 결과 객체를 유지하고 스트로크를 제거한 다음 마지막 영상에 표시된 대로 방사형 그라데이션으로 객체를 채우십시오.
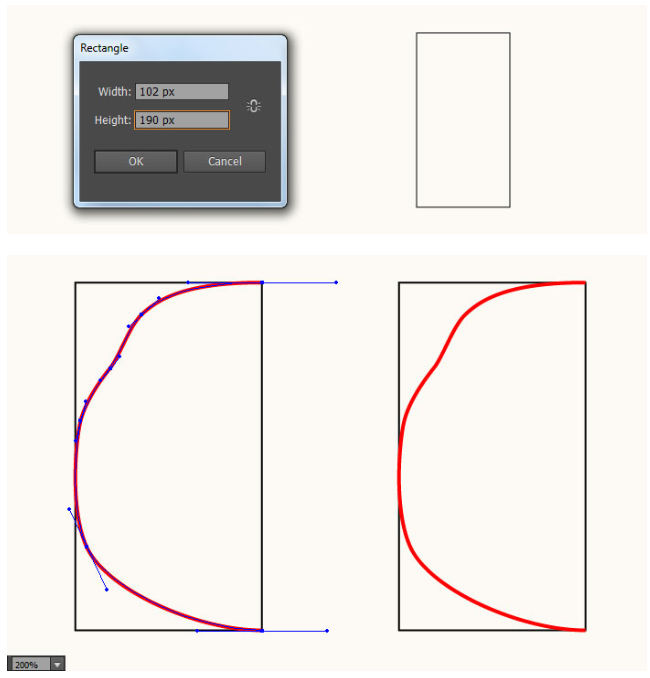
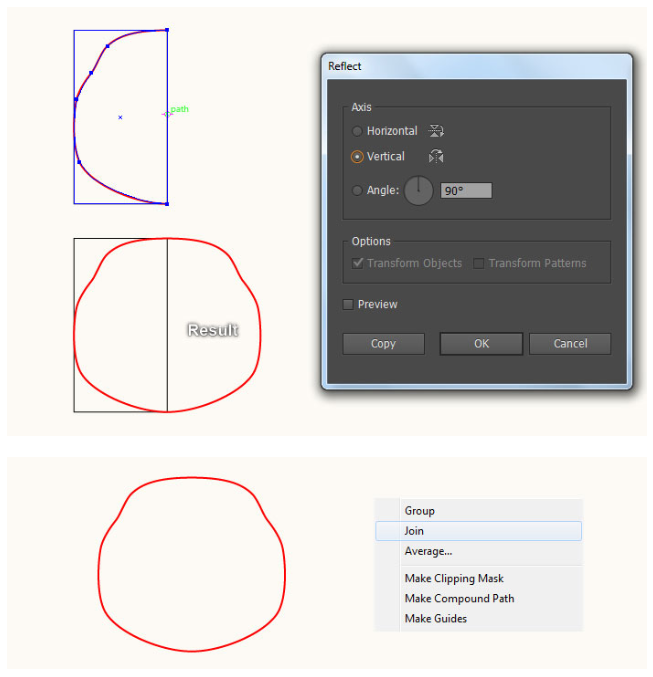
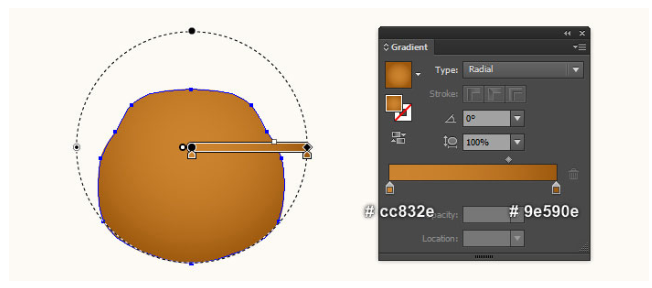
3.
펜 툴(P)을 선택하고 첫 번째 이미지와 두 번째 이미지에서 보는 것처럼 부드러운 오렌지 모양(# e5a459)을 만든다. 새로 생성된 모양을 선택하고 효과 > 블러 > 가우스 블러로 이동… 7px 반지름을 입력하고 확인을 클릭하십시오.
이제 2단계에서 생성된 강한 오렌지 모양을 선택하고 복사본을 만든 다음(Ctrl +C, Ctrl +C, Ctrl +F) 사본을 앞으로 가져온다( Ctrl +Shift +] ). 이 복사본을 선택한 상태로 유지하고 Shift 키를 누른 상태에서 이 단계에서 블러 효과가 적용된 모양을 클릭하십시오. 아트보드를 마우스 오른쪽 단추로 클릭한 다음 드롭다운 메뉴에서 Make Clipping Mask(클립 마스크 만들기) 섹션을 선택하십시오.
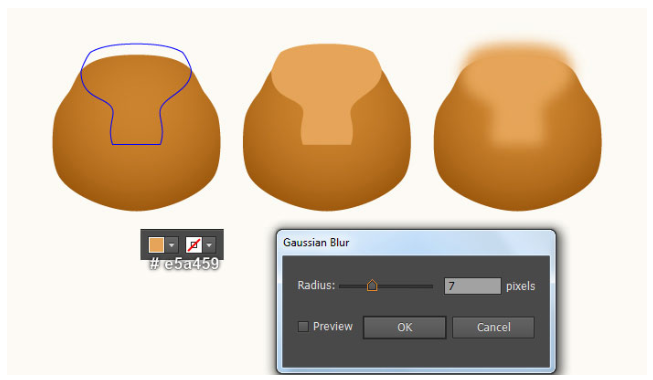
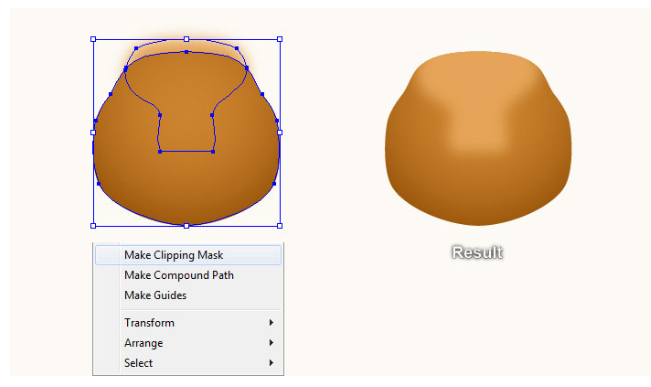
4.
2단계에서 만들어진 강한 오렌지 모양을 선택하고 그 모양을 복사(Ctrl +C, Ctrl +F)한 다음, 사본을 앞으로 가져온다(Ctrl +Shift +Right Square Bracket). 이 복사본을 선택한 상태로 유지하고 첫 번째 이미지에 표시된 대로 기존 채우기 색상을 새 방사형 그라데이션으로 교체하십시오.
여전히 결과 모양을 선택하고 효과 > 왜곡 > 확산 광으로 이동… 두 번째 이미지에서 보는 것처럼 데이터를 따라 확인을 클릭하십시오. 결과 셰이프가 실을 선택했는지 확인하고 효과 > 스타일리즈 > 깃털로 이동하십시오. 6px 반지름을 입력하고 확인을 누르십시오. 그런 다음 결과 도형의 혼합 모드를 소프트 라이트로 변경하고 불투명도를 80%로 낮추십시오.
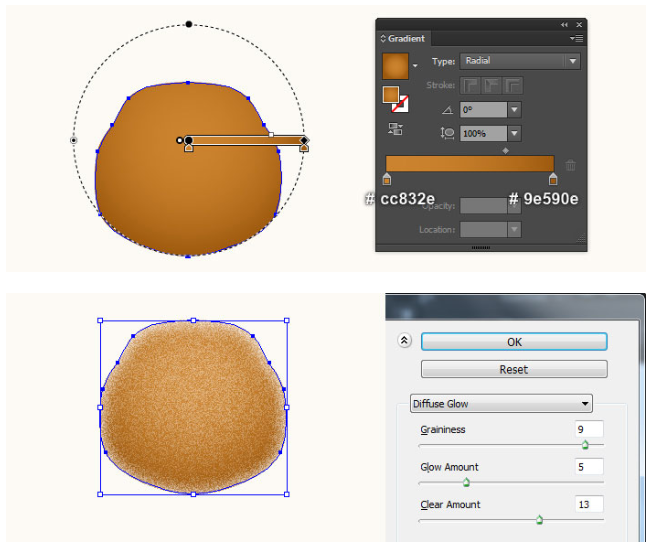
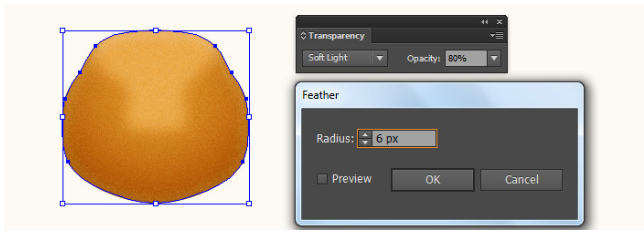
5.
눈을 그릴 시간입니다. 타원 도구(L)를 선택하고 타원을 만든 다음 첫 번째 이미지에서 보는 것처럼 위치에 배치하십시오. 새로 생성된 타원의 선을 제거한 다음 두 번째 이미지와 같이 표시된 대로 반지름 그라데이션으로 이 물체를 채웁니다. 새로 생성된 타원을 다시 선택하고 타원 > 스타일 > 드롭 섀도우로 이동하십시오.
세 번째 이미지에 표시된 대로 데이터를 따르고 확인을 누르십시오. 다음으로 타원 도구(L)와 그라데이션 도구(G)를 사용하여 마지막 두 이미지에서 보는 것처럼 타원을 만듭니다.
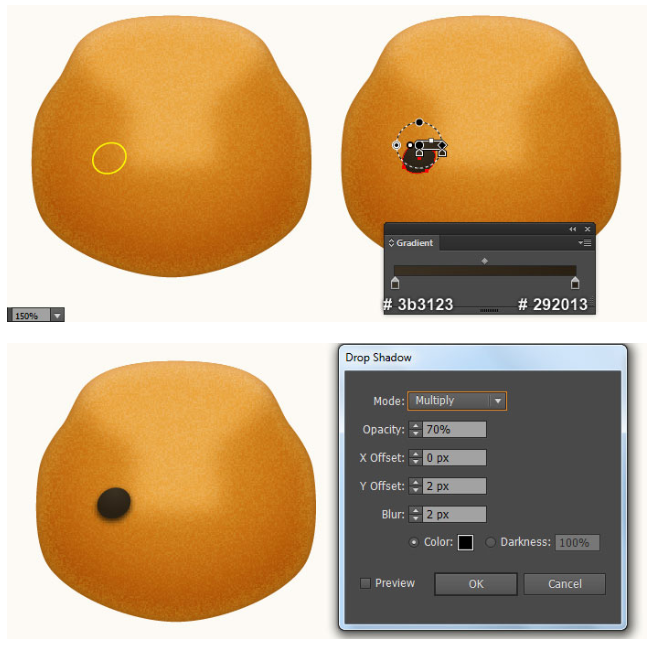
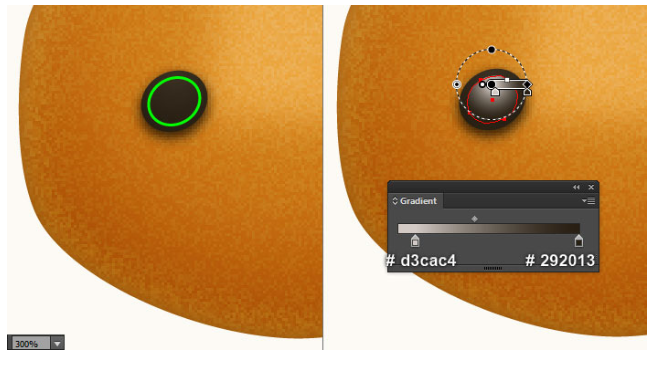
6.
펜 툴(P)과 그라데이션 툴(G)의 도움을 받아 첫 번째와 두 번째 이미지에서 보는 것처럼 부드러운 오렌지 모양을 만든다. 그런 다음 새로 생성된 도형에 5px 가우시안 블러 효과를 적용하십시오. 네 번째 및 다섯 번째 이미지와 같이 타원을 계속 만듭니다.
그런 다음 새로 생성된 타원에 4px 페더 효과를 적용하십시오. 이제 이 단계에서 생성된 두 개체를 다시 선택한 다음 4단계에서 적용된 Diffuse Glow 효과를 사용하여 모양 뒤에 숨깁니다.
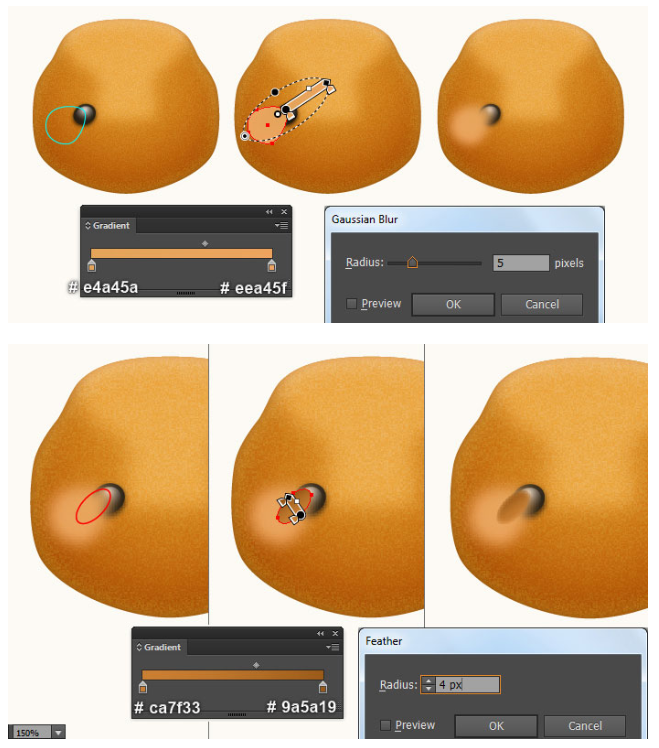

7.
5단계 시작부터 이 시간까지 생성된 모든 객체를 선택하고 Object > Transform > Reflect… 수직을 선택하고 복사를 누르십시오. 그런 다음 이 복사본을 오른쪽으로 끌어 두 번째 이미지에 표시된 대로 배치하십시오.
똑바로 끌기 위해 키보드에서 Shift 키를 잡는 것을 잊지 마십시오.
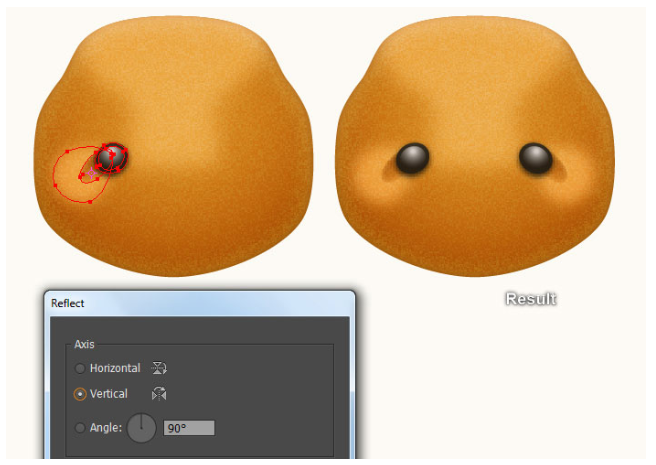
8.
코와 입을 그릴 것 입니다. 펜 도구(P)와 그라디언트 도구(G)의 도움을 받아 첫 번째와 두 번째 이미지에서 보는 것과 같은 모양을 만드십시오. 새로 만든 모양의 복사본(Ctrl +C, Ctrl +F)을 만든 다음 세 번째 이미지와 같이 복사본의 기존 채우기 색상을 새 방사형 그라디언트로 교체하십시오. 마지막으로 결과 모양에 6px 페더 효과를 적용하십시오.

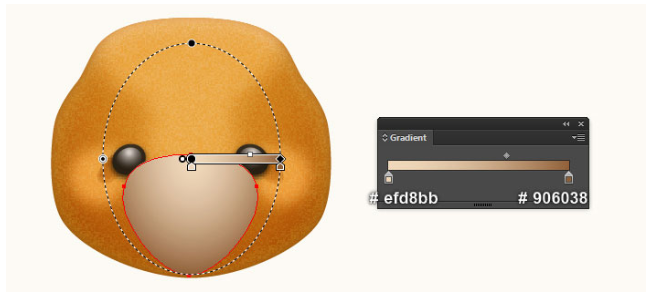
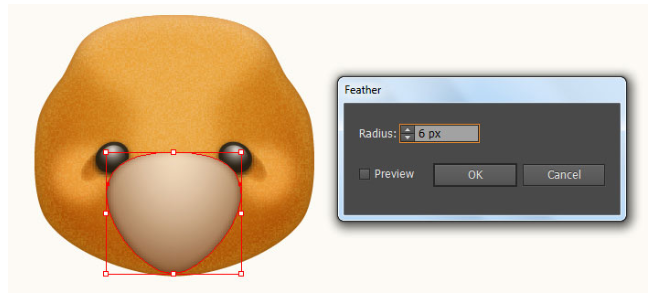
9.
8단계에서 페더효과가 적용된 모양을 선택하고 그 모양(Ctrl +C, Ctrl +F)을 복사하세요. 선택한 복사본을 유지하고 효과 > 왜곡 > 확산 글로우 첫 번째 이미지에서 보는 대로 데이터를 따라 확인을 클릭하십시오. 그런 다음 결과 도형의 혼합 모드를 소프트 라이트로 변경하고 불투명도를 90%로 낮추십시오.
이제 8단계에서 작성된 첫 번째 모양을 선택하고 복사본을 만든 다음 복사본을 앞으로 가져오십시오(Ctrl +Shift + Right Square Bracket). 여전히 사본이 선택되어 있는지 확인하고 효과 > 스타일 > 드롭 섀도우로 이동하십시오. 세 번째 이미지에서 보는 것처럼 데이터를 따르고 확인을 누르십시오. 그런 다음 4단계에서 적용된 Diffuse Glow 효과의 도형을 선택하고 사본을 만든 다음 사본을 앞으로 가져오십시오.
복사본을 선택한 상태에서 Shift 키를 누른 채 그림자가 있는 도형을 클릭한 다음 아트보드를 마우스 오른쪽 버튼으로 클릭하고 드롭다운 메뉴에서 클리필 마스크 만들기 섹션을 선택하십시오. 마지막으로 8단계에서 만들어진 첫 번째 모양 뒤에 클리핑 세트를 숨기십시오.
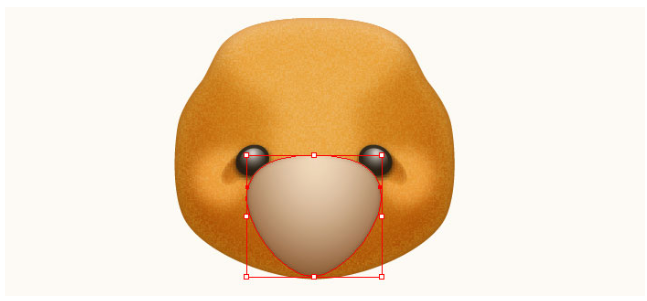
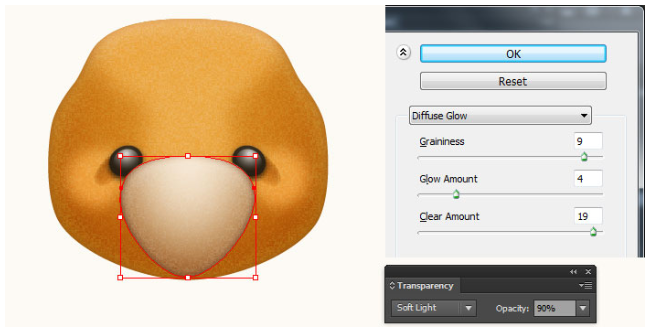

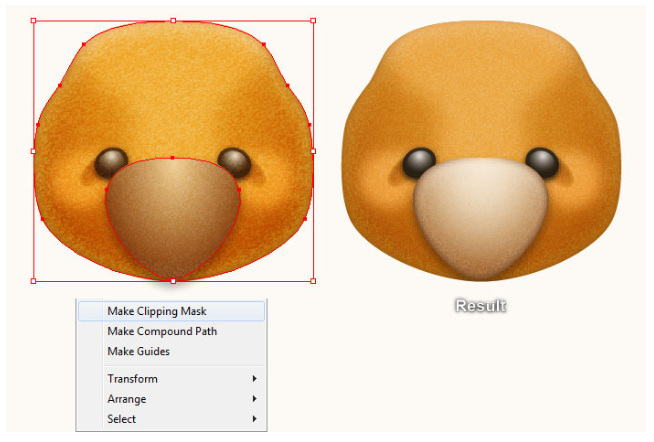
10.
펜 툴(P)과 그라디언트 툴(G)을 사용하여 첫 번째와 두 번째 이미지에서 보는 것과 같은 모양을 만듭니다. 새로 생성된 모양을 다시 선택하고 효과 > 스타일 > 그림자 효과로 이동하십시오. 세 번째 이미지에 표시된 대로 데이터를 따르고 확인을 누르십시오.
펜 도구(P)와 그라디언트 도구(G)를 계속 사용하여 다음 네 개의 마지막 이미지에서 보는 것처럼 두 가지 모양을 만드십시오. 다음으로 이 단계에서 생성된 마지막 모양을 다시 선택하고 2px 페더 효과를 적용하십시오. 마지막으로 이 단계에서 만들어진 첫 번째 모양 뒤에 결과 모양을 숨기십시오.


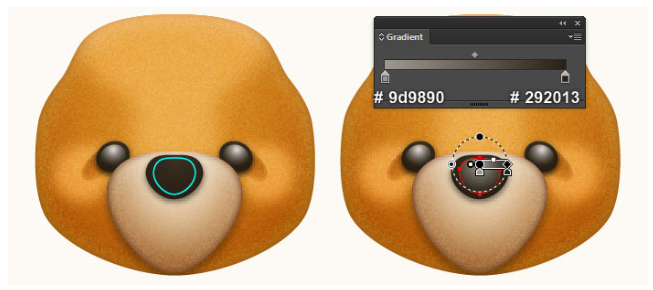
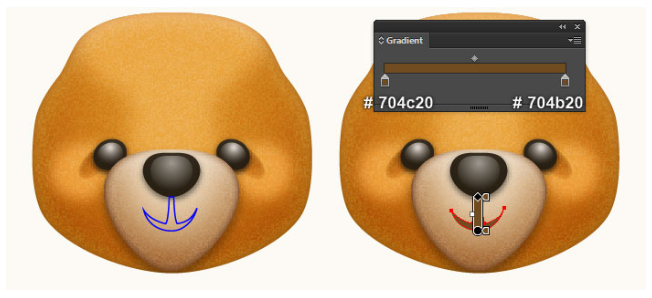
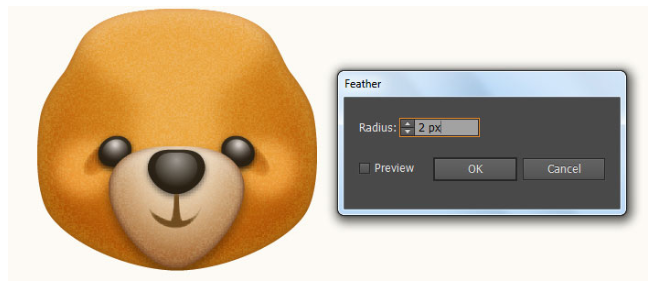
11.
이제 곰돌이의 귀를 만들 것입니다. 펜 도구(P)를 선택하고 첫 번째 이미지와 두 번째 이미지에서 보는 것과 같은 두 개의 개체를 만드십시오. 일단 물체를 그리면, 큰 물체를 다시 선택하고, 그 물체의 획을 제거하고 이 물체에 부드러운 오렌지(# e8a9666)를 채우십시오. 그런 다음 나머지 개체를 선택하고 획을 제거한 다음 네 번째 이미지에 표시된 것처럼 이 개체를 방사형 그라디언트로 채우십시오. 마지막으로 3px 가우시안 블러 효과를 도형에 적용하십시오.
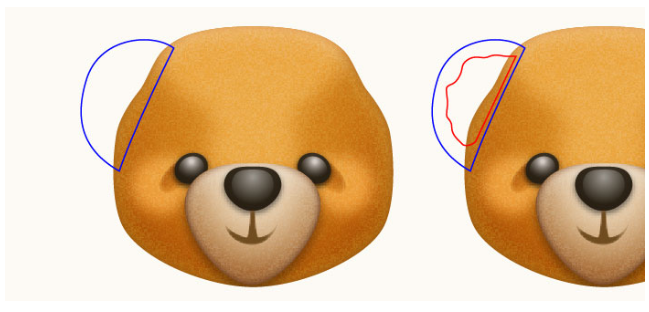
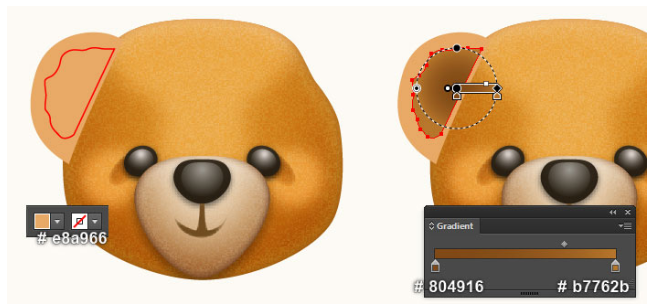
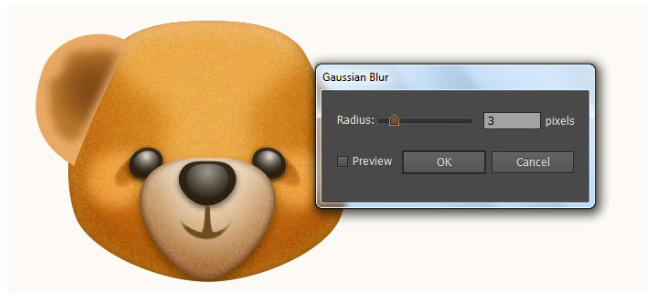
12.
11단계에서 만들어진 더 큰 모양을 선택하고 그 모양을 복사(Ctrl +C, Ctrl +F)한 다음, 사본을 앞으로 가져오세요 ( Ctrl +Shift + ] ). 다음으로 이 복사본의 기존 채우기 색상을 주황색(# ca8f4b)으로 교체하십시오. 결과 모양을 선택하고 효과 > 왜곡 > 확산 글로우로 이동합니다. 두 번째 이미지에 표시된 대로 데이터를 따라 확인을 클릭하십시오.
결과 모양에 2px 페더 효과를 적용한 다음 블랜딩 모드를 소프트라이트로 변경하고 불투명도를 80%로 줄이십시오. 이제 11단계부터 지금까지 만들어진 세 개의 도형을 다시 선택하고 Object > Transform > Reflect… 로 이동합니다. 수직(Vertical)을 선택하고 복사(Copy)를 누르십시오. 그런 다음 이 복사본을 오른쪽으로 끌어 마지막 이미지 옆에 표시된 대로 배치하십시오. 마지막으로 두 귀의 모든 모양을 선택하고 뒤로 보내십시오( Ctrl +Shift + [ ). 이제 곰의 머리는 준비되었고 마지막 이미지처럼 보입니다.
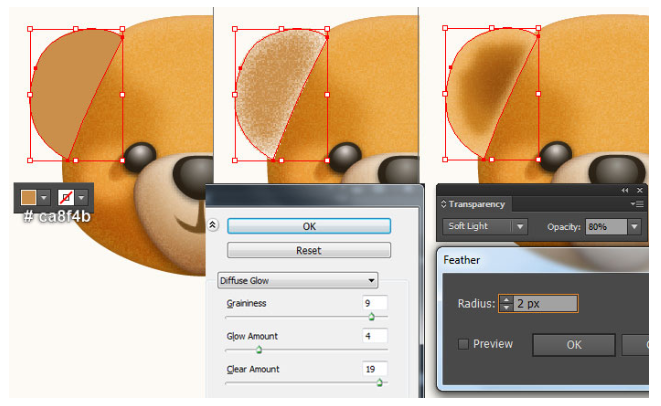
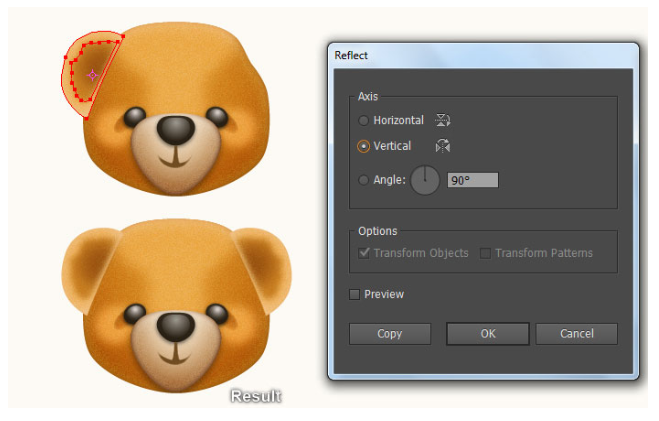

바디 만들기
13.
다음은 곰의 몸을 만들 차례입니다. 타원 도구(L)를 선택하고 가로 194px 세로 194px 파란색 타원을 만든 다음 첫 번째 이미지와 같이 위치에 놓으십시오.
다음으로 직접 선택 도구(A)와 Shift의 도움을 받아 새로 생성된 타원의 상단 및 하단 앵커 포인트의 핸들을 확장하십시오. 파란색 타원의 모양을 조정하고 나면 스트로크를 제거한 다음 마지막 이미지와 같이 방사형 그래디언트로 이 개체를 채우십시오.

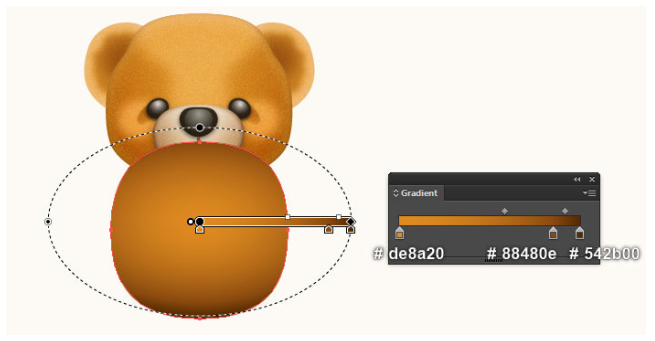
14.
13단계에서 만들어진 모양을 선택하고 그 모양을 복사(Ctrl +C, Ctrl +F)한 다음 사본의 기존 채우기 색상을 새 방사형 그래디언트로 교체한다. 결과 모양을 선택하고 효과 > 왜곡 > 확산 글로우… 두 번째 이미지에 표시된 대로 데이터를 따라 확인을 클릭하십시오. 결과 모양에 6px 페더 효과를 적용한 다음 블렌딩 모드를 소프트라이트로 변경하고 불투명도를 80%로 줄이십시오. 마지막으로 곰 본체의 두 가지 모양을 다시 선택한 다음 뒤로 보내십시오( Ctrl +Shift + ] ).
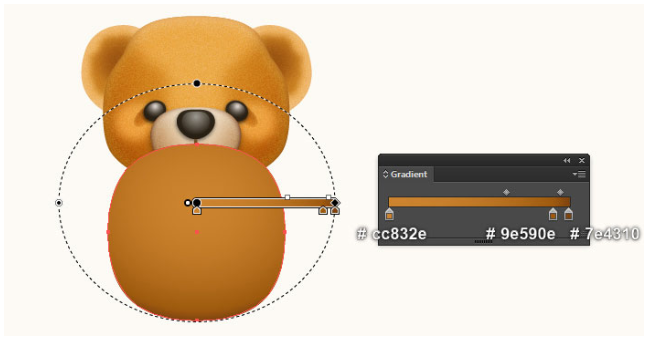
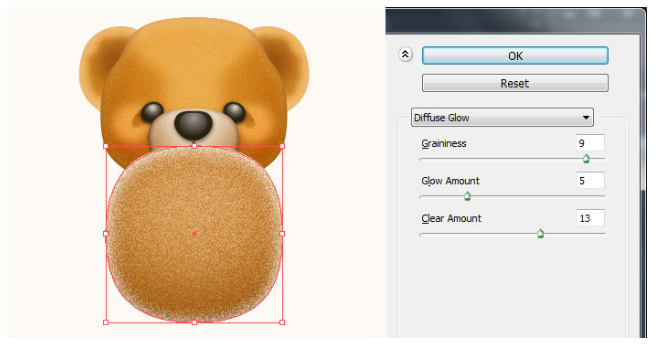

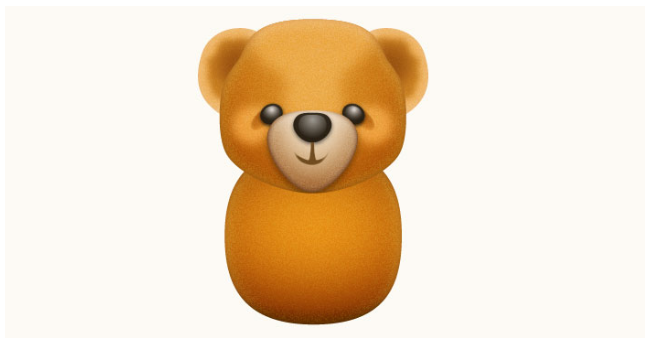
팔과 다리 만들기
15.
우선 팔을 먼저 만들어 보겠습니다. 펜 툴(P)과 그라데이션 툴(G)의 도움을 받아 첫 번째와 두 번째 이미지에서 보는 것처럼 강렬한 오렌지 모양을 만듭니다. 새로 만든 도형을 다시 선택하고 복사(Ctrl +C, Ctrl +F)하십시오.
복사본을 선택한 상태로 두고 효과 > 왜곡 > 확산 글로우…로 이동하세요. 세 번째 이미지에 표시된 대로 데이터를 따라 확인을 클릭하십시오. 결과 모양에 4px 페더 효과를 적용한 다음 블렌딩 모드를 소프트라이트로 변경하고 불투명도를 80%로 줄이십시오.
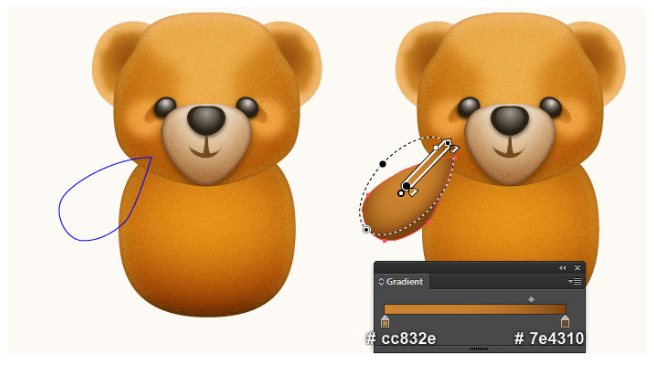
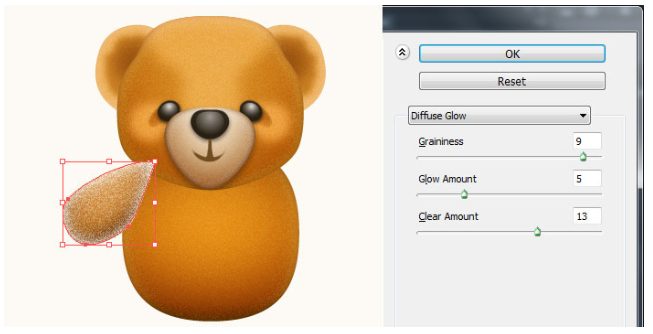
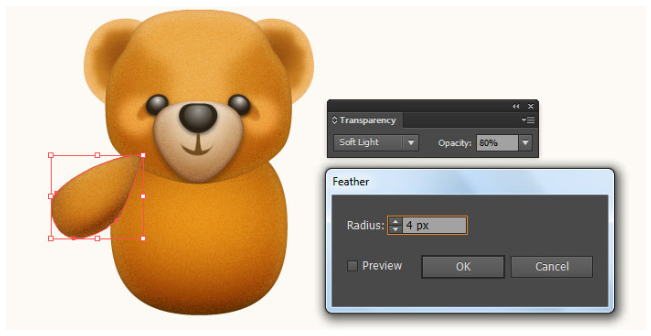
16.
펜 도구(P)를 선택하고 첫 번째 이미지에서 보는 것처럼 파란 물체를 만드세요. 객체를 그리면 사본(Ctrl +C, Ctrl +F)을 만든 다음 사본의 기존 스트로크 색상을 빨간색으로 바꾸십시오. 두 번째 이미지에 초점을 맞추고 검정색으로 강조 표시된 두 개의 앵커 포인트를 선택한 다음 속성에서 "선택한 앵커 포인트에서 경로 잘라내기" 아이콘을 클릭하면 빨간색 객체가 두 개의 경로가 된다. 하부 경로를 선택하고 제거하십시오.
이제 이 단계에서 생성된 파란색 개체를 다시 선택하고 스트로크를 제거하고 네 번째 이미지에 표시된 것처럼 이 개체를 방사형 그래디언트로 채우십시오. 그런 다음 결과 모양에 2px 페더 효과를 적용하십시오.
빨간색 경로를 계속 선택하고 기존 스트로크 색상을 약간 주황색(# d2ad6c)으로 교체한 후 스트로크 중량을 4px로 변경하십시오. 그런 다음 결과 경로에 너비 프로파일 1을 적용하십시오. 이 경로가 여전히 선택되어 있는지 확인하고 Stroke 패널(Window > Stroke)을 여십시오. 점선 상자를 선택한 다음 대시 상자에 1px, 간격 상자에 2px를 입력하십시오.
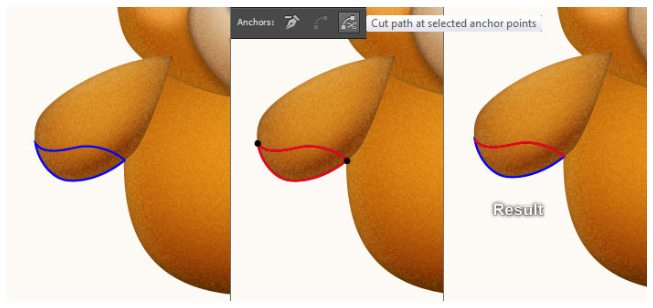
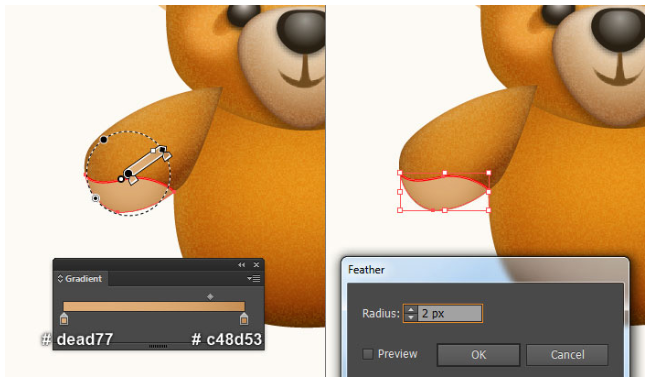
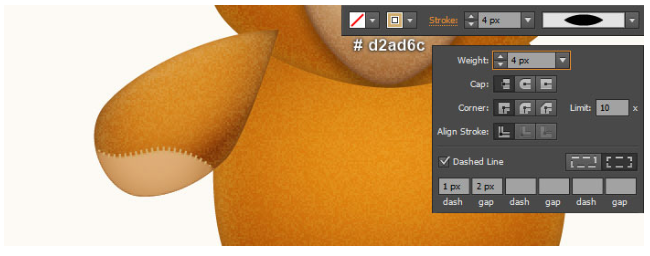
17.
왼쪽 팔의 모든 물체를 선택하고 물체 > 변환 > 반사… 로 이동하여 수직을 선택하고 복사를 누르십시오. 그런 다음 이 복사본을 오른쪽으로 끌어 두 번째 이미지에 표시된 대로 배치하십시오. 같은 방향으로 드래그하기 위해 키보드에서 Shift 키를 잡는 것을 잊지 마십시오. 마지막으로 두 팔의 모든 개체를 선택한 다음 뒤로 보내십시오( Ctrl +Shift + [ ).


18.
다음은 다리를 그릴 것입니다. 펜 툴(P)과 그라데이션 툴(G)의 도움을 받아 첫 번째와 두 번째 이미지에서 보는 것처럼 강렬한 오렌지 모양을 만드세요. 세 번째 이미지에 초점을 맞추고 펜 도구(P)로 곡선을 그은 다음 4px 다크 오렌지 스트로크(# 8d3200)를 적용합니다.
그런 다음 새로 생성된 경로에 대해 너비 프로파일 1과 3px 가우시안 블러 효과를 적용하십시오. 이제 이 단계에서 만들어진 첫 번째 도형을 다시 선택하고 복사(Ctrl +C, Ctrl +F)한 다음 복사본을 앞으로 가져오십시오( Ctrl +Shift + ] ).
이 복사본을 선택한 상태에서 Shift 키를 누른 채 이 단계에서 적용된 흐릿한 효과가 있는 경로를 클릭하십시오. 아트보드를 마우스 오른쪽 버튼으로 누른 다음 드롭다운 메뉴에서 Make Clipping Mask(클리핑 마스크 만들기) 섹션을 선택하십시오.
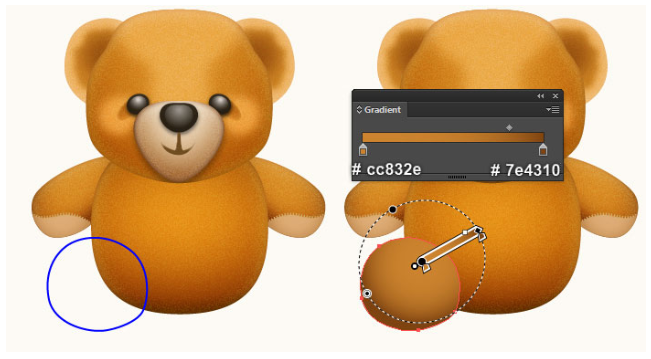

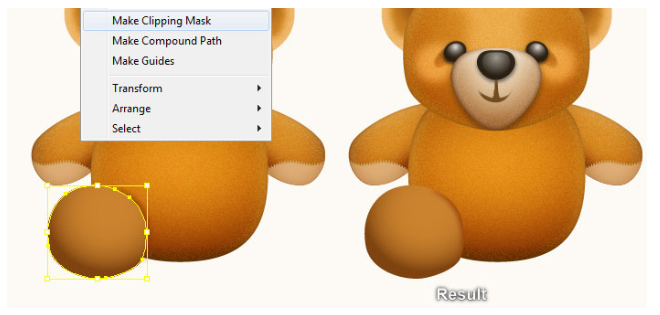
19.
다음은 곰돌이 인형의 다리를 만들 것입니다. 펜 툴(P)과 그라데이션 툴(G)로 첫 번째와 두 번째 이미지에서 보는 것처럼 강렬한 오렌지 모양을 만듭니다. 세 번째 이미지에 초점을 맞추고 펜 도구(P)로 곡선을 그은 다음 순간 4px 다크 오렌지 스트로크(# 8d3200)를 준다. 그런 다음 새로 생성된 경로에 대해 너비 프로파일 1과 3px 가우시안 블러 효과를 적용하십시오. 이제 이 단계에서 만들어진 첫 번째 도형을 다시 선택하고 복사(Ctrl +C, Ctrl +F)한 다음 복사본을 앞으로 가져오십시오( Ctrl +Shift +] ). 그래도 이 복사본을 선택한 상태에서 Shift 키를 누른 채 이 단계에서 적용된 흐릿한 효과가 있는 경로를 클릭하십시오. 아트보드를 마우스 오른쪽 버튼으로 누른 다음 드롭다운 메뉴에서 Make Clipping Mask(클리핑 마스크 만들기) 섹션을 선택하십시오.
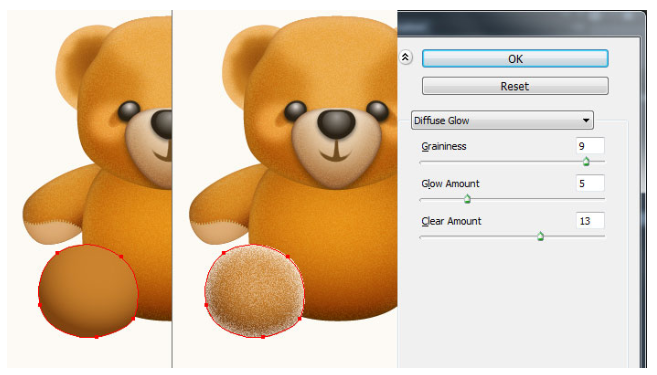
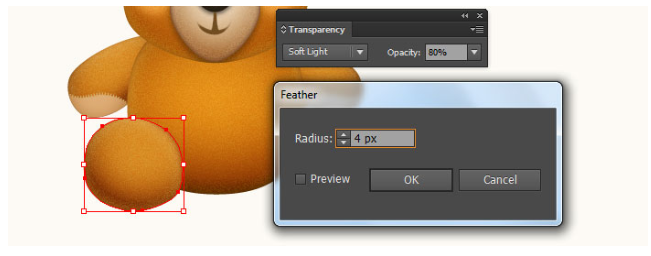
20.
펜 도구(P)를 선택하고 첫 번째 이미지에서 보는 것처럼 파란 물체를 만드세요. 객체를 그리면 사본(Ctrl +C, Ctrl +F)을 만든 다음 사본의 기존 스트로크 색상을 빨간색으로 바꾸십시오. 두 번째 이미지에 초점을 맞추고 검정색으로 강조 표시된 두 개의 앵커 포인트를 선택한 다음 속성에서 "선택한 앵커 포인트에서 경로 잘라내기" 아이콘을 클릭하면 빨간색 객체가 두 개의 경로가 됩니다.
왼쪽 경로를 선택하고 제거하십시오. 이제 이 단계에서 생성된 파란색 개체를 다시 선택하고 스트로크를 제거하고 네 번째 이미지에 표시된 것처럼 이 개체를 방사형 그래디언트로 채우십시오. 빨간색 경로를 계속 선택하고 기존 스트로크 색상을 약간 주황색(# d2ad6c)으로 교체한 후 스트로크 중량을 4px로 변경하십시오. 그런 다음 결과 경로에 너비 프로파일 1을 적용하십시오. 이 경로가 여전히 선택되어 있는지 확인하고 스트로크 패널(Window > Stroke)을 여십시오. 점선 상자를 선택한 다음 대시 상자에 1px, 간격 상자에 2px를 입력하십시오.
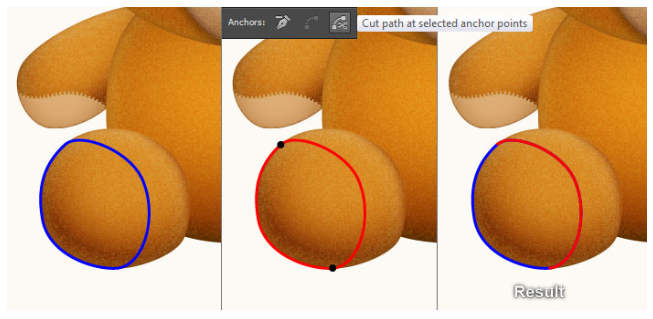
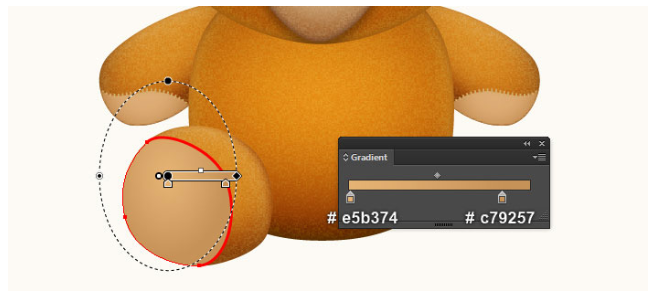
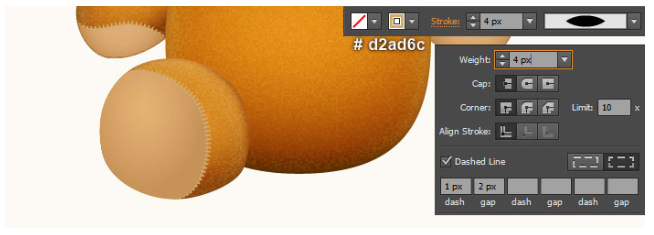
21.
펜 도구(P)를 선택하고 첫 번째 이미지에서 보는 것처럼 네 개의 진한 오렌지 모양(# 9c5f1b)을 만듭니다. 이제 왼쪽 다리의 모든 개체를 선택하고 객체(Object) > 변형(Transform) > 반사(Reflect)로 이동하여 수직을 선택하고 복사를 누르십시오. 그런 다음 이 복사본을 오른쪽으로 끌어 세 번째 이미지에 표시된 대로 배치하십시오. 같은 방향으로 이동하기 위해 키보드에서 Shift 키를 잡는 것을 잊지 마십시오.

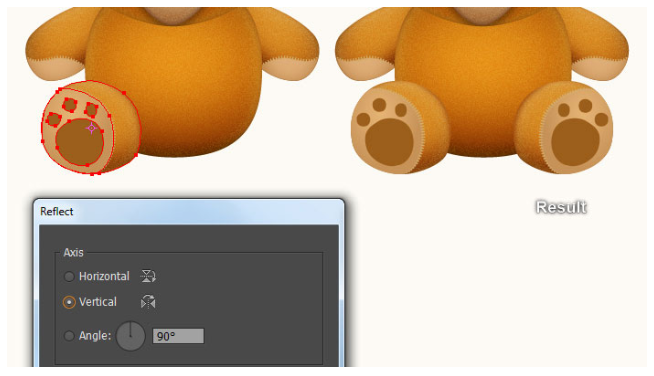

22.
좀 더 현실적인 표정을 짓기 위해 몇몇 주요 장소에 그림자를 추가할 것입니다. 2단계에서 작성된 도형을 선택하고 복사(Ctrl +C, Ctrl +F)를 만드십시오. 사본을 선택한 상태로 두고 효과 > 스타일 > 드롭 섀도우로 이동하십시오.
첫 번째 이미지에서 보는 것처럼 데이터를 따라서 확인을 누르십시오. 이제 몸과 팔의 확산광선(디퓨즈 글로우) 효과로 세 가지 도형을 선택한 후 복사하십시오. 여전히 이러한 복사본을 선택한 상태에서 패스파인더(Pathfinder) 패널(Window > Pathfinder)을 열고 United를 클릭한 다음 결과 모양을 앞으로 가져오십시오( Ctrl +Shift + ] ).
이 도형을 선택한 상태로 Shift 키를 누른 상태에서 이 단계에서 블러 효과가 적용된 도형을 클릭하십시오. 아트보드를 마우스 오른쪽 버튼으로 누른 다음 드롭다운 메뉴에서 Make Clipping Mask(클리핑 마스크 만들기) 섹션을 선택하십시오. 마지막으로 베개 세트를 곰의 머리 뒤에 감추세요.
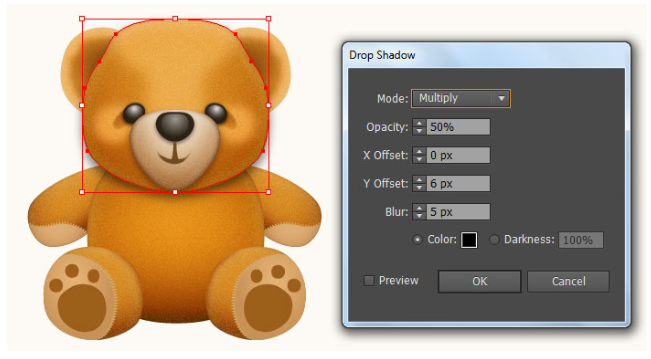
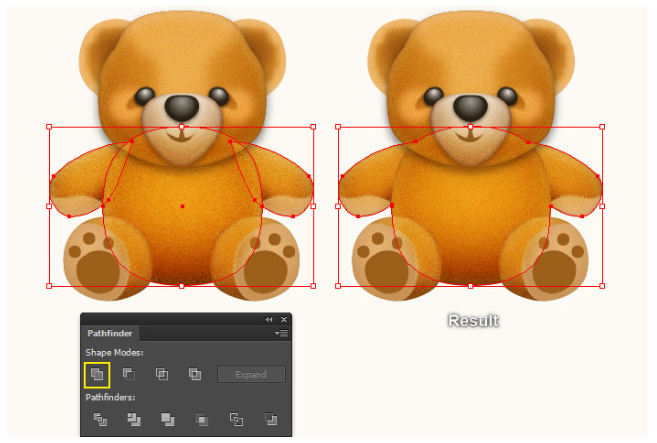
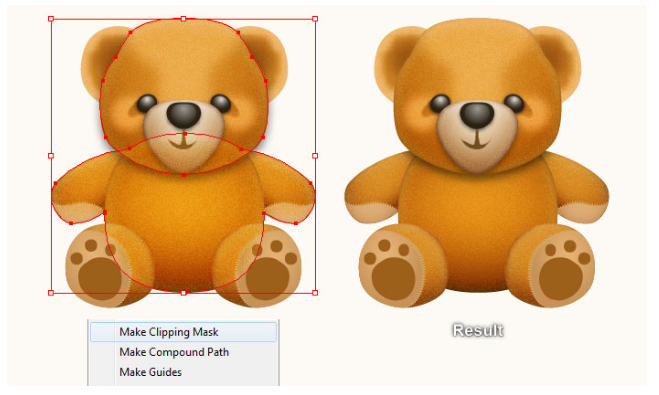
23.
두 다리의 두 가지 주요 모양을 선택하여 복사(Ctrl +C, Ctrl +F)한 다음 사본을 앞으로 가져옵니다 ( Ctrl +Shift + ] ).
두 번째와 세 번째 이미지에 초점을 맞추고 새로 생성된 두 도형에 그림자 효과를 적용하십시오.
이제 선택 도구(V)를 사용하여 이 단계에서 그림자 효과가 적용된 두 도형을 선택하고 (Ctrl +X)를 눌러 자른다. 선택 도구(V)로 계속 작업한 후 22단계에서 생성된 클리핑 세트를 두 번 클릭한 다음 (Ctrl +F)를 눌러 이 단계에서 도형이 절단된 경우 붙여넣으십시오. 마지막으로 클리핑 세트의 바깥쪽 아무 곳이나 두 번 클릭한다.
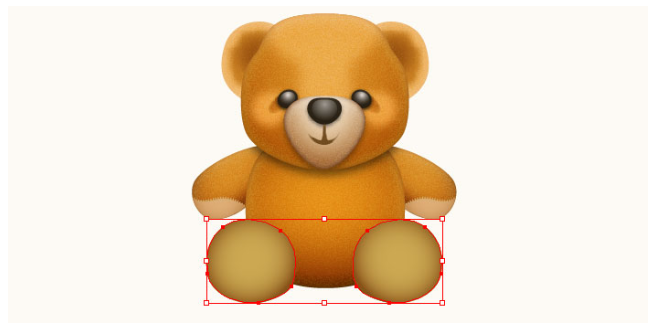
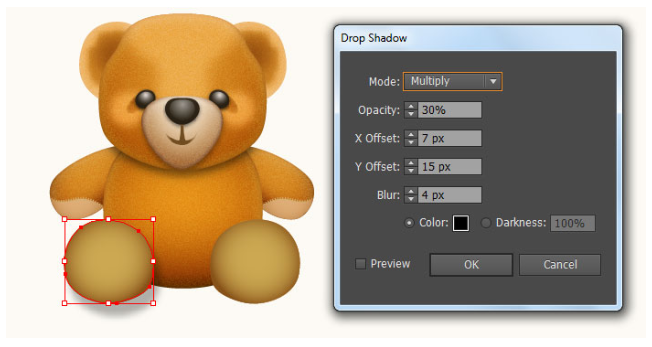
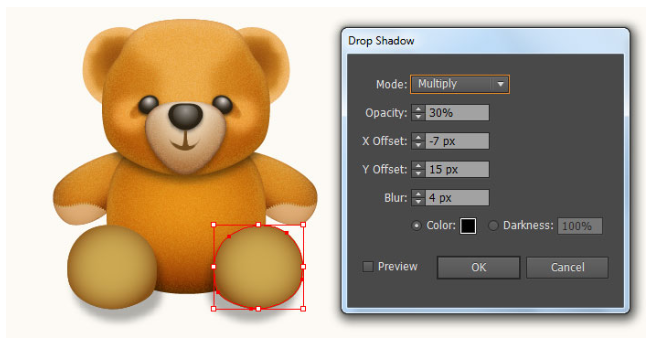

부드러운 노란 나비리본 만들기
24.
이제 테디베어에게 나비리본을 만들어 주세요. 펜 도구(P)를 선택하고 첫 번째 및 두 번째 이미지에서 보는 것처럼 검은색 개체를 만드십시오. 개체를 그리면 개체를 다시 선택하고 이 개체의 복사본(Ctrl +C, Ctrl +F)을 만든 다음 복사본의 기존 스트로크 색상을 빨간색으로 바꾸십시오.
앵커 포인트 도구 (Convert Anchor Point Tool(Shift +C))을 사용하여 빨간색 물체의 왼쪽 하단 앵커 포인트 하단 핸들을 클릭하고 마우스를 누른 다음 왼쪽 위로 끌어 올리십시오. Convert Anchor Point Tool(Shift +C)을 계속 사용하여 오른쪽 하단 앵커 포인트의 하단 핸들을 클릭하고 마우스를 누른 다음 왼쪽과 아래로 끌어다 놓으십시오.
이제 이 단계에서 생성된 검은색 개체를 다시 선택하고 스트로크를 제거한 후 마지막 이미지 옆에 표시된 선형 그라데이션으로 개체를 채우십시오. 빨간색 개체를 계속 선택하고 스트로크를 제거한 다음 마지막 이미지에서 보는 것처럼 이 개체를 방사형 그래디언트로 채우십시오.


25.
펜 도구(P)를 선택하고 첫 번째 이미지와 두 번째 이미지에서 보는 것처럼 두 개의 곡선을 만든다. 경로를 그리면 파란색 경로를 다시 선택하고 기존 스트로크 색상을 세 번째 이미지와 같이 스트로크 내 반지름 그라데이션으로 교체하십시오. 그런 다음 결과 경로에 너비 프로파일 1을 적용하십시오. 빨간색 경로를 계속 선택하고 기존 스트로크 색상을 마지막 영상에 표시된 것처럼 스트로크 내의 방사형 그라데이션으로 교체하십시오. 마지막으로 결과 경로에 너비 프로파일 1을 적용하십시오.
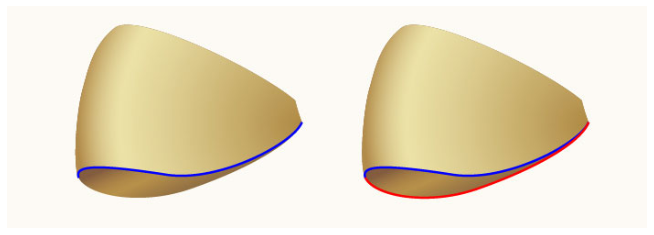
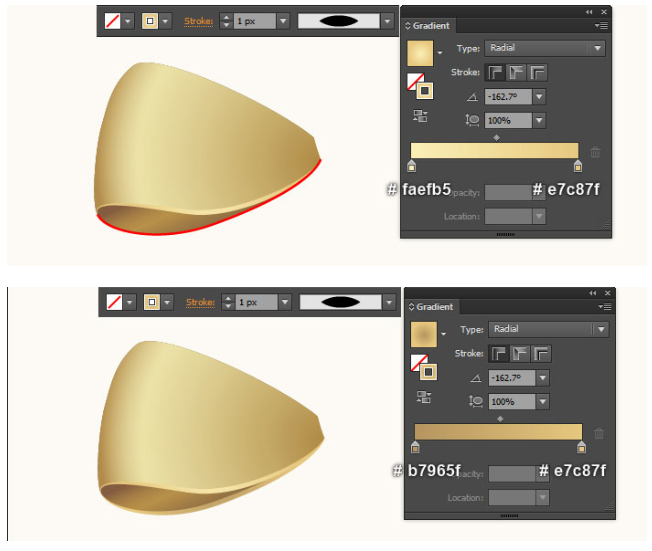
26.
활에 하이라이트와 그림자를 만들어 3D 룩을 더 많이 만들것입니다. 펜 도구(P)와 그라데이션 도구(G)의 도움을 받아 첫 번째와 두 번째 이미지에서 보는 것과 같은 모양을 만드십시오. 형상이 그려지면 2px 가우스 블러 효과를 적용해주세요. 이제 24단계에서 작성된 마지막 모양을 선택하고 해당 셰이프의 복사본(Ctrl +C, Ctrl +F)을 만든 다음 복사본을 앞으로 가져오십시오( Ctrl +Shift +] ).
여전히 이 복사본을 선택한 상태에서 Shift 키를 누른 채 이 단계에서 적용된 흐릿한 효과의 모양을 클릭하십시오. 아트보드를 마우스 오른쪽 버튼으로 누른 다음 드롭다운 메뉴에서 Make Clipping Mask(클리핑 마스크 만들기) 섹션을 선택하십시오. 펜 도구(P)로 계속 진행하여, 마지막 4개의 이미지와 같이 약간의 모양(# d5b56c)과 매우 부드러운 오렌지 모양(# ebe1a6)을 만든다. 도형이 그려지면 2px 가우시안 블러 효과를 적용하십시오.
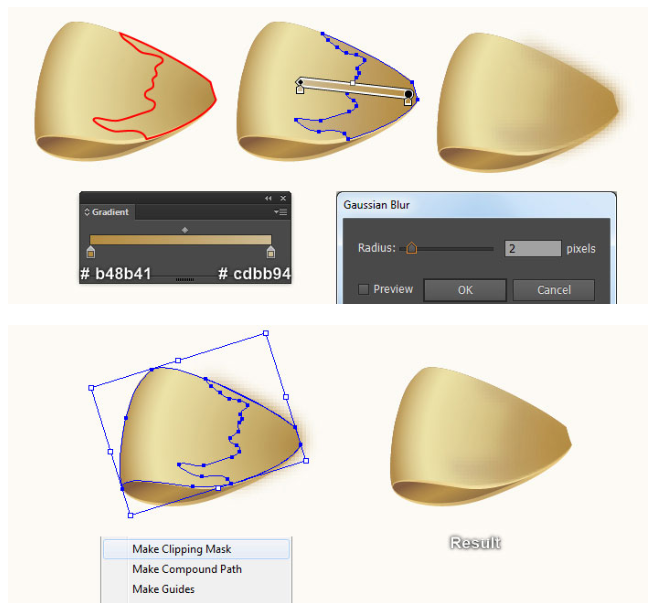

27.
펜 도구(P)를 선택하고 첫 번째 이미지에서 보는 것처럼 빨간색 물체를 만드세요. 빨간색 개체를 다시 선택하고 스트로크를 제거한 후 두 번째 이미지에 표시된 선형 그라데이션으로 개체를 채우십시오. 다음으로 펜 도구(P)와 그라데이션 도구(G)의 도움을 받아 아래 이미지에서 볼 수 있는 것과 같은 네 가지 모양을 만드십시오.
도형이 그려지면 1px 가우시안 블러 효과를 적용하십시오. 이제 이 단계에서 만들어진 첫 번째 모양을 선택하고 복사본을 만든 다음 복사본을 앞으로 가져오십시오. 이 복사본을 선택한 상태로 Shift 키를 누른 채 흐림 효과가 적용된 블러 효과의 4가지 모양을 클릭하십시오. 아트보드를 마우스 오른쪽 버튼으로 누른 다음 드롭다운 메뉴에서 Make Clipping Mask(클리핑 마스크 만들기) 섹션을 선택하십시오.
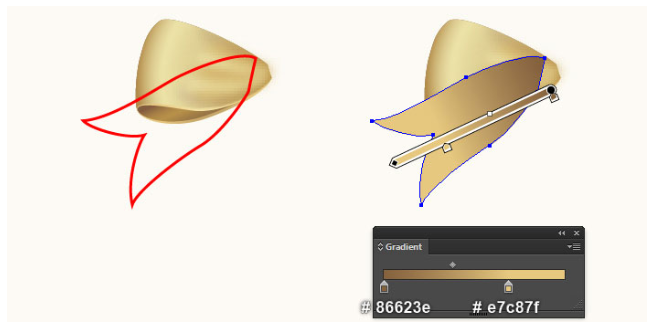
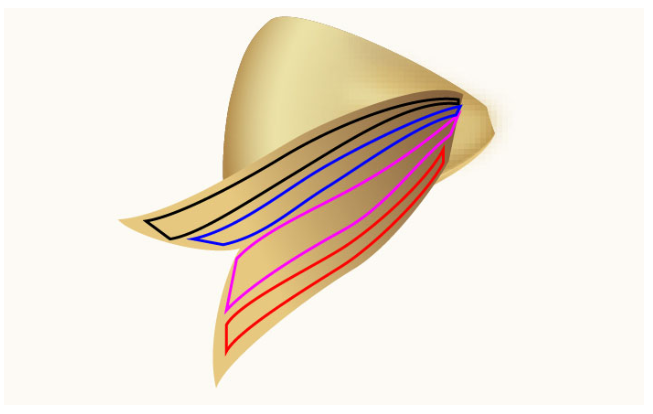
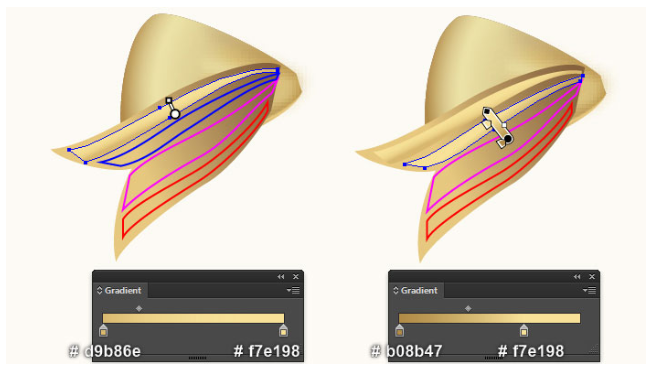

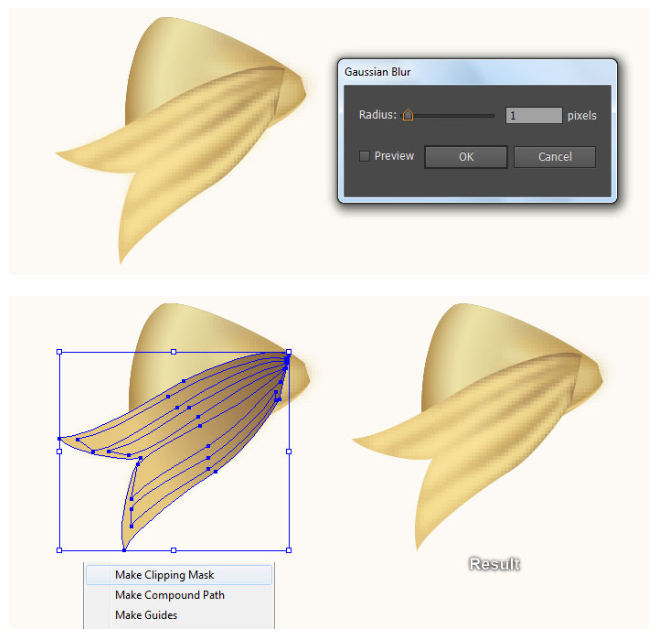
28.
펜 도구(P)를 선택하고 첫 번째 이미지에서 보는 것처럼 세 개의 곡선을 만든다. 경로를 그리면 두 번째 이미지와 같이 스트로크 내에서 경로를 다시 선택하고 기존 스트로크 색상을 방사형 그라데이션으로 교체하십시오. 그런 다음 결과 경로에 너비 프로파일 1을 적용하십시오. 이제 27단계 시작부터 지금까지 생성된 모든 개체를 선택하고 뒤로 보내십시오( Ctrl +Shift + [ ).
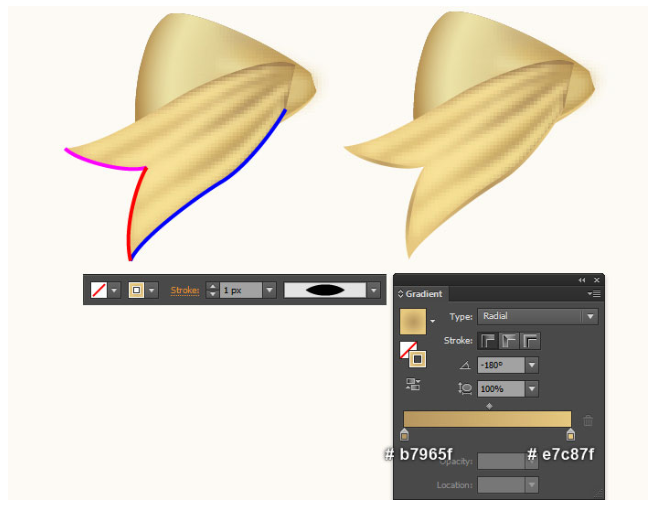
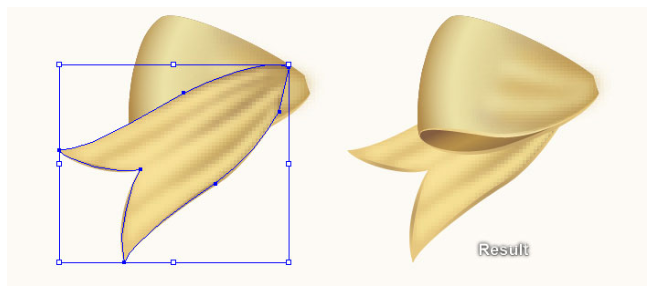
29.
24단계에서 작성된 첫 번째 도형을 선택하고 그 도형(Ctrl +C, Ctrl +F)을 복사한 다음, 사본을 앞으로 가져온다(Ctrl +Shift + ] ). 여전히 이 사본을 선택하고 효과(Effect) > 스타일즈(Stylize) > 그림자(Drop Shadow) 첫 번째 이미지에서 보는 것처럼 데이터를 따르고 확인을 누르십시오.
이제 27단계에서 작성된 첫 번째 모양을 선택하고 복사본을 만든 다음 복사본을 앞으로 가져오십시오. 이 복사본을 선택한 상태로 유지하고 Shift 키를 누른 상태에서 이 단계에서 블러 효과가 적용된 모양을 클릭하십시오. 아트보드를 마우스 오른쪽 버튼으로 클릭하고 드롭다운 메뉴에서 Make Clipping Mask(클리핑 마스크 만들기) 섹션을 선택하십시오.
그런 다음 24단계에서 만들어진 첫 번째 모양 뒤에 클리핑 세트를 숨긴다. 이제 활의 왼쪽 부분에 있는 모든 물체를 선택하고 물체(Object) > 변환(Transform) > 반사(Reflect)로 이동하십시오. 수직(Vertical)을 선택하고 복사(Copy)를 누르십시오. 그런 다음 이 복사본을 오른쪽으로 끌어 마지막 이미지에 표시된 대로 배치하십시오.
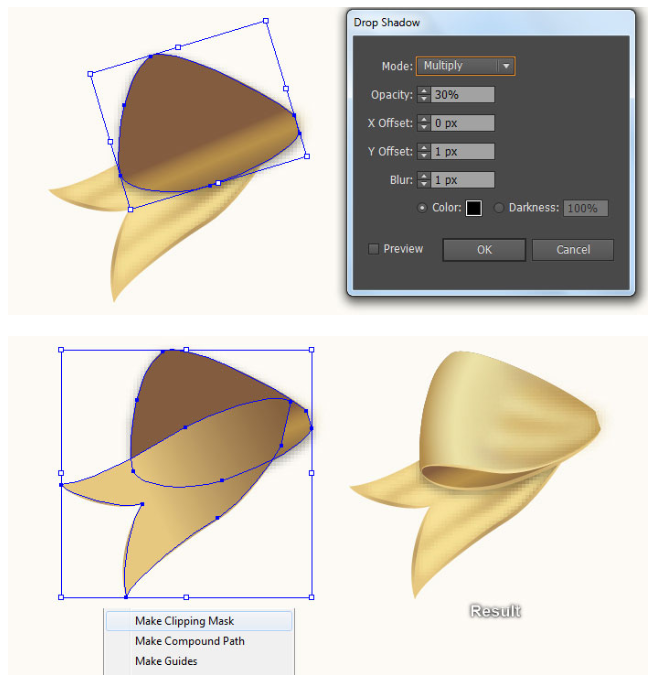
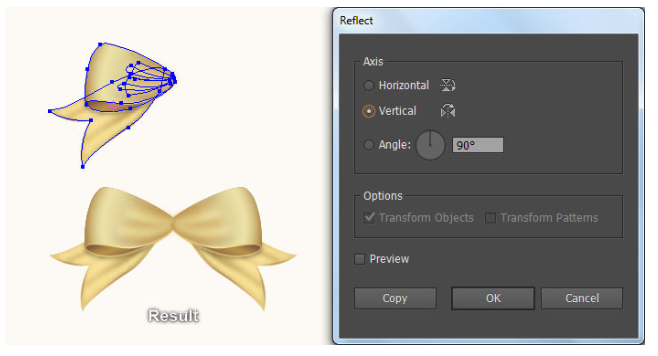
30.
펜 툴(P)과 그라데이션 툴(G)의 도움을 받아 첫 번째와 두 번째 이미지에서 보는 것과 같은 모양을 만든다. 세 번째 이미지와 같이 펜 도구(P)를 사용하여 매우 부드러운 오렌지 모양(# f5e9ae)을 계속 생성하십시오.
그런 다음 새로 생성된 도형에 1px 가우스 블러 효과를 적용하십시오. 이제 24단계 시작부터 지금까지 생성된 모든 개체를 선택하고 그룹화(Ctrl +G)하십시오. 새로 생성된 그룹을 선택하고 효과 > 스타일즈 > 그림자(드롭 섀도우)로 이동하십시오. 마지막 이미지 옆에 있는 것처럼 데이터를 따르십시오. 마지막으로 마지막 이미지와 같이 위치에 노란리본을 놓으면 됩니다.

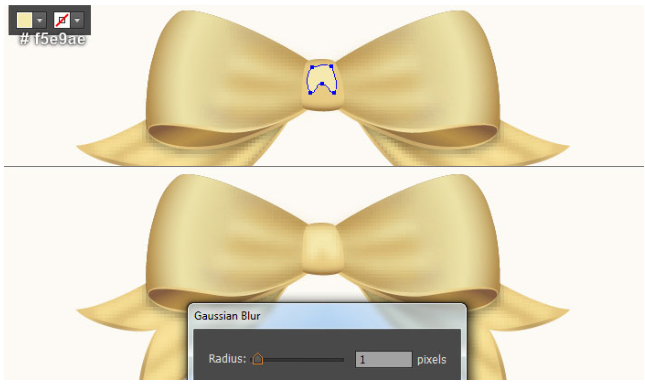
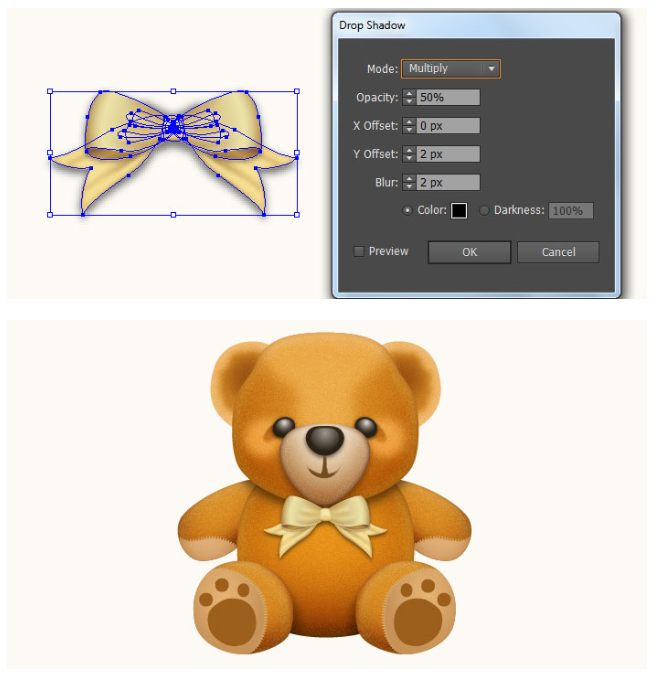
31.
계속하기 전에 2단계 시작부터 지금까지 생성된 모든 개체를 선택하고 그룹화(Ctrl +G)하십시오.
부드러운 노란색 리본을 가진 곰인형이 끝났습니다!
좀 더 사실적으로 보이기 위해 곰인형 아래에 그림자를 덧붙일 것입니다.
펜 도구(P)를 선택하고 첫 번째 이미지에서 보는 것처럼 파란색 개체를 만드십시오. 물체가 그려지면 스트로크를 제거하고 이 물체를 검은색으로 채우십시오(# 281700). 결과 모양에 4px 가우시안 블러 효과를 적용한 다음 혼합(블랜딩) 모드를 곱하기로 변경하고 불투명도를 90%로 줄이십시오. 마지막으로 곰 뒤에 그림자 모양을 숨깁니다.
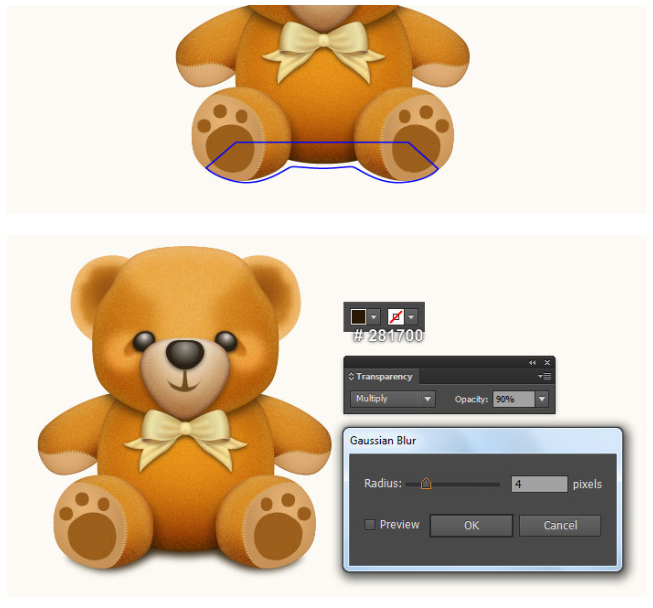
32.
곰인형과 리본은 이제 마무리 되었습니다. 이제 배경을 만들어보세요. 직사각형 도구(M)와 그라데이션 도구(G)로 738 X 600px의 밝은 회색 주황색 직사각형을 만드십시오. 그런 다음 이 직사각형을 뒤로 보내십시오( Ctrl +Shift + [ ). 마지막으로 할 일은 곰을 새로 만든 배경에 배치하는 것입니다.
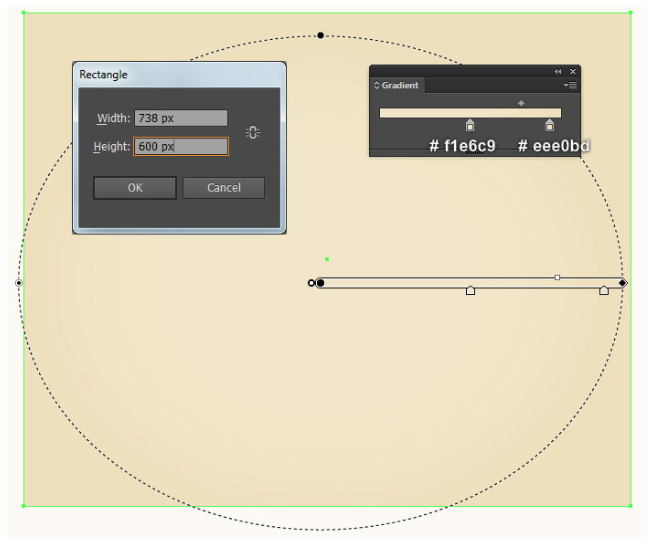
축하합니다!
귀여운 테디베어 곰돌이 인형이 완성 되었습니다!

'디자인 > 무료 디자인 자습서' 카테고리의 다른 글
| [일러스트] 그라디언트(그래디언트) 마스터하기! (0) | 2020.09.12 |
|---|---|
| [포토샵] 라인 위에 연결된 라인 만들기 (0) | 2020.09.11 |
| [포토샵] 종이 컷 효과를 만드는 방법 알아보기 (0) | 2020.09.11 |
| [일러스트] 귀여운 계란후라이 일러스트 그리는 방법 (0) | 2020.05.26 |
| [일러스트] 일러스트에서 수채화 브러시를 만드는 방법 (1) | 2020.05.11 |
| [포토샵] 펑크스타일 네온효과 사진에 적용하는 방법 (0) | 2020.05.10 |
| [포토샵] 혼합 모드를 활용한 전구 텍스트 효과를 만드는 방법 (0) | 2020.02.25 |
| [포토샵] 마그마 텍스트 효과를 Photoshop에서 만드는 방법 (0) | 2020.02.24 |





댓글